- Question from the Macrumors forum
This is a very common problem. Generally speaking, when you download or sync iTunes movies from iTunes store, they will be stored on the video folder instead of the iPhone camera roll automatically by the system. The video folder is only accessible by the Video app, not by the built-in iPhone video editor or other third-party video editing apps. So here we have to seek another way to edit and transfer M4V video to camera roll iPhone, please just continue with me here.
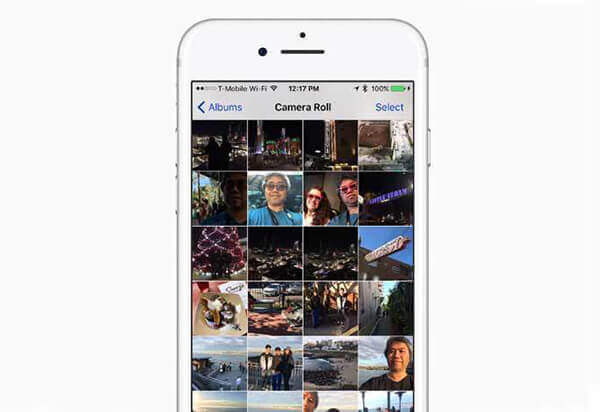
Part 1. Best Tool to Convert iTunes M4V to MP4 to Camera Roll iPhone
As we all know, iTunes movies are protected with FairPlay DRM protection. The DRM is created to stop any piracy but it also cripples the legal purchased users from getting full use of the videos. Even if the iTunes files can be detected by the video editor, you still encounter error like the files are damaged or corrupted. In order to avoid this issue, we have to get rid of the DRM encryption too.
So, how to remove the DRM protection from iTunes videos? Is there any way can help? Please take it ease. With the development of technology, more and more companies realized the annoyance of DRM encryption and they developed many DRM converters to help users to enjoy videos freely.
Among them, DRmare M4V Converter is the best one for its easy accessibility, 20X faster speed and lossless quality. You can take a look at its top features and follow the 3 easy steps to convert iTunes videos on your computer. Please just click download button to install the right version you want and get started.

- Strip DRM from iTunes M4V movies with 20X faster speed
- Convert DRM iTunes M4V to MOV, MP4 for iPhone Camera Roll
- Keep lossless quality, including AC3 5.1 audio track, subtitle, etc.
- Work perfectly on both Windows and Mac operating systems
- Step 1Import iTunes M4V videos to DRmare

- To get started, please make sure that you had downloaded iTunes videos to your computer. Then you can launch the DRmare software and drag & drop iTunes M4V movies from iTunes to the software. Or you can navigate to the lower left of the software main screen and then click '+' to add the DRM M4V videos. Both ways support to import bulk videos at a time.
- Step 2Customize the output videos format (optional)

- DRmare will convert iTunes videos to the most popular format MP4 directly with the optimized settings for any devices. Of course, it is supported by the iPhone camera roll. So you can just keep the default settings. But it is 100% OK if you want to customize the videos to other more personalized videos by changing the codec, format, bit rate, frame rate, resolution, subtitle, audio track and much more.
- Step 3Convert iTunes video to camera roll

- Check to make sure everything is right, then you can click the 'Convert' button from the lower right side, your videos will be converted in a prompt speed and the DRM will be eliminated during the process. The time it takes may vary depending how many files you imported, please just wait patiently to get the files.
Part 2. Move the Converted M4V Video to Camera Roll for Editing
As we have mentioned before, there are many ways to transfer files to iPhone camera roll to edit and share to others. Actually all the ways are easy, here I will illustrate how to do that by using the AirDrop feature and the free iPhone video editor. Please note that your iPhone should be running iOS 8 or above.
1. Turn on AirDrop on Mac and iPhone. On your iPhone, you can go to the settings to turn on AirDrop directly. On your Mac, turn on Bluetooth and WiFi first, then you can turn on AirDrop from the Finder siderbar. In addition, make sure to set AirDrop discovery to 'Everyone' on both iPhone and Mac.
2. Transferring video to camera roll. Now you should find that the iPhone is showing in your Mac's AirDrop section. You can find your converted DRM free videos and drag them to your iPhone on the AirDrop section of Mac. If the AirDrop app prompt you to authorize the file transfer on your iPhone, please press 'Yes' to accept it.
3. Edit videos on the camera roll. You can select the videos you want to edit, then click 'Edit', you will get the option to cut and trim your videos with the iPhone video editor. If you have third party video editing apps, just find the import option and add the files from the camera roll.
In case you have the older version iPhone which doesn't have the Airdrop option, you can try the other options such as saving the files by uploading your videos to Email, Dropbox and download them to your camera roll directly.
Part 3. Things to Note about iPhone Camera Roll
For iPhone users, you may be familiar to its camera roll. It is the only internal storage of iPhone, which users can use freely. When you take a photo or shot a video by iPhone, it will be stored automatically in the camera roll. And then you can share the photo or video with your friends, or upload them to the social network as well as edit them with other apps.
In addition, except the files downloaded or synced by iTunes, we can save files to iPhone camera roll from other apps like iMessage, Email, Dropbox etc. Also, we can transfer files from computer to iPhone camera by using the AirDrop feature or other third-party transferring tools.
Though video files from iTunes can't be synced to iPhone camera roll, after reading the post above, you must have learned the way how to move iTunes video to camera roll. Now just try it and start to sync iTunes M4V video to iPhone camera roll for editing.






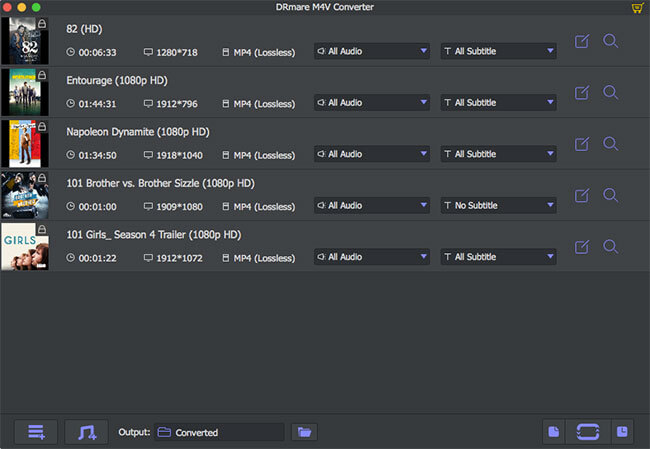
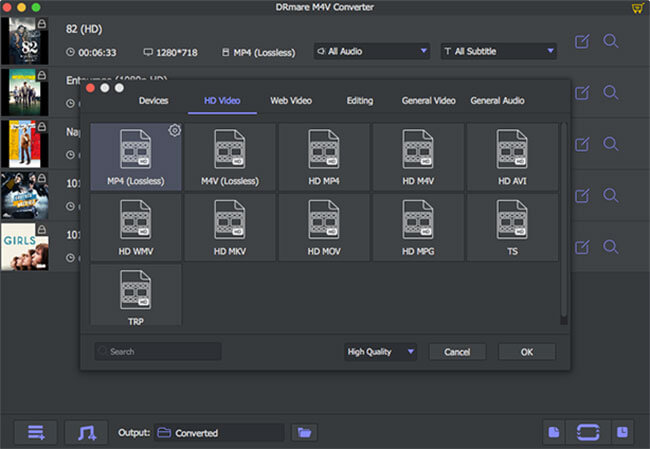
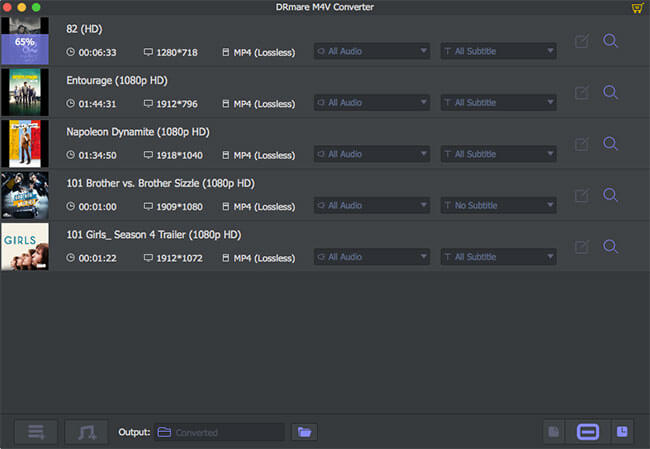





User Comments
Leave a Comment