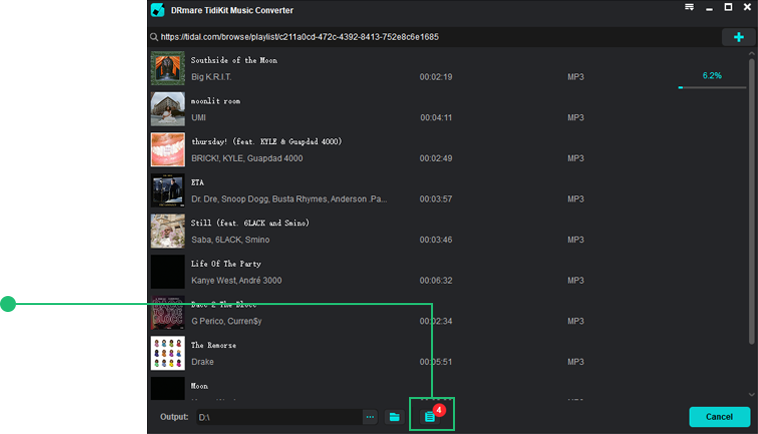DRmare provides a free trial version of the Tidal Music Converter for customers to test its performance before purchasing. To get started, please simply click on the proper version of the software via the Download buttons below according to your own computer systems.
Once downloaded, you should double-click the setup file of DRmare Tidal Music Converter from your computer drive and start to install the program by following the on-screen instructions.
The free trial version of DRmare TidiKit can only convert the first one-third of each Tidal music track. To remove the restrictions, you should buy the full version and activate it with the unique license. If you’ve already purchased the program and got the license, simply head to the menu bar of DRmare Tidal Music Converter and choose "Register". Then you’ll be asked to enter the "Licensed E-mail" and "Registration Code" in the popup window. Don't add any space before or after the registration info, otherwise the registration might be failed.
Navigate to the menu icon and then select the "Register" option. In the popup window, enter your licensed email and code to register DRmare Tidal Music Converter.
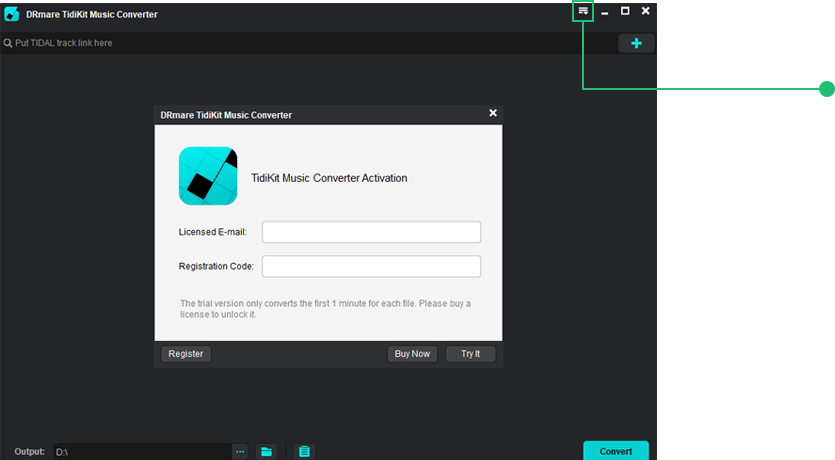
While you are opening DRmare Tidal Music Converter, the Tidal music app will be launched simultaneously as well. Please either click "Log in" to access to your Tidal music account or "Sign up" to register for a new Tidal account.
Launch DRmare Tidal Music Converter and log into your Tidal account on the pop-up Tidal app.
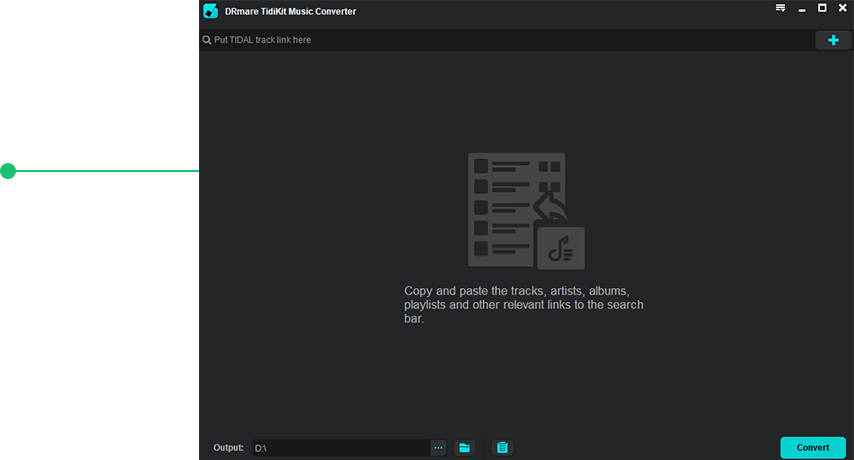
There are two ways to add Tidal music to DRmare. You can either go to the Tidal music app and search for any track or playlist you want to download and convert. Then drag and drop the song or playlist directly from Tidal app to the main conversion window of DRmare Tidal Music Converter. Alternatively, you can copy the link of a single track or a playlist and paste it to the input box at the top center of DRmare.
Please kindly note that DRmare Tidal Music Converter supports batch conversion so that you can add multiple songs or playlists to convert at once.
When the target Tidal songs or playlists are loaded successfully in DRmare, you should click the menu bar to select "Preferences" option and in the popup window, you can choose the output audio format, channel, sample rate, bite rate, etc. There are 6 output formats to choose from, including MP3, FLAC, WAV, AAC, M4A, and M4B. Select the one you desire and move on.
On the menu icon, choose "Preferences" option and hit on "Convert" tab in the new window to set output audio format and parameters for your Tidal songs.
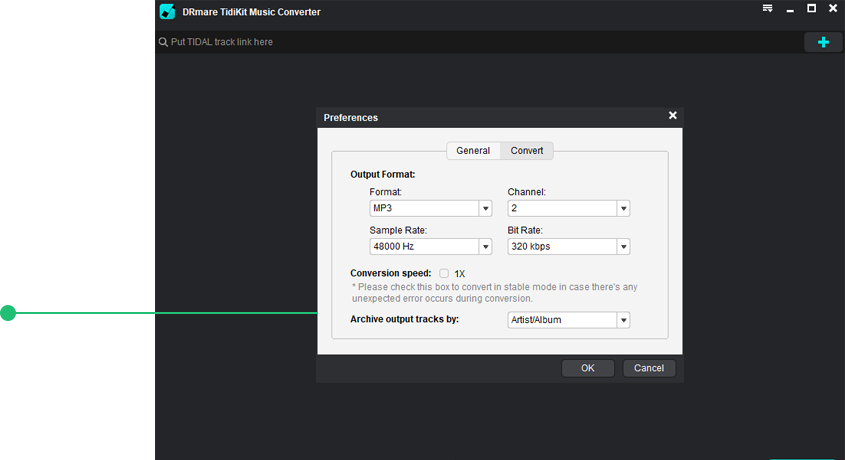
Now hit the highlighted "Convert" button of DRmare Tidal Music Converter, and it will begin to convert your favorite Tidal music tracks to MP3 or other formats as you required.
When all the songs are loaded completely in DRmare, click the "Convert" button to start converting your Tidal music.
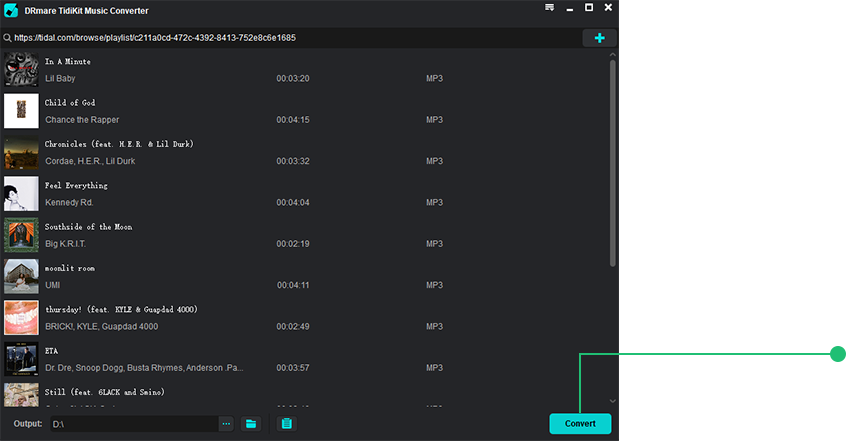
Once converted, you can click the "converted" icon next to "Output" to locate all the offline audio tracks on your macOS or Windows.
Touch on the "converted" icon to check the converted Tidal songs on your computer.