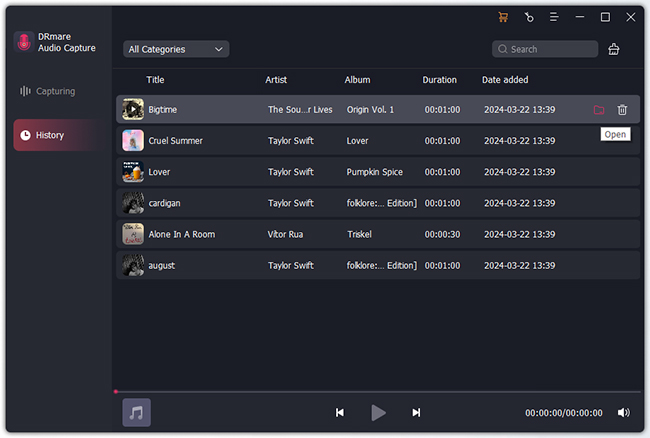After installing DRmare Audio Capture, you can double-click the software shortcut on the desktop to launch it. Then you can click the "Select/Add an App" button to choose the audio source to record music. By default, it will automatically show all apps installed on your computer, like Chrome, IE Explorer, WMPlayer, Spotify, and iTunes. If you want to grab songs from another application, please click the "+" to add them directly from your Windows and Mac computer.
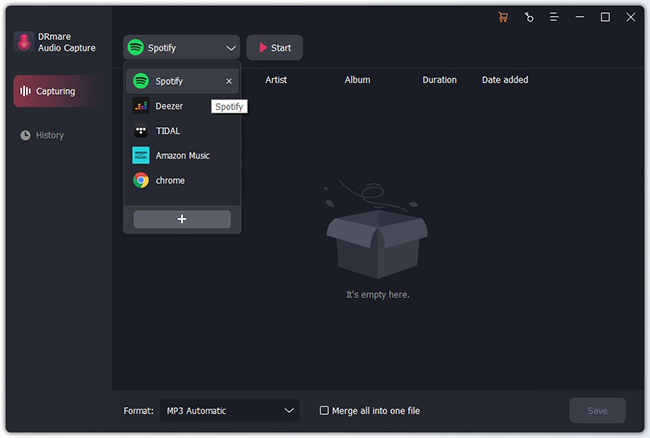
DRmare Audio Capture supports a variety of different audio formats like MP3, M4A, AAC, WMA, WAV, AIFF, and FLAC. You can click the "Format" option to open the setting window to set the best format you want with the desired audio quality. If you want to make your output music more personalized, you can click the "gear" icon next to the audio quality option to tweak the codec, bit rate, sample rate, and channel. You can also skip this step, DRmare Audio Capture will export all files as MP3 Automatic.
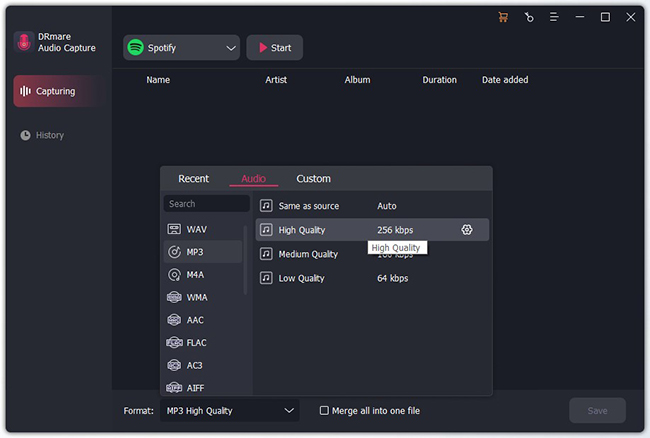
Now you tap the "Start" button to launch the recording mode. At the same time, the selected app that you will record music from will be launched also. In the audio source, please play the song you want, it will be detected immediately and recorded automatically. If you choose to record music from a web browser, DRmare software supports multiple-track recording. So you can repeat the process to turn on more webpages of the browser. All of the songs playing will be downloaded in batches simultaneously.
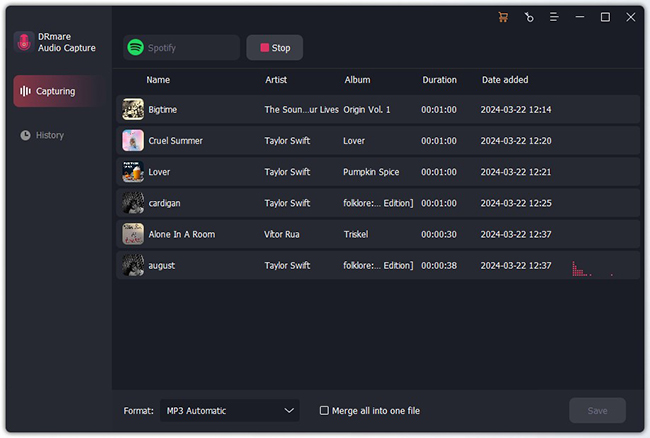
When the playback of the song ends, the recording process will pause automatically. You can press the "Stop" button to quit the recording process. If you want to continue to edit the track, you can hover the cursor over the song and click the "Trim" icon to cut songs or the "Edit Tag" icon to customize ID3 tags.
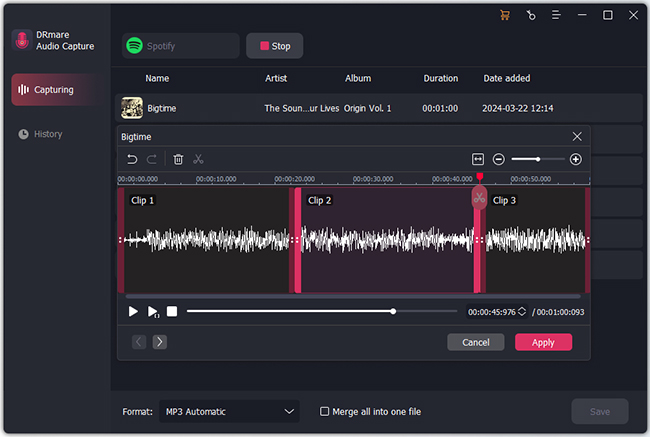
Finally, you can click "Save" to save all the recorded songs on your computer. From the left bar of DRmare Audio Capture, the "History" option indicates how many songs are recorded. Please click it to find out what tracks you have downloaded. To find tracks in your computer folder, you can click the "Open" icon.