- Question from Apple community
It is not a surprise that iTunes M4V movies can't be edited because they are protected with FairPlay DRM scheme. This encryption is supposed to stop any illegal distribution of iTunes movies, however, it also prevents legal users from getting the most out of iTunes episodes. But please just take it easy. In this case, I'd glad to share a best solution to help you get rid of DRM protection and edit iTunes M4V videos directly.
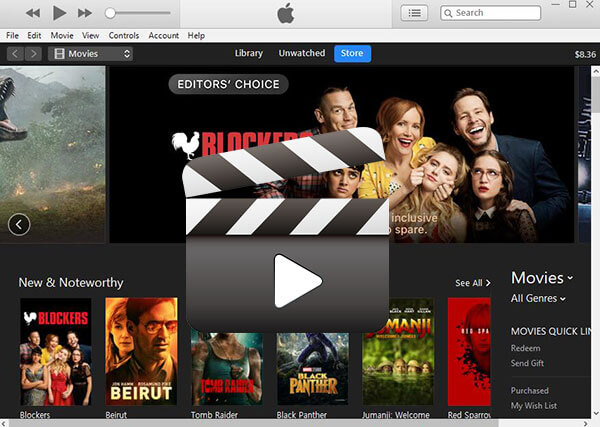
Part 1. Best M4V Video Editor - Edit iTunes Movies Directly
As we have mentioned above, it is the DRM to blame which stops us from authoring iTunes files. So you need a DRM removal tool to get rid of the DRM protection before you can start editing. When DRM is cracked, you won't have any problem editing the media files on QuickTime, iMovie, Windows Movie Maker or any other free M4V editors. But that means we need to go through 2 software DRM removal and video editor to get the job done. This could end up costing you a lot of more time.
If you cares about your precious time very much, I'd highly recommend you to use an all-in-one tool iTunes M4V Movie Editor for Mac and Windows to help you complete these processes easily.
It takes a few clicks to import your iTunes movies and convert/edit them simultaneously. It supports both DRM protected M4V and DRM free videos files such as MP4, MOV, MPEG, MOV, WebM, 3GP, RM, MKV and much more. Also, it is equipped with all the most-used editing tools such as cut/rotate/merge/trim iTunes movies, add a watermark/effect/subtitle/audio and so on.

- Remove DRM protection from iTunes rentals and purchases with ease
- Convert iTunes DRM M4V files to MP4, MP3, MOV, HEVC, WebM with 30X Speed
- Losslessly edit iTunes movies directly without installing third-party plugins or software
- Run on Mac 10.8~10.12 and all Windows system including XP/Vista/7/8/10
Part 2. How to Edit M4V Videos on Mac/Windows
Although multiple high tech companies have developed software to crack DRM, most of them are commercial software, you have to pay for them before you can really use them. It is really hard to find a free software to do that. DRmare M4V Converter is not free either, but it is the one with best cost-effective performance considering its powerful features.
If you enjoy iTunes movies, TV shows, it will end up saving you a lot of money in the long run. For example, you can simply rent iTunes videos but still keep them forever. What's more, after editing the iTunes movies, you can transfer them to more devices for playback and you don't need to buy them repeatedly from other platforms. Now please just simply click the "Download" button to download it to your Windows or Mac computer.
- Step 1Add your M4V movies

- When you launch DRmare software, iTunes will be opened together. You can then click the two "Add Files" button from the bottom of the software screen to import videos from your computer folder or iTunes media library. Of course, you can drag and drop the movie files to the DRmare M4V Editor main screen too.
- Step 2Define output format (optional)

- M4V is a proprietary format from Apple. It works perfectly on QuickTime, iTunes, but there are still a lot of non-Apple devices or players don't support it. We'd highly recommend you choose a more common format such as MP4, MPEG and so on.
- Step 3Do some editing

- Depending on your requirement, you can trim/cut/rotate your iTunes M4V files, adjust video size/aspect ratio, add video effects/watermark/subtitle/audio etc. You can simply complete these tasks under different tabs of the same editing window of DRmare.
- Step 4Export iTunes M4V

- Now if you are satisfied with the settings and editing, you can click the "Convert" button to start encoding and exporting the video to the new one you have set. DRmare renders videos at an up to 20X faster speed. In addition, it combines the editing and converting process together, it will surely save you a lot of time comparing to other software.
- Video Tutorial
- Still not sure how it works? Why not watch this video demo?
Part 3. Conclusion
That is so easy, right? Removing DRM was not an easy job for most users, let alone editing DRM movies, but DRmare M4V Editor has simplified the task edit DRM videos on Windows/Mac so much. Thanks to the advanced DRM decryption and encoding technology. Compared to other software, it is not only easy but also effective. If you'd like to Edit iTunes Video like cut M4V to small pieces or add subtitles or chapters, DRmare software is one of the best choices. The only drawback is that the paid version is not free. Anyway, they offer promotions time from time, please pay attention to it and buy it with big discount.
What do you think about this? Do you find other better solutions? Let's know your thoughts in the comment section below.






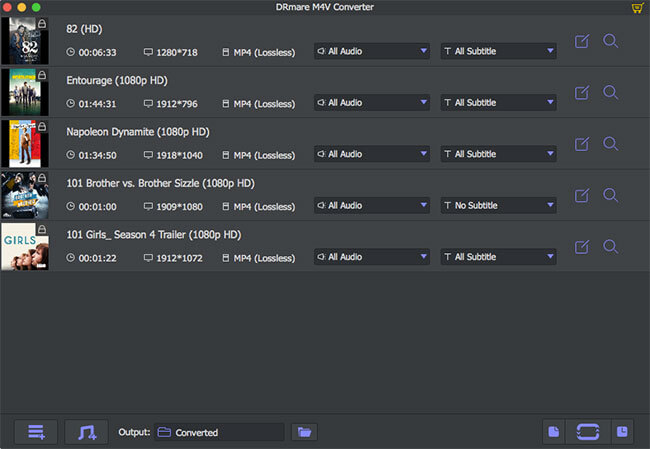
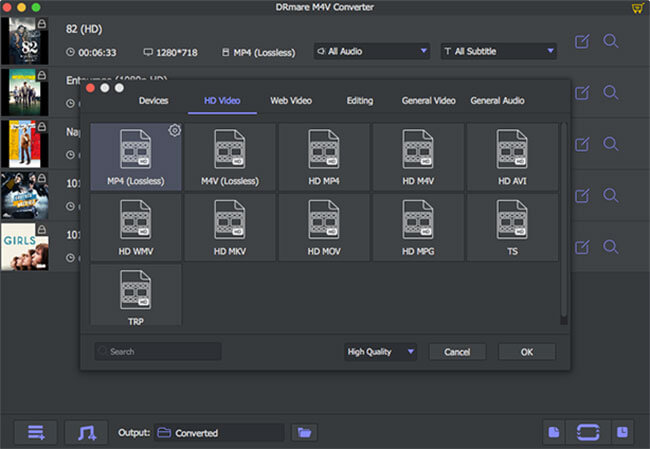
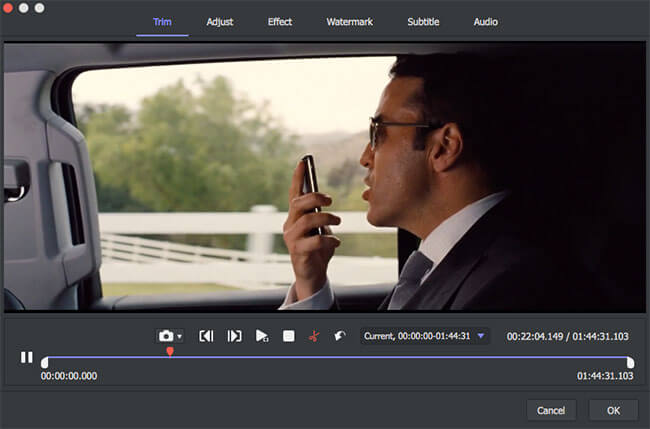
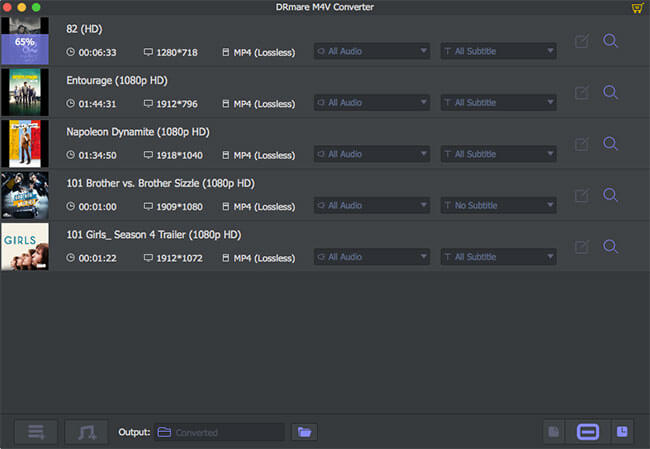





User Comments
Leave a Comment