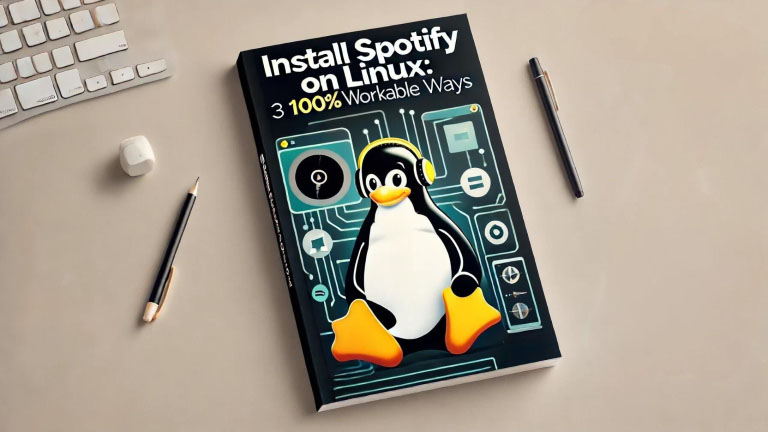
Linux users often feel left out when it comes to software availability. However, there's good news! Despite Spotify not offering a native app specifically for Linux, there are straightforward methods to get it up and running on your Linux system. In this guide, I'll demonstrate three ways to install Spotify on Linux that I've tried myself and successfully used on Ubuntu. Whether you're a command line expert or prefer a more GUI-based approach, there's something here for everyone.
Part 1. Install Spotify on Linux via Snap
How to Install Spotify on Linux with Snap GUI Store
If you are using Ubuntu, Snap comes pre-installed on recent versions of Ubuntu (starting from 16.04 LTS). You can simply download it through the Snap’s GUI store. It is the easiest and quickest way to install Spotify on Ubuntu.
Step 1. Open "App Center" and search for "Spotify" in your applications menu and open it.
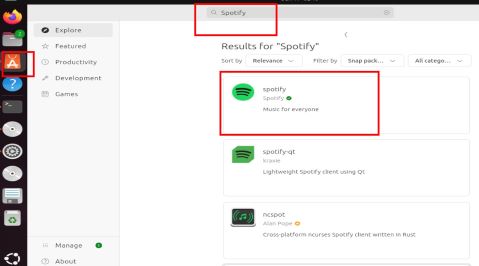
Step 2. Click on the Spotify app, select the latest version in the dropdown menu of "Channel", then click the "Install" button to install it.
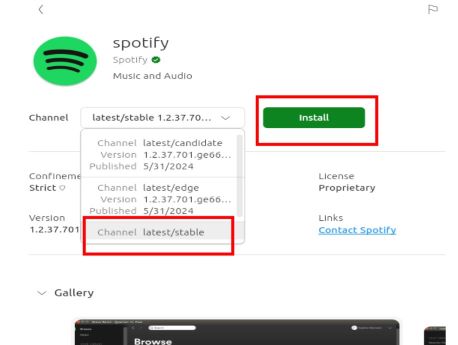
Voilà! You’ve just installed Spotify with a few clicks. Now, let’s talk about the command line method.
How to Install Spotify on Linux with Command Line
If your Ubuntu doesn’t come with Snap installed, you can easily install Snap and then Spotify using the command line. Here’s how:
Step 1. First, update your package list to ensure all your packages are up-to-date. This step is crucial to avoid any dependency issues:
sudo apt-get update
Step 2. Next, install Snap. Snap is the package manager you'll use to install Spotify:
sudo apt-get install snapd
Step 3. With Snap installed, you can now install Spotify. This command downloads and installs the latest version of Spotify available in the Snap store:
sudo snap install spotify
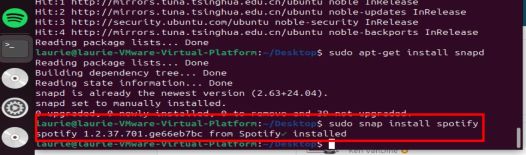
Step 4. To launch Spotify, simply type the following command. This opens Spotify and gets you ready to enjoy your music:
spotify
You can also click on the Spotify icon on the left bar or the Spotify app in your app center.
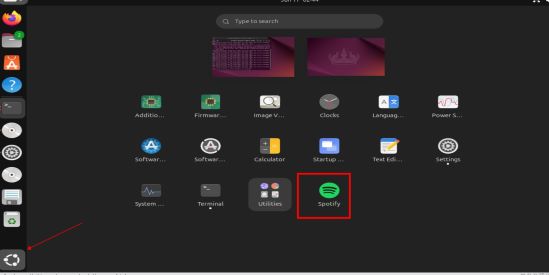
Step 5. Then you can log in your Spotify account and enjoy your Spotify music on Linux.
Step 6. If at any point you decide to remove Spotify, you can do so with this command. This will uninstall Spotify from your system:
sudo snap remove spotify
Pros and cons of this method
Pros
-
 Ease of Use: Snap packages are self-contained, making installation straightforward.
Ease of Use: Snap packages are self-contained, making installation straightforward.
-
 Automatic Updates: Snap packages update automatically, so you always have the latest version.
Automatic Updates: Snap packages update automatically, so you always have the latest version.
Cons
-
 Disk Usage: Snap packages can be larger than traditional packages due to their bundled dependencies.
Disk Usage: Snap packages can be larger than traditional packages due to their bundled dependencies.
-
 Performance: Some users report slower startup times with Snap applications.
Performance: Some users report slower startup times with Snap applications.
Tips:
If you want to ensure your Snap packages are always up-to-date, you can check for updates regularly with:
sudo snap refresh
Part 2. How to Install Spotify on Linux via Spotify Library with APT
Using APT (Advanced Package Tool) is a more traditional method for Debian-based distributions like Ubuntu. It’s a bit more hands-on but gives you greater control over the installation process.
Step 1. First, add Spotify’s signing key to ensure the packages you download are authentic. This step is important for security and ensuring you get the official Spotify packages:
curl -sS https://download.spotify.com/debian/pubkey_6224F9941A8AA6D1.gpg | sudo gpg --dearmor --yes -o /etc/apt/trusted.gpg.d/spotify.gpg
Step 2. Next, add Spotify’s APT repository to your system’s software sources. This tells your system where to find the Spotify packages:
echo "deb http://repository.spotify.com stable non-free" | sudo tee /etc/apt/sources.list.d/spotify.list
Step 3. Update your package list to include Spotify’s repository. This step is necessary to recognize the new repository and its packages:
sudo apt-get update
Step 4. Install Spotify using the following command. This command downloads and installs Spotify from the newly added repository:
sudo apt-get install spotify-client
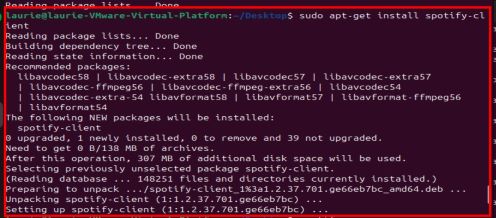
Step 5. Launch Spotify by typing (In a new terminal):
spotify
This opens Spotify and gets you ready to enjoy your music. Alternatively, you can open it in your app center.
Step 6. To remove Spotify, if needed, use this command. This will uninstall Spotify from your system:
sudo apt remove spotify-client
Pros and cons of this method
Pros
-
 System Integration: APT installations are well-integrated with your system, ensuring compatibility with other applications.
System Integration: APT installations are well-integrated with your system, ensuring compatibility with other applications.
-
 Lightweight: APT packages are typically smaller and use system libraries, reducing disk usage.
Lightweight: APT packages are typically smaller and use system libraries, reducing disk usage.
Cons
-
 Manual Updates: You’ll need to manually update Spotify using APT commands.
Manual Updates: You’ll need to manually update Spotify using APT commands.
-
 Complexity: The setup process is a bit more involved compared to Snap.
Complexity: The setup process is a bit more involved compared to Snap.
Tips:
To keep your APT packages up-to-date, including Spotify, you can use:
sudo apt-get update && sudo apt-get upgrade
Part 3. How to Install Spotify on Linux via Flatpak
Flatpak is another method to install applications on Linux, known for its cross-distribution support. It’s particularly useful if you’re running a non-Debian based distribution.
Step 1. First, install Flatpak if it’s not already installed. This command installs the Flatpak package manager on your system:
sudo apt install flatpak
Step 2. Add the Flathub repository where Spotify is hosted. This command adds the repository to your Flatpak sources, allowing you to download Spotify:
flatpak remote-add --if-not-exists flathub https://flathub.org/repo/flathub.flatpakrepo
Step 3. Now, install Spotify from Flathub. This command downloads and installs Spotify as a Flatpak package:
flatpak install flathub com.spotify.Client
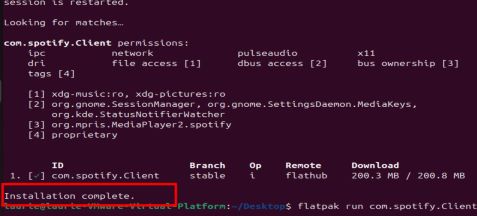
Tips:
Spotify installed on Linux via Flatpak won't appear in the left bar or app center like it does when installed using snap or APT. You'll need to use the command line to launch Spotify each time.
Step 4. To launch Spotify, use the following command. This command runs the Spotify application:
flatpak run com.spotify.Client
Step 5. To uninstall Spotify, if needed, use this command. This command removes the Spotify Flatpak package from your system:
sudo flatpak uninstall com.spotify.Client
Pros and cons of this method
Pros
-
 Cross-Distribution Support: Flatpak works on almost all Linux distributions.
Cross-Distribution Support: Flatpak works on almost all Linux distributions.
-
 Isolated Environment: Flatpak applications run in a sandbox, improving security.
Isolated Environment: Flatpak applications run in a sandbox, improving security.
Cons
-
 Disk Usage: Like Snap, Flatpak applications can be larger due to bundled dependencies.
Disk Usage: Like Snap, Flatpak applications can be larger due to bundled dependencies.
-
 Initial Launch: Spotify requires a command line for launching.
Initial Launch: Spotify requires a command line for launching.
Tips:
To keep your Flatpak applications up-to-date, you can run:
flatpak update
Part 4. How to Download Spotify Music on Linux with DRmare Spotify Music Converter
Linux users may want to download their Spotify music for offline listening. In this part, I will show you how to download Spotify music with DRmare Spotify Music Converter on Windows (since it doesn’t have a Linux version), and then transfer them to your Linux setup, so you can listen to them on your Linux anywhere, anytime.
Let’s see how to download Spotify music with DRmare Spotify Music Converter first.

- Intuitive and friendly interface
- Convert Spotify music with lossless quality, up to 192khz, 24bit
- Preserve all ID3 tags for future reference
- Help you manage your music collection neatly
How to Download Spotify Music on Linux with DRmare Spotify Music Converter
- Step 1. Paste Spotify link to DRmare Spotify Music Converter
You can right click on the song or playlist, it will show you the option "Copy Playlist URL" and then please copy and paste the URL link of Spotify playlist to DRmare search bar and press the "+" button. Another way to do that is by dragging & dropping the songs.
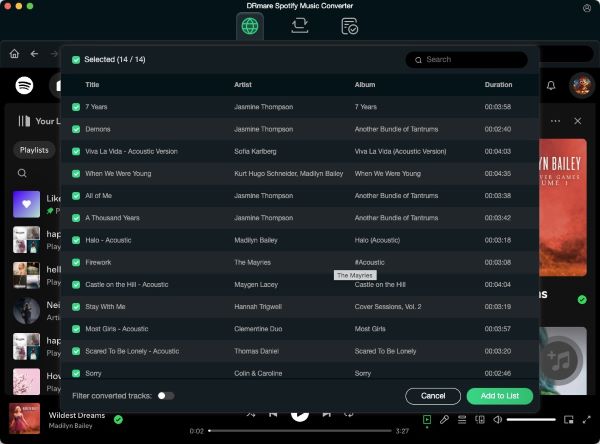
- Step 2. Set output format and parameters
After adding the songs to DRmare, you can click the top "Help" menu > "Preferences" to open the settings window for which you can set the output format as you want such as MP3, AAC, M4B, M4A, WAV, FLAC. Besides, you can adjust the channel, sample rate, bit rate and so on.
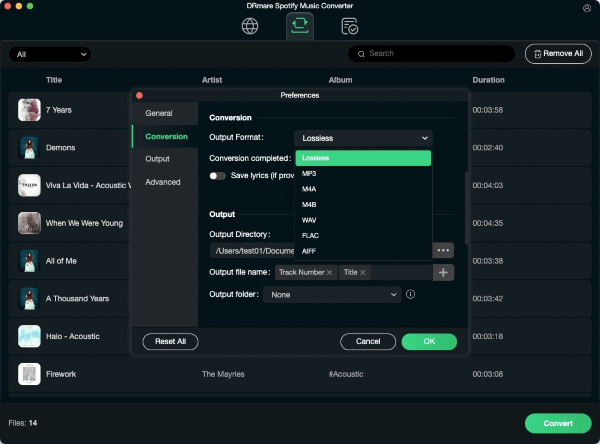
- Step 3. Save the Spotify songs to your local folder
Please press the "Convert" button to launch the converting process. DRmare music downloader will convert DRM-protected music to DRM-free Spotify audio files. After converting, you can click the "Converted list" button to check and locate the songs from the output folder.
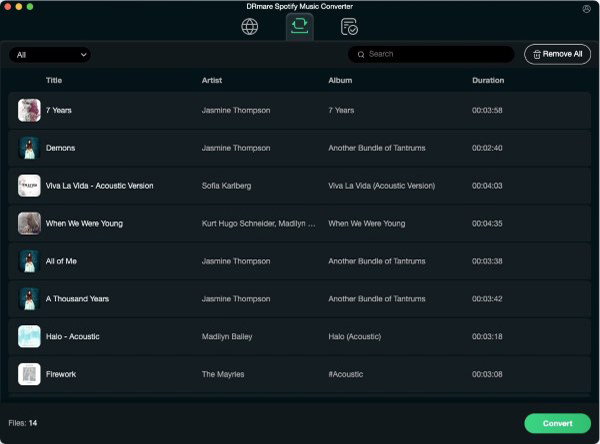
How to Transfer Downloaded Spotify Music to Linux
If you are using VMware Workstation to run Linux, you can use the "Shared Folders" feature to transfer your downloaded Spotify music from Windows to Linux. Here’s how to do it:
Enable Shared Folders in VMware
Step 1. Start VMware Workstation, make sure your Ubuntu virtual machine is powered off.
Step 2. Then right-click on your Ubuntu virtual machine and select "Settings".
Step 3. In the "Options" tab, select "Shared Folders".
Step 4. Click "Add" to create a new shared folder.
Step 5. Choose the folder on your Windows machine that you use to store your downloaded Spotify music. Set the access permissions to either read-only or read/write.
Step 6. Ensure the shared folder is enabled by checking the "Always Enabled" box.
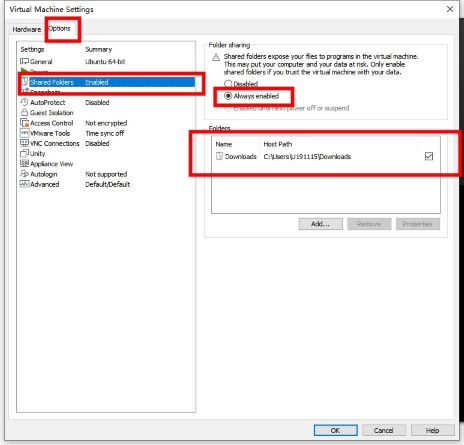
Install VMware Tools on Ubuntu
If VMware Tools is not installed, you need to install it, too. Select "VM" > "Install VMware Tools" from the VMware menu. Follow the on-screen instructions to complete the installation, which might involve mounting the VMware Tools CD image and running the installer.
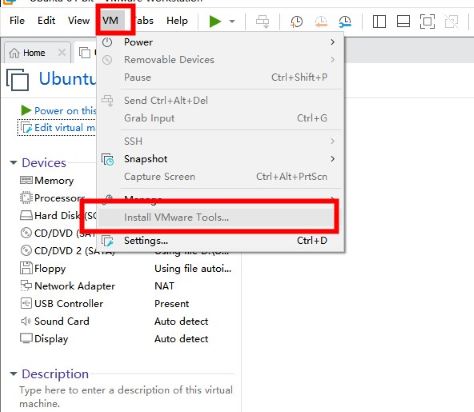
Access Shared Folders from Ubuntu
Step 1.Open a terminal and create a mount point for the shared folder:
sudo mkdir /mnt/hgfs
Step 2.Mount the shared folder manually using: Replace "<SharedFolderName>" with the name of your shared folder as shown in VMware settings.
sudo mount -t vmhgfs .host:/<SharedFolderName> /mnt/hgfs
You may encounter the following problem which occurs due to missing or improperly installed VMware Tools:
![]()
You can use following commands to fix it:
sudo apt-get update
sudo apt-get install open-vm-tools open-vm-tools-desktop
sudo apt-get install -y open-vm-tools-desktop fuse
sudo vmhgfs-fuse .host:/Downloads /mnt/hgfs -o allow_other
Step 3. After fixing the problem, you can now navigate to the Mount Point and access your downloaded Spotify music. In the file manager, navigate to /mnt/hgfs to access the shared folder.
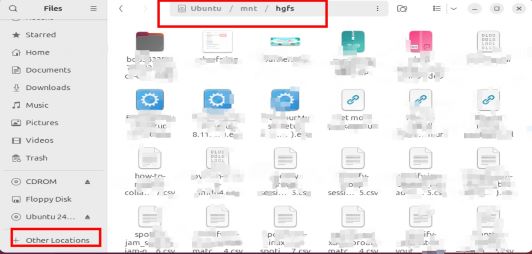
Step 4. Finally, you can copy the Spotify music you have downloaded in this shared folder into one of the original folders on your Linux system.
You can now enjoy your favorite Spotify music on Linux anytime. And If your Linux system is stored on a portable drive, you can listen to your Spotify music anywhere. Enjoy your musical journey!











User Comments
Leave a Comment