Apple Music is widely available on iOS and Android devices, but what about Windows phones (Windows 10 Mobile)? Is Apple Music available on Windows phone? Unfortunately, Microsoft Store doesn't offer a dedicated Apple Music app for Windows Phone. So, the question remains: Is there a way for Apple Music subscribers to enjoy their music library on a Windows Phone despite the absence of an official app?
Fortunately, the answer is yes! Below, we'll guide you through how to get and play Apple Music on your Windows Phone without restrictions. Let's get started!
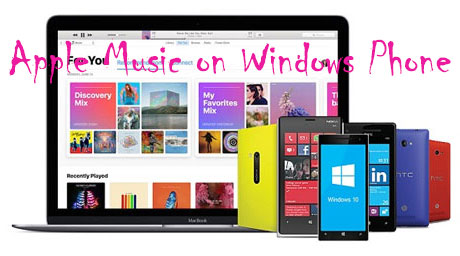
Part 1. Play Apple Music on Windows Phone - Best Tool
With Android and iOS dominating the mobile landscape, Apple has focused its app development efforts there. Microsoft has since officially ended support for Windows 10 Mobile, further solidifying the lack of new app development for the platform.
For those who wish to listen to their Apple Music library on a Windows Phone, the path isn't straightforward. While an Apple Music subscription is a prerequisite, directly transferring downloaded Apple Music songs to a Windows Phone is not possible due to the built-in digital rights management (DRM) that protects these files. This protection prevents unauthorized use on devices outside the Apple ecosystem.
Therefore, to play Apple Music on a Windows Phone, a crucial intermediary step is often suggested: removing the DRM from the Apple Music files. One software frequently recommended for this purpose is the DRmare Apple Music Converter.
This tool is designed to strip the DRM protection from Apple Music tracks and convert them into more universally compatible audio formats. It typically supports output formats such as MP3, FLAC, and others that are generally playable on Windows Phone devices. It runs at fast conversion speeds, and preserves original ID3 tags and audio quality.
Part 2. How to Convert Apple Music for Windows Phone
To begin, you'll typically need to download and install DRmare Apple Music Converter on your computer. After that, you can generally follow a step-by-step guide provided by the software to download Apple Music for Windows phone.
- Step 1Open DRmare Apple Music Converter
Launch DRmare Apple Music Converter on your Windows or macOS computer. Once opened, you can see a clean interface with a built-in Apple Music Web Player. Tap the "Sign In" button to log into your Apple Music account so as to browse your library.

- Step 2Add downloaded Apple Music songs to DRmare
Use the search icon to find your favorite playlists or albums. Tap the "Add" button to select wanted songs that you'd like to play on your Windows phone. After that, click the "Add to List" button to load them to the conversion window.

- Step 3Customize Apple Music output settings for Windows Phone
Once loaded the Apple Music to DRmare program, you need to set the output format that is compatible with Windows Phone. MP3 is a widely supported format. Besides, you can alter the audio codec, bit rate, channel, sample rate, etc., for better audio quality of Apple Music for Windows Phone.

- Step 4Download Apple Music for Windows Phone
After that, please click the "Convert" button on the lower right corner. And then, it can download Apple Music on your Windows computer at 30X faster speed. You could find them by clicking the "Converted" button.

Part 3. How to Listen to Apple Music on Windows Phone
After the above steps, you would then need to transfer these unprotected Apple Music files from your computer to your Windows Phone using a USB cable or another file transfer method supported by your phone. Here is how to do that.
Method 1. Move Converted Apple Music to Windows Phone via USB Cable
Step 1. Use a USB cable to establish a connection between your Windows Phone and your computer. Ensure your phone is powered on and unlocked.
Step 2. Once connected, your Windows Phone should appear as a portable device on your computer. You can typically find it listed in File Explorer (on Windows) or Finder (on macOS). Look for a device name that corresponds to your phone.
Step 3. Open the entry for your Windows Phone. You may see various folders; locate the one designated for music. If a dedicated "Music" folder doesn't exist, you can create one for better organization.
Step 4. Open the folder on your computer where you saved the converted, DRM-free Apple Music files. Select the desired songs or folders and then either drag and drop them into the "Music" folder on your Windows Phone or copy them and paste them into the phone's music folder.
Step 5. You can access and play the transferred Apple Music files using the built-in music player app on your Windows Phone.

Method 2. Use Apple Music on Windows Phone through Cloud Storage
You can upload your Apple Music songs to the Cloud storage services like Google Drive, etc. Then go to your Windows Phone and login with the same account. After then, you can access to Apple Music on Windows Phone with ease.
Step 1. Select a cloud storage service that you use and has an app available for Windows Phone (e.g., OneDrive, Google Drive, Dropbox).
Step 2. On your computer, upload Apple Music files to your chosen cloud storage service. Organize them in folders as desired for easier management.
Step 3. If the cloud storage service has an app for Windows Phone, download and install it from the (limited) app store. Open the app and log in using the same account you used to upload the music.
Step 4. You can use the cloud storage app itself to play the music files. Some cloud storage apps have built-in music players. Alternatively, once downloaded to your phone's storage via the cloud app, the files might also be accessible through the Windows Phone's native music player.
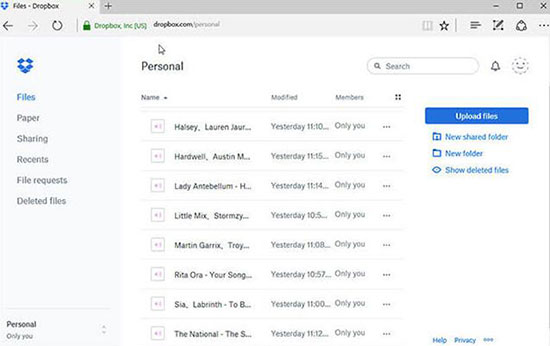
Part 4. In Conclusion
Although there's no official Apple Music app for Windows Phone, users can still enjoy their Apple Music library by converting songs with tools like DRmare Apple Music Converter. By removing DRM and saving tracks in compatible formats like MP3, music can be transferred to Windows phone via USB or cloud storage.
Even without ongoing support for Windows 10 Mobile, these workarounds make it possible for dedicated users to keep listening to their favorite Apple Music tracks without limitations.












User Comments
Leave a Comment