Zoom is an online chatting software that focuses on offering you a function to host webinars, virtual meetings, video conferences, tutorials and more. This program is good for company meetings or demonstrations, because it can hold up to 100 participants at the same time. With Zoom, people can do business and have meetings with others despite of distance, which can save budget on business travel and save time as well.
In addition, Zoom allows users to record the meeting video or audio and save them on Cloud or the local device like Android, iOS, Windows and Mac. In this article, we will give you a detailed illustration of how to record and save Zoom meeting, please kindly refer to the rest of this article.
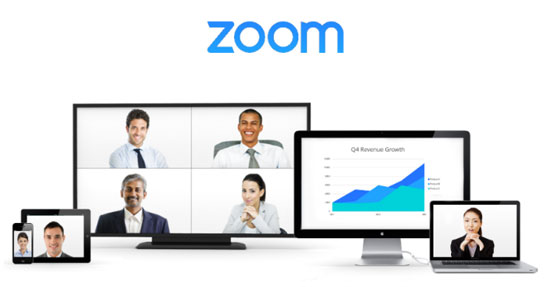
Part 1. How to Record Zoom Meeting on Mac/Windows
1. Local Recording
As Zoom supports users to record and save Zoom recordings in the computer locally, so there is no matter that you are the free or premium subscribers, both of you can enjoy this feature. Now let's get start to see how it works.
For the hosts of the meeting, you need to do as below:
Step 1. Start a Zoom meeting as a host.
Step 2. Click the "Record" button at the bottom of the program interface.
Step 3. You will see a menu, then select the "Record on this computer" and start to record.
Step 4. During the recording, you can pause the recording by clicking "Pause/Stop Recording" button at the bottom.
For the participants of the conference, please follow the steps as below:
Step 1. You need to be granted recording right by the host.
Step 2. Once approved, you will receive a notification:"Host allows you to record this meeting".
Step 3. Get start to record the Zoom meeting.
Step 4. To stop recording, please touch the "Pause/Stop Recording" button.
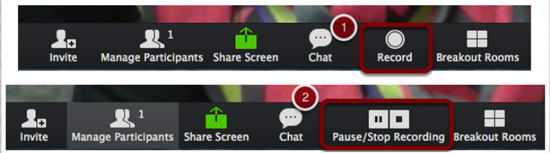
2. Cloud Recording
The Cloud recording only can be started by the host and co-hosts. If you are the participants, you need to be one of the co-hosts to start a Cloud recording.
For hosts:
Step 1. Begin a meeting as the host.
Step 2. Touch on the "Record" button in the Zoom toolbar.
Step 3. Choose "Record to the Cloud" to start recording.
Step 4. If you want to stop recording, just click "Pause/Stop Recording" or "End Meeting".
For participants:
Step 1. Contact the host to make you become a co-host.
Step 2. When agreed, you can start the recording of Zoom meeting.
Step 3. Hit on "Pause/Stop Recording" if you need to stop recording the meeting.
3. Extra Tip
Above is the method about local recording and cloud recording for the Zoom meeting hosts and participants. As for participants, you need to be granted the privileges by the hosts if you want to record. But what if the host doesn't accept your request? What will you do to record the meeting? Please take it easy. Here we would like to introduce another way for you to record Zoom meeting. You could use DRmare Zoom Meeting Audio Recorder for Mac. This audio recording program can the audio in the meeting with lossless audio quality. You can convert the Zoom meeting recordings to MP3, WAV and more audio formats. In addition, you could also edit the recorded Zoom meeting audios by trimming.

- Capture audio from Zoom meeting
- Extract Zoom audios without quality loss
- Convert recorded Zoom audio files to MP3, etc.
- Edit and trim for the converted recording audios
Now please download and install the free trial version of DRmare program on your computer. Then follow the steps to begin your recording of Zoom meeting.
Step 1. Launch DRmare Audio Capture. If the Zoom app is not in the program interface, please drag it to the program from your computer or click the "+" button to add it in.
Step 2. Click the "Format" button to open the setting window and set the output format or other parameters as you like.
Step 3. Open Zoom to create a meeting or to be invited in it by a host. The recording window will pop up when the meeting starts and record the meeting for you automatically.
Step 4. Once the recording finished, you can edit it and save it on your computer. Then you can locate the recorded meeting audios by clicking "Converted" button.
Part 2. How to Record Zoom Meeting on iOS/Android
You can record Zoom meeting to Zoom Cloud from your mobile devices if you are the host of the meeting and you need to install Zoom app, but you can't record locally from iOS or Android devices. In fact, we find an easy way for you to record locally, which just uses the built-in software on your phone.
1. Via iOS
Step 1. First, please make sure that your Apple device has updated to iOS 11. Then click "Setting" >> "Control Center" >> "Customize Controls".
Step 2. Select the green add button before "Screen Recording". Then click "Back" icon and open up "Access Within Apps".
Step 3. Open Zoom app on your phone. Click "Start Meeting" to start a meeting as a host. Then slide up from the bottom to find the "Record" button in the "Control Center".
Step 4. After that, the recording of Zoom meeting will start. If you want to stop the recording, just touch on the "Stop Recording" bar below.
2. Via Android
Before you can start a Zoom meeting recording on Android device, you need to get the following ready:
1. A Zoom Pro, Business or Education Plan
2. A Cloud Recording add-on subscription
3. Account Admin can enable or disable in Account Management
4. Zoom recorder client version 3.5 or later on your Android device
After you make sure all above are ready, you could follow the below steps to record a Zoom meeting.
Step 1. Run Zoom and begin a Zoom meeting.
Step 2. Enter the meeting screen and you will see the menu bar on the bottom.
Step 3. Select "Participants". Then click "Record" button to start recording the meeting.
Step 4. If you want to stop the recording, just tap on the screen and press the "Stop Recording" button or end the meeting. At last, you could check the recorded files on "My Recording" in the Zoom app.
Part 3. In Conclusion
Above is the what we show you on how to record Zoom meeting via various platforms, including Windows, Mac, iOS and Android. You could take a try of the methods according to your needs. If you have any other issue, please feel free to write down at the comment section and we will do our best to help you.











User Comments
Leave a Comment