Streaming music has been in a raising popularity today. As long as you have internet connection, you can stream songs from a large list free or paid streaming services such as Spotify, Apple Music, Tidal, Deezer, iHeartRadio, SoundCloud, iTunes Podcasts, Beat 1 radio, audiobooks and so on.
But sometimes we may not have access to WiFi or cellular data. So the question here is that is there an alternative way to save the streaming songs for offline listening?
Well, that answer is a big yes. Depending on your system version, you can either use the free Windows Game Bar or Mac QuickTime to record the songs or third party free recorders. But there is a problem that the output quality and recording speed is not satisfactory sometimes. In addition, if you use a third party free voice recorder, it is easily to get bundled adwares or viruses. So I don't recommend the free ones.
To help you select a best streaming audio recorder more easily, we have reviewed all the audio shareware in the market and select the top 5 streaming music recorders from different categories.
No 1. DRmare Apple Music Converter (Windows, Mac OSX) - Fastest Digital Audio Recorder for iTunes Fans
Apple Music is not the largest streaming audio provider in the market but it is the one which is increasing quickly. Within a few years after its release, the users in USA have exceeded Spotify this year. But Apple Music songs are combined with FairPlay DRM protection, making it only available for streaming online.
To enable users to enjoy digital media files in a easier way, DRmare has developed a comprehensive iTunes Music Converter to download and record Apple Music, iTunes podcasts, Audible auidobooks and any common audio files at 30X faster speed in batch while keeping high audio quality. Undoubtedly, this is the highest speed by far.
It supports to input M4P, M4B, M4A, AA, AAX, WAV, OGG, AAC, AC3 and export to MP3, AAC, M4A, FLAC, M4B, WAV. Besides, it has a lot of extra helpful features such as edit ID3 tag info, adjust the speed/pitch/volume, archive the output files by artist/album.

Pros
-
 Support to convert both music and audiobooks from iTunes
Support to convert both music and audiobooks from iTunes
-
 Keep high quality for audio files
Keep high quality for audio files
-
 Run at 30X faster speed in batch
Run at 30X faster speed in batch
Cons
-
 Doesn't support other streaming services like Spotify, Deezer, Pandora etc.
Doesn't support other streaming services like Spotify, Deezer, Pandora etc.
View also: How to Convert iTunes Music to MP3
No 2. TunesKit Audio Capture(Windows, Mac OSX) - An Exclusive Loseless Audio Grabber Online
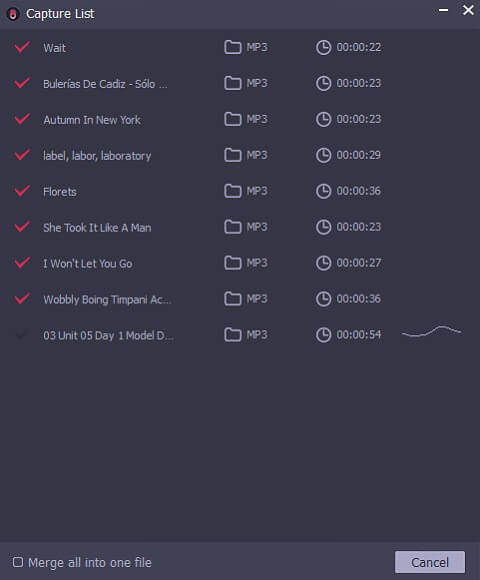
Although many streaming recorders boast lossless quality online, however, according to our test, TunesKit Audio Capture is the only smart streaming recorder which can losslessly record songs without quality loss from any audio and video sites like Tidal, YouTube in the world through the browsers or apps.
Undoubtedly, it is the best audio recording software to record music from Tidal and so on.
Instead of recording the voice data from the computer sound card, it can automatically detect and recognize the voice playback activity to capture the most original PCM sound data. Without the encoding and decoding processes, you will get best output quality and find the obvious difference compared to the tracks recorded by other tools when playing on the high-end speakers. You can download multiple tracks at the same time without interference with each other.
Pros
-
 The really lossless output quality
The really lossless output quality
-
 Support to record from any media services
Support to record from any media services
-
 Support batch recording
Support batch recording
-
 Split and edit songs freely
Split and edit songs freely
Cons
-
 Sometimes the recorded songs maybe combined to one song if they are preloaded
Sometimes the recorded songs maybe combined to one song if they are preloaded
View also: How to Remove DRM from Audible Audiobooks Losslessly
No 3. Wondershare Streaming Audio Recorder(Windows) - All Purpose Sound Recording
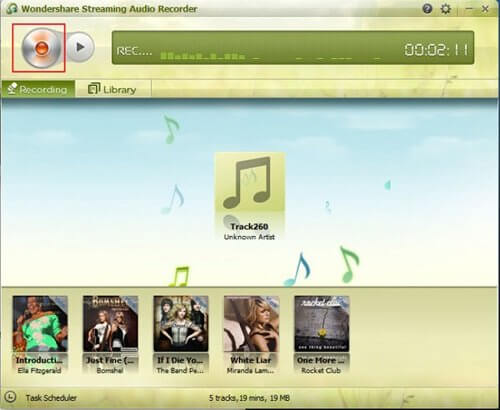
Wondershare is a most famous digital media solution provider in the market for over 10 years. It has developed kinds of magnificent tools for converting videos and edit movies and so on.
The Wondershare Streaming Audio Recorder is an all purpose music downloader. It can legally record any songs or audio played through the computer sound card. It has a beautiful interface and can easily save the audio files as MP3, WMA, WAV, M4A. The built-in audio noise reduction technology can help you optimize the output quality.
Besides, it has the ID3 tag features which can help you auto complete the meta data for the recorded songs. In addition, if you want to make new ringtones from your music library, Wondershare software can do that in a breeze.
Pros
-
 Record songs from any programs legally
Record songs from any programs legally
-
 Create ringtones for iPhone and Android phones
Create ringtones for iPhone and Android phones
-
 Auto noise reduction
Auto noise reduction
Cons
-
 Take real time to record any songs
Take real time to record any songs -
 Output quality may be reduced more or less
Output quality may be reduced more or less
No 4. DRmare Spotify Music Converter (Windows, Mac) - MP3 Voice Recorder for Spotify
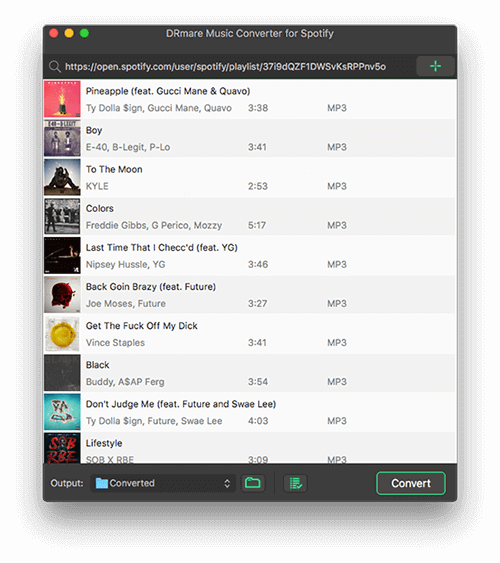
As the biggest streaming audio service, Spotify attract more than 170 millions of users in the world. However, no matter if you are a free user or premium user, you are not allowed to extract songs from Spotify as it is encrypted.
Many technical companies such as Sidify, NoteBurner, Tunefab, Tuneskit recognize the requirement and developed special tools accordingly. Among them, DRmare Spotify Converter is the best one for its intuitive screen, high performance, powerful features and lifetime free update.
It runs at 5X batch converting speed to download and convert Spotify to MP3. You can download Spotify playlists, convert the format, edit ID3 meta data and archive the music files. The lifetime free update service is really important considering that Spotify keeps updating to block third party tools to record songs from it.
Pros
-
 Special for converting Spotify songs with powerful features
Special for converting Spotify songs with powerful features
-
 Batch converting feature with up to 5X speed
Batch converting feature with up to 5X speed
-
 Lifetime free update and technical support
Lifetime free update and technical support
Cons
-
 Doesn't support other streaming music like Pandora, Google Play Music, Amazon Unlimited
Doesn't support other streaming music like Pandora, Google Play Music, Amazon Unlimited
No 5. Leawo Streaming Music Recorder (Windows, Mac) - Internet Radio Recorder
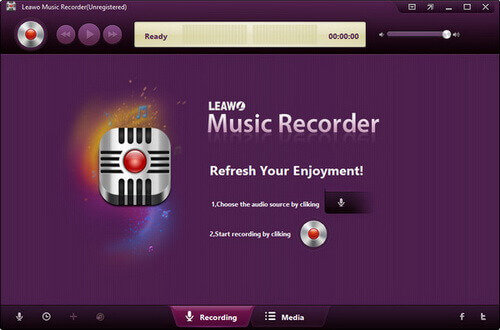
This is another streaming sound recorder which is similar to the one from Wondershare. Likewise, it can record songs from various online services like YouTube Red, Last.fm, Spotify, Slacker Radio, Pandora and much more. And the operating steps are same.
Just play the song, Leawo will detect the stream and you can press "Recording" button to start or end recording. It offers the option to configure the bit rate, sample rate and audio code and edit tag info, split recording tracks. The built-in task scheduler feature makes it easier to record songs.
Pros
-
 Support to backup almost any tracks
Support to backup almost any tracks
-
 Convenient task scheduler feature
Convenient task scheduler feature
Cons
-
 Limited output sound formats
Limited output sound formats -
 Take real time to record any songs
Take real time to record any songs -
 The output files may be combined with some noise such as clicks on your computer
The output files may be combined with some noise such as clicks on your computer
Verdict
Overall, these are the best shareware to record sound we found in the market. When reviewing the software, we mainly focus on supported file sources, the converting speed, quality, features and compatibility to create this list. Do you find a best streaming music recorder you like?
From my point of view, the answer to which tool is best mainly depends on what kind of streaming service you listen to. If you enjoy Apple Music, obviously DRmare Apple Music Converter will be great for you. Else if you are a Spotify fan, you should definitely choose DRmare Spotify Music Converter.
On the other hand, if you don't stick to one streaming music, but keep switching between different streaming services, the TunesKit Audio Capture, Wondershare Streaming Audio Recorder or Leawo Music Recorder all can help you well.
By the way, we didn't list any free audio recorders here because they generally runs slow and don't have great output quality. But in case you find any great one, please feel free to let's know in the comment section below.












User Comments
Leave a Comment