The Discord is a common platform for people to interact. This environment allows you to communicate through voice, video, texts, etc. If required, you can also record Discord audio effortlessly.
In this article, you will figure out the best way to record the desired Discord audio for future reference. Most gamers use this tool to interact amidst their nail-biting gaming sessions. When people play games in groups, then this platform assists to cooperate for desired outcomes. This group chatting app helps to communicate with larger communities in no time.
You can find surplus solutions to record the audio played on the Discord platform. It is a challenging task to identify the reliable one. To record the audio without any data loss, you must choose a sophisticated tool to focus on the quality while recording the audio. In this article, you will get adequate knowledge in finding out the right tools to record Discord audio optimally.
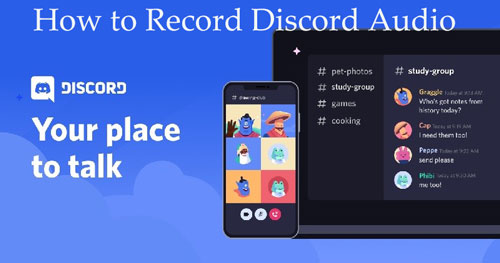
Part 1. Record Discord Audio via DRmare Audio Capture
The DRmare Audio Capture is an outstanding program that records all form of streaming audio files precisely. It can capture quality audio played from various sources. You can use it to download songs from Spotify, Amazon Music, YouTube video, Discord and other resources.
Besides, you can record Discord audio and other audio tracks retaining their ID3 tags. It has a simple interface so that you can work on it comfortably without any issues. After the recording, you can save Discord audio files on your computer and use them on other devices with ease.
Now, quickly surf through its remarkable features listed below for a better understanding of the DRmare Audio Recorder.
- Allow you to record batch audio field effectively without any issues. You can witness smooth recording activity despite file sizes.
- Apart from the audio recording feature, you can view many editing tools to refine the recorded audio.
- Quickly record Discord audio files and access them whenever requires effortlessly.
- Convert the audio files to any desired format to overcome playing issues on your devices.
Steps to Record Discord Audio using DRmare Audio Capture Program
- Step 1Download and install the application
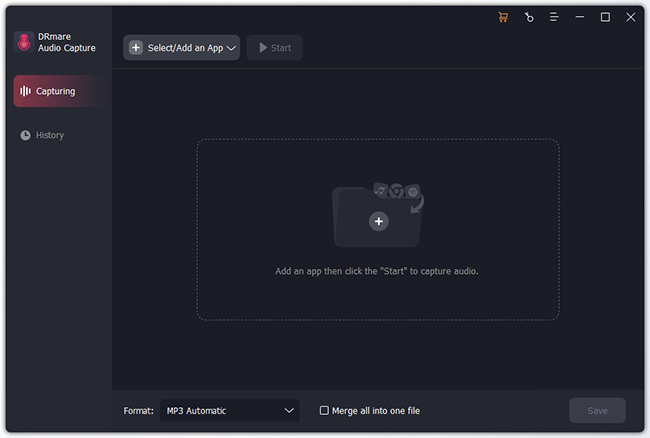
- Visit the official webpage of DRmare Audio Capture and download the tool. Install it and launch the program by double-tapping the tool icon. On the home screen, you can find different icons like iTunes, Chrome, etc. You can add more apps to this collection by clicking the '+' symbol.
- Step 2Modify the attributes for Discord audio
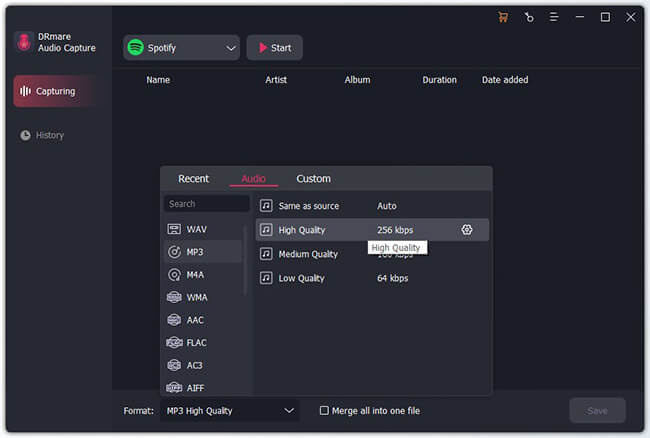
- Before recording Discord audio, you must click the 'Format' icon and modify the parameters like Sample Rate, Bit Rate, Codec, Channel, and Format. You can set the values for Discord audio according to your needs.
- Step 3Play the audio from Discord
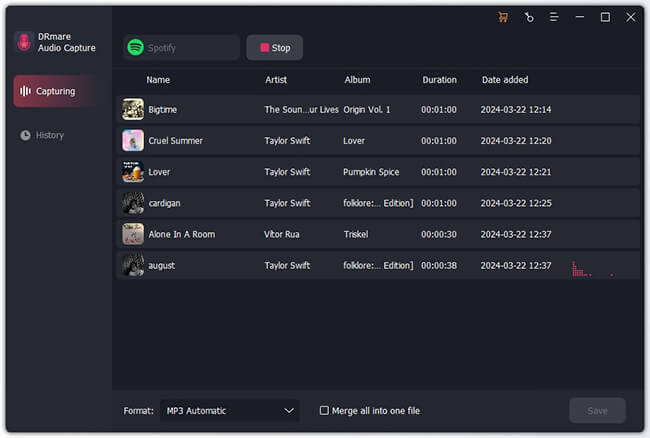
- Find and play the audio on Discord server to carry out the recording process. The DRmare Audio Capture tool recognizes the audio file and starts to record automatically. Even if you play multiple audio tracks, this program will perform batch audio recording activity.
- Step 4Edit the Discord audio file if required
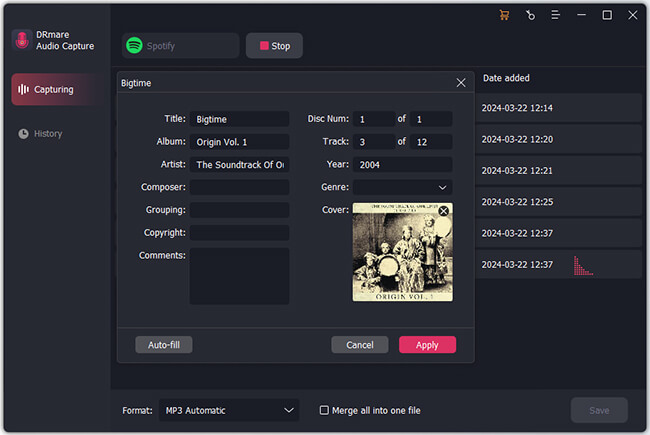
- The recording procedure terminates when the played Discord audio ends. You can further edit the recorded Discord audio file using the edit tools like trim, cut and rearrange, etc. After completing desired editing process, you can save the Discord audio file by tapping the 'Save' button.
- Step 5Access the Discord audio files
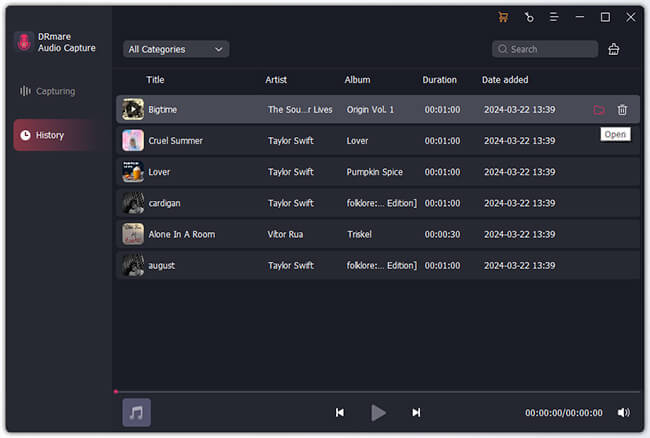
- Click the 'history' icon to access the recorded Discord audio file. You can find all the recorded audio tracks on your PC for future use.
Part 2. How to Record Discord Audio with OBS
The OBS is a free tool to record Discord audio. Follow the below steps to record the audio files precisely using OBS.
Step 1: Launch the OBS tool and tap the '+' icon at the bottom of the screen in the 'Source' module. A pop-up message appears, and you must select the 'Audio Output Capture' option.
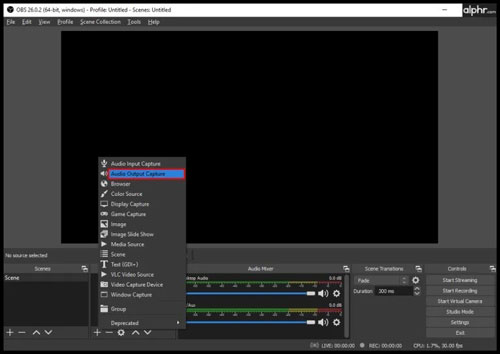
Step 2: Name the audio source and notify whether you will be using a speaker or earphone while playing the audio that is available in the 'Properties' module.
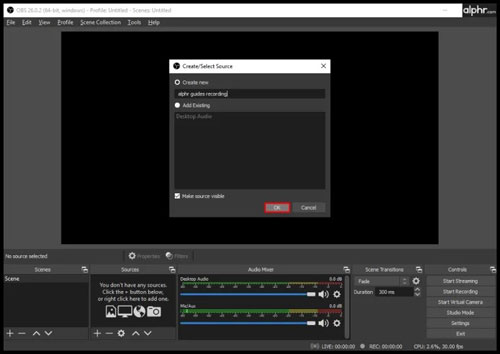
Step 3: Initially test the audio capture feature by triggering the 'Audio Mixer' option. You can try to adjust the recording volume during the test process.
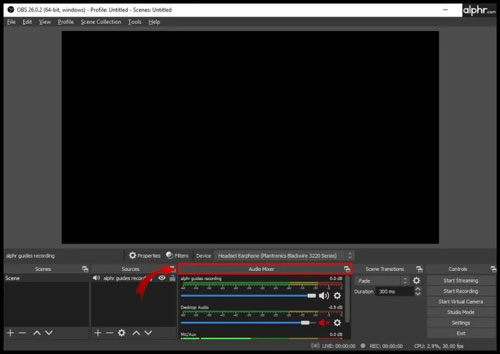
Step 4: Go to the 'Controls' module at the bottom right side of the screen and press 'Start Recording'. You can change the recorded Discord file format in the 'Settings' option.
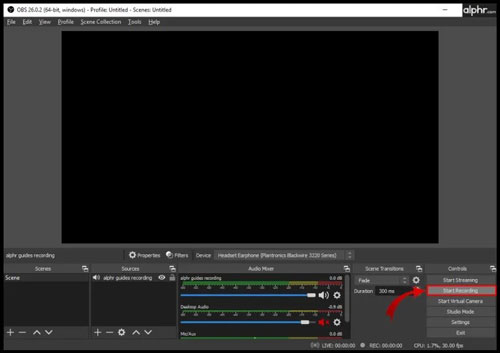
Step 5: To access the recorded Discord audio file, go to 'File' > 'Show Recordings'.
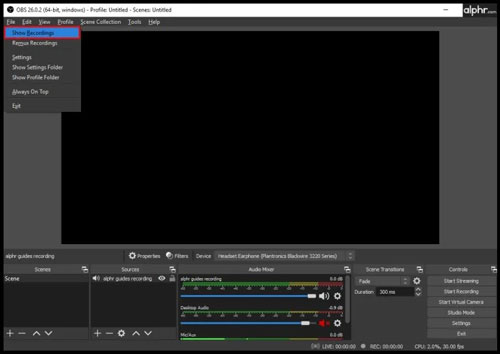
Part 3. How to Record Audio on Discord by iPhone
In this section, you will learn how to record Discord audio by iPhone. The default screen recording option in iPhone does not work with the Discord platform. A detailed stepwise procedure is available below for references.
Step 1: Create the Discord server and then visit the official webpage of Craig Bot.
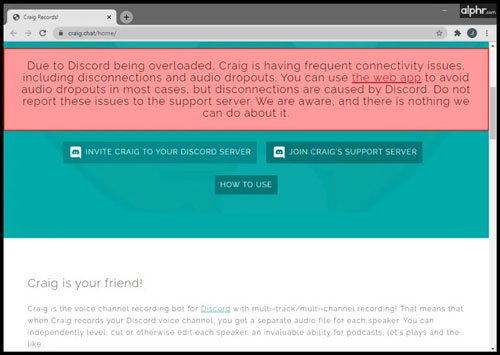
Step 2: Press 'Invite Craig to your Discord Server'. You must log in to activate the bot.
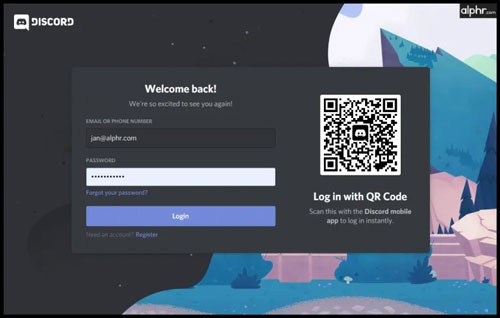
Step 3: Enter the command "Craig: join (name of your server)" to invite it to the server for recording purpose. The bot starts to record the Discord audio.
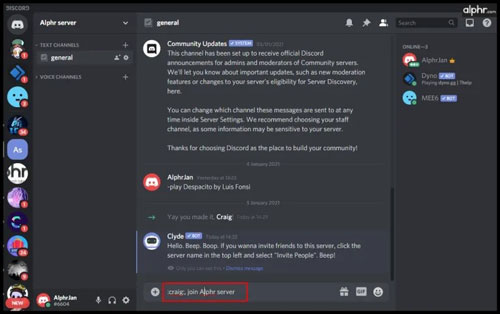
Step 4: Enter ":Craig: leave (name of your server)" to leave the server after completing the audio recording activity.
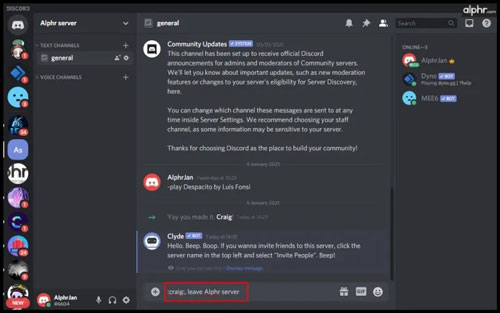
After completing the entire process, you will receive a link. Tap the link to download the recorded Discord audio file. While downloading, you can modify the Discord audio file format to AAC or FLAC as per your needs on your iPhone.
Part 4. In Conclusion
Finally, you had an enlightening session on how to record Discord audio on various platform like iPhone, Windows/Mac and OBS. Using the above-discussed methods, you can conveniently record audio from Discord without any issues. You can save the quality audio tracks from Discord to your reliable storage space for easy retrieval.
Choose the DRmare Audio Capture tool to handle the audio recordings on the Discord environment. It is the best audio recorder with a simple user interface. Stay tuned to this article to discover innovative techniques to record audio tracks on the Discord platform. Besides, you can download music from JOOX, Tidal, Shazam, etc. with this smart tool. Just try it out.












User Comments
Leave a Comment