As is known that music is a most important factor to the success of a commercial video, hence many popular movies are produced with polished melody today.
Have you ever fall in love with some movies only because of the music? And did you end up purchasing the songs again by paying lots of money so that to enjoy them on your music players? Or did you spend much time to search them online but to no avail since most music are created specially for the video only? If so, you don't need waste that time and money again. With today's technology, you can extract audio from videos like a breeze.
Here in this tutorial, I will talk about the iTunes videos which is one of the best video resources, iTunes video converter and how to extract audio from DRM-protected iTunes videos.
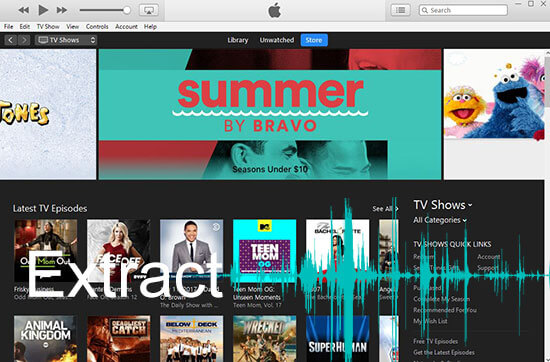
Part 1. Fantastic iTunes Video to Audio Converter
What makes iTunes videos unique is not only because they are with high quality but also for its digital rights management protection which is known as FairPlay. Under this DRM mechanism, you are not able to play iTunes M4V videos on other non-Apple devices or edit them straightforwardly with any editing software.
So a standard audio extractor would not help to extract audio from iTunes videos. But please take it easy. There are multiple ways to help you get the job done. In particular, you can either use an audio recorder to record new audio tracks or simply use a DRM removal software to break the DRM encryption and extract the original audio tracks from the iTunes videos.
Personally, I won't recommend an audio recorder actually as it would significantly reduce the output audio quality. What I suggested is a tool called DRmare iTunes Audio Extractor which can get rid of DRM protection as well as convert videos to couples of audio format of files such as MP3, AAC, FLAC, ALAC, WMA, OGG , CAF, AIFF, APE and much more. It stands out among other similar software for its beautiful interface, usability, powerful features and especially the high performance to keep best quality by removing the least info to remove FairPlay DRM protection.

- Remove DRM protection from iTunes movies, TV shows, music videos
- Convert iTunes M4V videos to multiple audio formats like MP3, AAC
- Easy to use, extract audio from iTunes videos with a few clicks only
- Extract any audio files with super high quality and 30X faster speed
Part 2. How to Convert iTunes M4V Movies to Audio Tracks with High Quality
DRmare iTunes Video to Audio Converter is easy enough for everyone to use and theoretically you don't need any technical knowledge. But you'd better find out the basic difference between the audio formats such as the lossless format and lossy format so that to get best use of the software. A lossless format means the output quality won't be affected after compression and vice visa. Following are the 3 basic steps to extract audio from iTunes videos.
- Step 1Load iTunes DRM videos

- You can either drag&drop or click 'Add Files' button from the lower left. It is easier to drag&drop the videos from iTunes library to the software if you only have a few files. Else it is better to click 'Add Files' to load your iTunes DRM video files.
- Step 2Set the output audio format

- As we mentioned above, if you don't want the quality to be reduced after extracting, you can choose a lossless format such as WAV, ALAC, FLAC or a lossy format like WMA, AAC, MP3. But please note that a lossless format will have really big size and maybe not compatible with some devices. You can choose a right audio format depends on your own needs. This converting tool is well-developed, so it can keep high quality for all the listed formats after converting. Here I will pick up MP3 to illustrate how it works. In addition, there is a small gear icon on the format, you can click it to do more personalized settings to your audio too.
- Step 3Convert iTunes M4V to MP3 or other audio formats

- Before you convert, you can designate an output folder first. Then please click the 'Convert' button from the lower right, the converting software will quickly apply the settings to extract your audio files. When it is done, you can click the converted list to find all the audio files and locate them from the folder you have selected.
Part 3. In Conclusion
Now you have already learned how to extract audio from iTunes videos. It is pretty easy, right? If you still haven't downloaded the free trial version yet, you can simply give it a shot. By using this iTunes video to audio converter, you can enjoy your favorite melody songs anywhere and you don't really need to spend much effort. It is done almost automatically with only several clicks. Also, besides audio formats, this converting tool is capable of converting videos to other formats videos too.
Video Demo: How to Extract Audio Tracks from iTunes M4V Movies






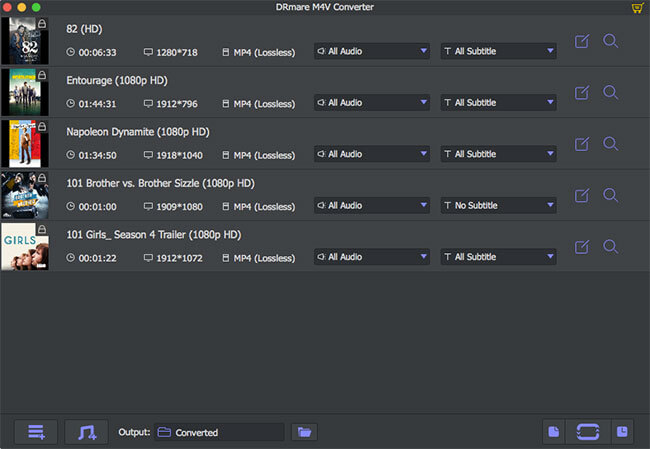
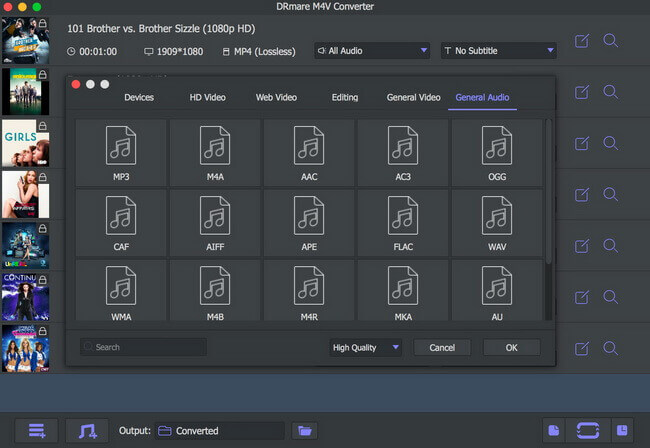
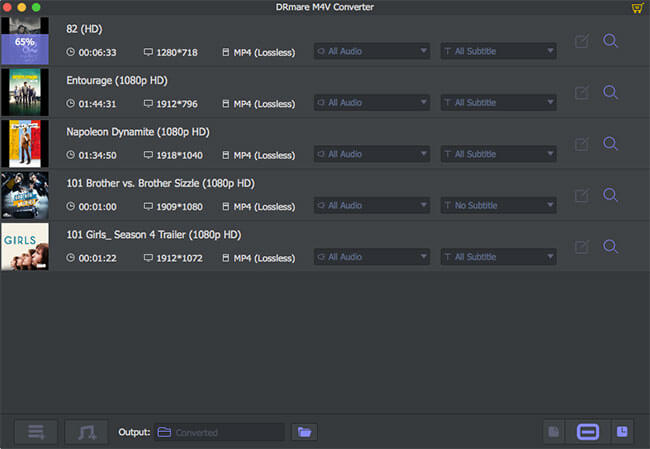





User Comments
Leave a Comment