When it comes to iTunes videos, most of movies are very exciting and you may always get to have a kick out of seeing them. But as you can imagine, there will be times when you just want to see those shows on your own. Or you just want to upload them to YouTube. If so, then you may find that you can't make it when uploading video from iTunes to YouTube. Why this would happen? Is there any way that can solve it?
Please don't worry. To figure it out, you could read on this post to check out the reason and learn the solution on how to upload M4V to YouTube. Let's see!
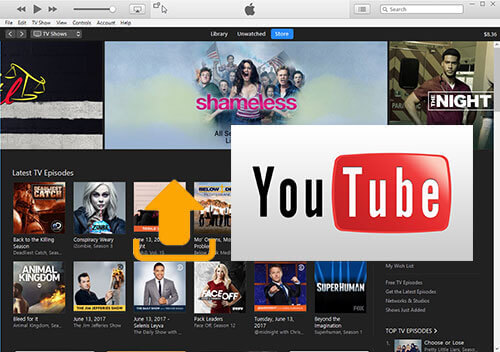
Part 1. Why Can't You Share Videos from iTunes to YouTube
Many people want to upload and share iTunes movies to YouTube, but failed after many trial. Why? To be honest, what makes iTunes can't be uploaded to YouTube is that it has its right protection, which just allows users to play iTunes movies on the devices it authorized, like iPhone, iPad, iPod, Apple TV, etc. So, in order to use those videos outside of the iTunes ecosystem, you have to remove the protection first.
Besides, the video formats that YouTube can work on is AVI, MKV, MOV, MP4, DIVX, FLV, etc. Here you may wonder is there any way to help remove the right protection from iTunes videos and convert iTunes movies to YouTube compatible formats? The answer is positive. Below we are going to introduce a powerful tool for you to make it.
Part 2. A Professional Tool to Remove Protection from iTunes Videos
In order to rip the right protection from iTunes movies, here we would like recommend an excellent program to you. It is DRmare M4V to YouTube Converter, which can quickly get the restriction out of iTunes video contents with 20X faster speed. With it, you can convert iTunes M4V movies to the video formats that YouTube supported and many other formats as you like.
In addition, you can personalize iTunes videos before converting, like adding effects, trimming and more features to make your videos more wonderful. And as it can convert iTunes movies in a faster speed, so it will help you save lots of time and you can have more time to do other things.

- Remove right restriction from iTunes M4V videos with ease
- Convert iTunes to YouTube supported format in a fastest speed
- Convert videos at a 20X faster speed with lossless quality
- 100% clean installation package without any plugins
Quick Tutorial to Convert iTunes to YouTube
The process is easy to follow, thankfully. Here is the quick tutorial on how to use DRmare M4V to YouTube Converter to make iTunes videos upload to YouTube:
- Step 1Import iTunes episodes

- First, you need to download and install DRmare M4V Converter on your computer. After that, launch it and start to add iTunes videos to it. Please make sure that all the iTunes videos are downloaded on your computer and can be played well in iTunes. Then you could head to import them to DRmare program. There are two ways to do that, first, you can hit 'Add Files' button at the bottom left and then browse your iTunes M4V videos to load them. The other way to do that is to drag and drop from the iTunes library to the main screen of DRmare M4V to YouTube Converter.
- Step 2Set the output video type as 'YouTube'

- Please click the "Format" button at the bottom right of the main interface to set the video format. To upload iTunes videos to YouTube, you can select any formats of videos which is compatible with YouTube. The best way to do that is to select the output format as 'YouTube' under 'Web Video' tab, DRmare M4V Converter will automatically customize the format related parameters to make it fit YouTube perfectly. Or you can choose other YouTube compatible formats you like such as MP4.
- Step 3Convert iTunes video files

- Next, when the settings is done, you can click 'Convert' button on the bottom right, DRmare M4V Converter will start to apply the settings and convert the iTunes videos to YouTube smoothly. Please just wait a little while depending on how many videos you have.
- It's fast, so in the end, you can easily process all the desired files and use them in just a few minutes. The process works perfectly, and it will bring you the best, most interesting approach that you want to have at this point. Now that all files are ready, you will have no problem uploading all of these videos from iTunes to YouTube.
Part 3. Tips on How to Upload M4V to YouTube
Uploading a video to YouTube is not hard at all. You just have to enter the YouTube video platform and drag and drop or select the file from your computer. The entire uploading process will not eat up a lot of your time, so you may want to check this out, as it's worth it.
When you upload movies from iTunes to YouTube, make sure that you have already converted to the right file format as not all formats are supported by YouTube. Also, you can input the title and description for the videos on the uploading settings page. Finally, please note that it maybe not legal to upload iTunes videos to YouTube in some countries, so please make sure you understand that and don't use it for commercial to avoid any troubles.
Anyway, uploading M4V to YouTube can be a delightful experience. Focus on getting the DRM protection off your videos, and you will have no problem uploading the videos you want. It will be a true challenge to do it on your own, so use the DRmare M4V Converter to remove the DRM from all your files, fast and easy!
Video Tutorial: How to Share Converted Videos from iTunes to YouTube
The video below will show you the detailed steps on how to convert iTunes movies and then upload them to YouTube. Just check it out and see how to do.






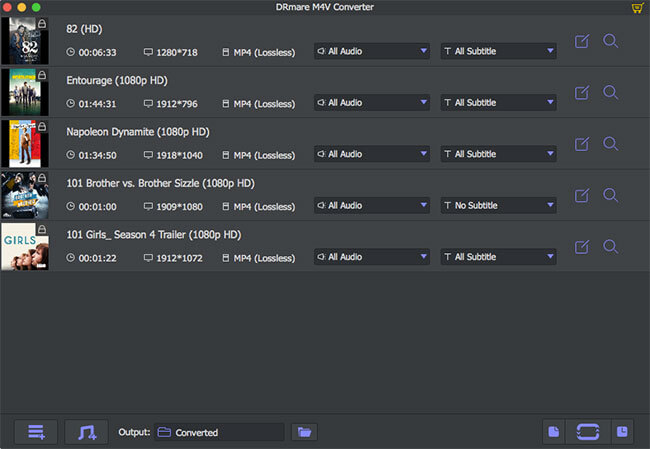
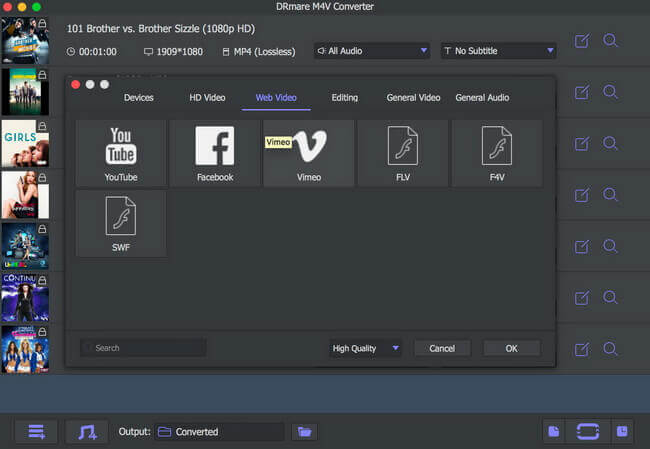
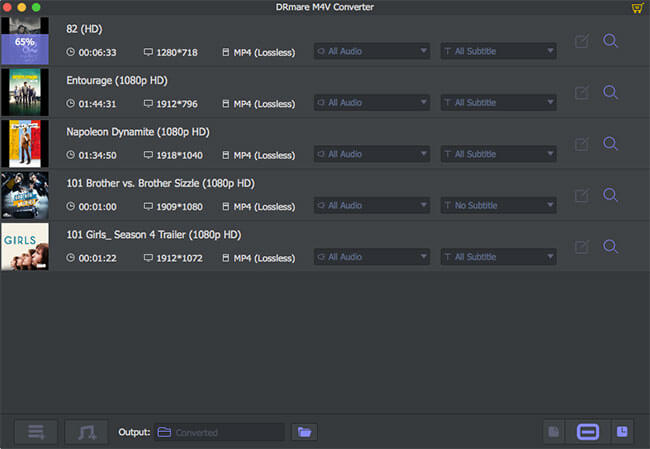





User Comments
Leave a Comment