Apple's HomePod and HomePod Mini offer impressive sound quality, making them a fantastic way to fill your home with music. If you're a Spotify subscriber, you naturally want to enjoy your favorite playlists, albums, and podcasts on these smart speakers.

While it's possible to play Spotify on your HomePod, the experience is often far from the seamless integration users expect. This article explores the current methods to connect Spotify to HomePod/HomePod Mini, their frustrating limitations, and reveals the most reliable way to get your Spotify music playing perfectly on your HomePod.
Part 1. Current Methods to Play Spotify on HomePod/HomePod Mini
Right now, there's no truly native Spotify app or direct integration for HomePod. Users primarily rely on Apple's AirPlay technology, with Siri offering some limited, often clunky, assistance. Let's look at how these work and where they typically cause headaches.
Method 1: AirPlay from Your Apple Device for Spotify HomePod Playback
The most common way to listen to Spotify on your HomePod is by using AirPlay. This wireless streaming protocol lets you send audio from your iPhone, iPad, or Mac directly to your HomePod.
Step 1. Make sure your HomePod and iPhone are connected to the same WiFi network.
Step 2. Open Spotify app on your iPhone and play a track you want.
Step 3. On the playback screen window, tap "Devices Available" > "More Devices". Or you can open the iPhone Control Center > 3D touch the music widget > Tap AirPlay icon.
Step 4. Tap the "HomePod" icon, and when you choose a Spotify song to play on your iPhone, the song will be played directly on HomePod through the AirPlay.
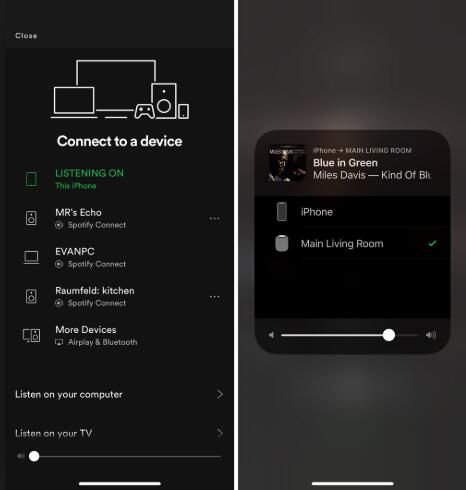
The Problems with AirPlay for Spotify HomePod Streaming:
While AirPlay can work, many users report a less-than-ideal experience, encountering issues such as:
- Audio Delays (Lag): You might notice a frustrating lag when you pause, skip tracks, or change volume. The HomePod can take a few seconds to react.
- No Sound: A common issue is when Spotify shows it's playing and connected to the HomePod, but there's no actual sound. This forces you to troubleshoot connections.
- Unstable Connections: AirPlay for Spotify can be unreliable. Expect sudden audio dropouts, stuttering music, or the connection simply failing during playback.
- Limited AirPlay 2 Support by Spotify: Spotify hasn't fully adopted the more advanced AirPlay 2, which can contribute to these streaming glitches and instability.
Method 2: Using Siri with Spotify on HomePod
Many users hope to control Spotify on their HomePod using Siri, just like they can with Apple Music. While there have been minor improvements, it's still not a seamless experience.
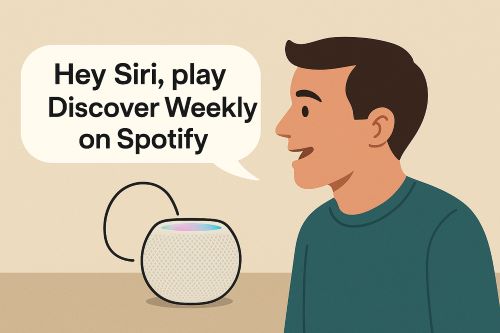
Step 1. Ensure that both your iPhone and HomePod are running iOS 17 and software version 17, respectively. Also, make sure the Spotify app is up to date — version 8.8.72 as of this writing.
Step 2. Ask your HomePod to "play music on Spotify".
Step 3. Your HomePod will indicate that it needs to AirPlay from your iPhone.
Step 4. Tap the notification that appears on your iPhone and use Face ID to authorize your HomePod to start AirPlay.
Step 5. Once permission is granted, you won't need to repeat these steps in the future.
Step 6. From now on, you can ask Siri to "play music on Spotify", and your iPhone will automatically start streaming Spotify to your HomePod.
Once music is streaming via AirPlay from Spotify, you can usually use basic Siri commands on the HomePod like "Hey Siri, pause," "Hey Siri, next song," or "Hey Siri, set volume to 50%."
The Problem with Siri for Spotify HomePod Control:
- Not True Native Control: When you ask Siri on HomePod to play Spotify, it usually just tells your iPhone or iPad to start streaming via AirPlay. It's not playing directly from the HomePod.
- Often Unreliable and Clunky: Siri frequently misunderstands Spotify requests, might default to Apple Music instead, or simply state it can't do what you asked. For it to work, your iPhone often needs to be unlocked and nearby.
- No Default Music Service Option: You can't make Spotify the default music player on HomePod. This means you always have to add "...on Spotify" to your voice commands, and even then, success isn't guaranteed.
Part 2. The Ultimate Workaround: Making Spotify Truly HomePod-Friendly with DRmare
If the HomePod won't play Spotify natively in a way that's reliable and user-friendly, what if you could make your Spotify music "native" to your HomePod's preferred ecosystem? That's precisely the solution that offers a consistently superior experience.
The core idea is to download your favorite Spotify songs, playlists, and albums as local audio files. Once they are regular files (like MP3 or AAC), you can add them to your Apple Music library. Your HomePod plays tracks from your Apple Music library flawlessly, with full Siri integration.
This is where DRmare Spotify Music Converter comes in. It's a powerful yet easy-to-use software designed to download any song, album, playlist, or podcast from Spotify and convert it into common audio formats like MP3, AAC, FLAC, WAV, and M4A.

- Download Spotiy music with lossless quality.
- Convert and download Spotify Music at 15x faster.
- Safe and professional solution for getting Spotify Premium Freely.
- Come with intuitice interface and easy to use.
Follow these simple steps to liberate your Spotify music and enjoy it on your HomePod without any of the usual AirPlay or Siri headaches:
- Step 4Add the Downloaded Files to Your iTunes/Apple Music Application
Once the conversion is complete, locate the downloaded files on your computer (DRmare will have a "Converted" or "History" section to help you find them). Open the Apple Music app on your Mac (or iTunes on an older Mac or Windows PC). Go to "File" > "Import..." or "Add File to Library..." and select the converted Spotify songs or folders.
If you use iCloud Music Library (part of Apple Music subscription), these songs will automatically upload and become available across all your Apple devices, including being accessible by your HomePod.
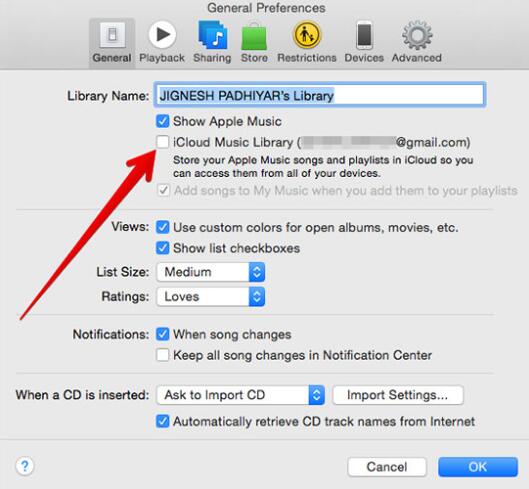
- Step 5Use Siri on Your HomePod
Now for the best part! Your converted Spotify tracks are part of your Apple Music library. You can now ask Siri on your HomePod to play them just like any other song:
- "Hey Siri, play [Song Title]."
- "Hey Siri, play my playlist called [Playlist Name You Created with Spotify Tracks]."
- "Hey Siri, shuffle songs by [Artist Name]."
No more needing to say "on Spotify," no more AirPlay unreliability. It just works!
Part 3. FAQs about Playing Spotify Music on HomePod/HomePod Mini
What are the third-party services supported by HomePod?
Major third-party services supported by HomePod include Spotify, Pandora, Deezer, iHeartRadio, TuneIn Radio and Amazon Music.
How to change the default music provider on HomePod?
To change the default music provider on your HomePod, open the Home app on your iPhone, tap the three dots icon in the top right corner, select "Home Settings", and then under People, select your profile. Next, under Media, select the music streaming service you want to use by default.
This way, asking Siri to play music will use your selected service. You can still use Apple Music at any time by saying "play music on Apple Music".
Part 4. Conclusion
While direct, native Spotify support on HomePod remains an unfulfilled wish for many in 2025, you don't have to endure a frustrating, unreliable listening experience. By taking control of your music files with DRmare Spotify Music Converter, you can easily and effectively bridge the gap. This method allows you to enjoy your entire Spotify library on your HomePod or HomePod Mini with the simplicity, reliability, and full Siri voice control you've always wanted.











User Comments
Leave a Comment