Imagine this: You're relaxing on your couch after a long day and casually say, "Hey Google, play my chill-out playlist on Spotify." Instantly, your favorite tunes fill the room, no need to mess with your phone or computer. Sounds like magic, right? If you're ready to make this a reality, you're in the right place. Spotify and Google Home are a match made in heaven, offering effortless, hands-free music streaming with simple voice commands. By connecting Spotify to Google Home or Google Home Mini, you'll unlock easy access to your music library and tailored recommendations. Here's a straightforward guide to get you started.
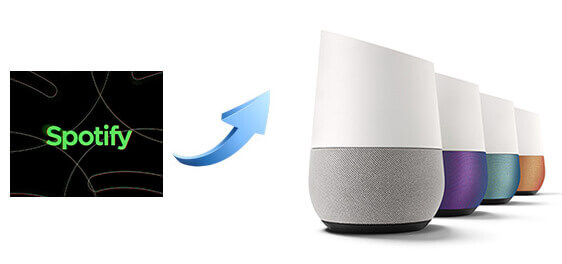
Part 1. How to Connect Spotify to Google Home
Both Spotify Free and Spotify Premium accounts can be connected to Google Home, but there are some differences in functionality depending on the type of account you use. Spotify free users can stream Spotify music with ads in the Shuffle mode, while Spotify Premium subscribers can enjoy ad-free on-demand music playback with high audio quality.
But whether you're a free user or a Premium subscriber, you can get a hands-free way to play your favorite Spotify tracks, playlists, and podcasts on Google Home smart speakers. Connecting Spotify to Google Home or Google Home Mini is straightforward, follow the steps to do so:
Prerequisites of Connecting Spotify to Google Home
- You have a Google Home device set up and connected to your Wi-Fi network.
- The Google Home app is installed on your smartphone or tablet.
- You have a Spotify account. (Spotify Free or Premium accounts can be linked.)
- Both your Google Home and Spotify accounts are on the same Wi-Fire network for seamless connectivity.
- You have a Google account to use the Home app and Google Home device.
How to Link Spotify to Google Home
- Step 1 Download Home App and Set up Google Home
First things first, you'll need to have the Google Home app on your Android/iPhone. If you haven't already, head over to the App Store or Google Play Store and download the app. Once installed, open it up. Click "Get Started" to link your Google account. Tap the "+" > "Set up device" > "New Device" to connect your Google Home to the app.
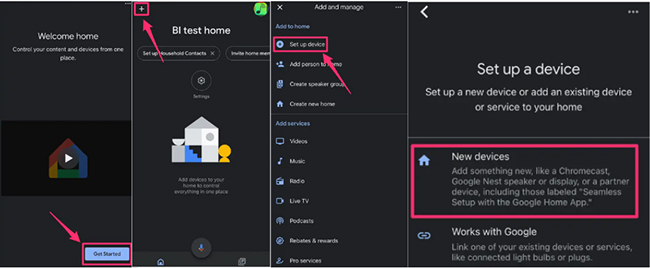
- Step 2 Connect Google Home to Spotify
Option 1. Now that you have the Google Home app open, you'll notice that it recommends several applications that can be connected. Here's what you need to do: Scroll through the Recommendations. On the homepage, look for the option that says "Link Spotify" and tap it to add Spotify to Google Home.
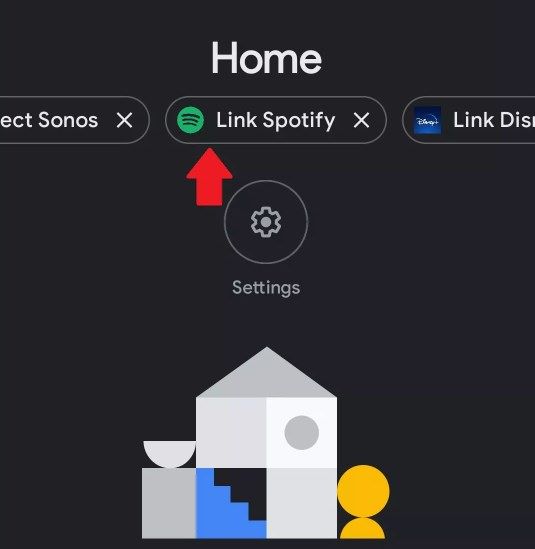
Option 2. Tap the "+" icon located in the top-left corner of the app, then select "Music". Choose "Spotify" from the list of music services and tap on the "link" icon > "Link Account" button to link Spotify with Google Home.
![]()
- Step 3 Log In Spotify on Google Home and Grant Permissions
Once you've selected Spotify, you'll be prompted to log in to your Spotify account. After entering your credentials, you will need to grant Google a few permissions. Tap the big green "Agree" button to proceed.
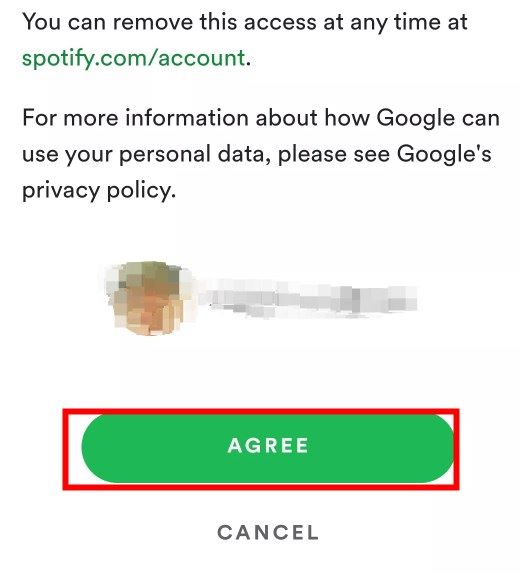
Part 2. How to Play Spotify on Google Home
Google Home speaker supports controlling your music playback with Google Assistant, meaning you can use your voice to play music on Google Home. Try saying something like, "OK, Google, play Discover Weekly on Spotify," and enjoy the Spotify music on Google Home!
Set Spotify as Default Music Service on Google Home
If you have multiple music streaming services and don't want to say "on Spotify" every time you ask Google Home to play a song, setting Spotify as your default music provider is the perfect solution. Here's how you can do it.
Way 1. The easiest way is through a voice command. The first time you ask Google Home to play music from Spotify, it may prompt you with a question like, "Would you like to set Spotify as your default music service?" Simply reply, "Yes." From that point on, your Google Home will automatically play music from Spotify unless you specify another service.
Way 2. You can manually set it through the Google Home app. Here's how:
- Launch your Google Home app and tap your "three dots" in the top left corner.
- Tap "Music" under "Google Assistant".
- Select "Spotify" as your default music service for Google Home.
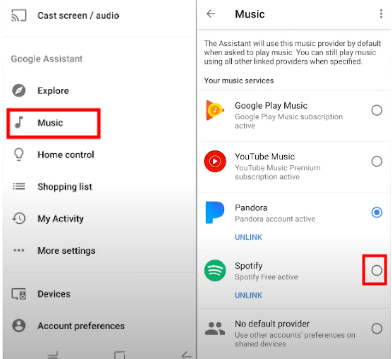
This process is almost identical to initially connecting your Spotify account to Google Home. Once done, you'll no longer need to specify "on Spotify" when making music requests. Just ask, and your Google Home will play your music from Spotify automatically!
Use Spotify on Google Home/Home Mini via Voice Commands
| To do this: | Say "Hey Google," then: |
|---|---|
| Request a song | "Play [song name]""Play [song name] by [artist name]""Play [song name] from [album name]""Play [song name] on [music service]""Play songs like [song name]" |
| Request an artist | "Play [artist name]""Play music by [artist name]""Play [artist name] on [music service]""Play songs like [artist name]" |
| Request an album | "Play [album name]""Play [album name] by [artist name]""Play [album name] by [artist name] on [music service]" |
| Play music based on genre, mood, or activity | "Play classical music""Play happy music""Play music for cooking""Play [genre] on [music service]" |
| Play personalized suggested content from chosen service | "Play some music""Play [genre] music on [music service]" |
There are many voice commands you can use to control your music playback, you can check the official instructions about these commands.
Part 3. How to Add Multiple Spotify Accounts to Google Home
Sharing a Google Home speaker among family members is common, but what makes it even better is the ability to link multiple Spotify accounts with the Voice Match feature. This means that each user can enjoy a personalized music experience—Google Home will recognize who is speaking and play music from their specific Spotify account.
Connect Multiple Spotify Accounts to Google Home via Voice Match
Step 1. Set Up Voice Match for each user. Open the Google Home app on your mobile device.
Step 2. Tap on your profile icon in the top right corner. Select "Assistant settings" and then "Voice Match".
Step 3. Follow the instructions to teach Google Assistant to recognize your voice. Repeat this process for each person who will be using Google Home.
Step 4. Connect each person's Spotify account to Google Home with the steps mentioned above.
Once everything is set up, Google Home will recognize the user's voice and play music from their connected Spotify account.
How to Change Spotify Account Linked to Google Home
If you need to use different Spotify accounts on the same Google Home, you will need to unlink the current Spotify account first. Here's how to do it:
Step 1. Open the Google Home app on your smartphone or tablet. Tap the Account icon in the top right corner to access your settings.
Step 2. Scroll down and select "Settings". Tap on "Music" under the Services section.
Step 3. Find Spotify in the list of linked music services. Tap it, then select "Unlink" to disconnect your Spotify account from Google Home.
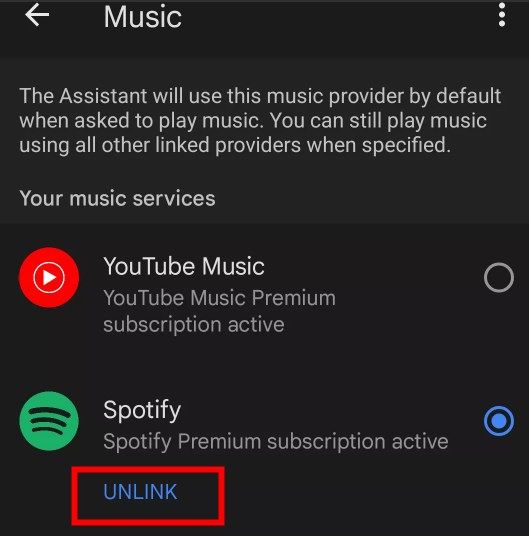
Step 4. Now the Spotify account has been unlinked, you can link another new Spotify account with the steps mentioned above.
Part 4. How to Play Ad-free Spotify on Google Home Offline for Free
Listening to Spotify through Google Home or Google Home Mini can be frustrating for free users due to interruptions from ads every 15 minutes. Plus, streaming music requires a network connection, which can be inconvenient. Fortunately, there's a simple workaround to bypass these ads and enjoy an uninterrupted, ad-free offline listening experience—all without needing a Premium subscription.
The solution involves downloading your favorite Spotify tracks, uploading them to YouTube Music, and streaming them via Google Home. This method not only removes the ads but also grants you the freedom of unlimited skips and offline listening.
To make this happen, you'll need the help of DRmare Spotify Music Converter. This powerful tool enables you to download and convert Spotify music into various formats such as MP3, FLAC, AAC, and more—without requiring a Spotify Premium account. It also retains the original audio quality and preserves all ID3 tags.
How to Download and Play Spotify Music for Google Home
Let's walk through the process of using DRmare Spotify Music Converter to get your Spotify tracks onto YouTube Music and play them on your Google Home speaker.
- Step 1 Import Spotify songs to DRmare converter
Please open the smart Spotify converter and the Spotify app will be launched automatically. Now you can add Spotify songs, playlists or albums to DRmare's conversion window via dragging & dropping action. Or you can use the URL link of Spotify music to the search box and click the "+" option to import them.
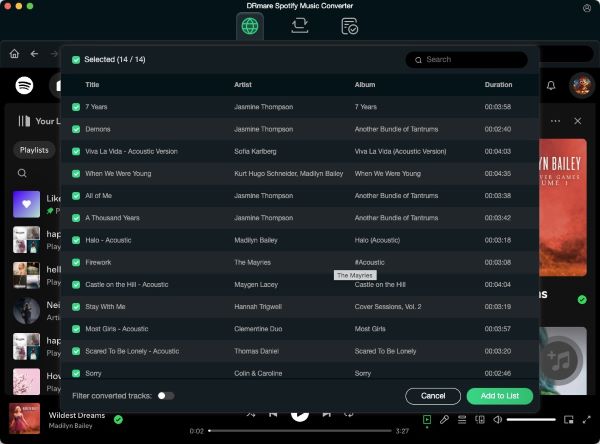
- Step 2 Reset output settings for Google Home
When it comes to choosing which Spotify audio format as the output format for Google Home, we highly recommend you choose MP3 as the output format directly. Because YouTube Music will convert all of the uploads to MP3 files. In this step, you can also customize other output parameters, like ID3 tags, bit rate, sample rate, etc.
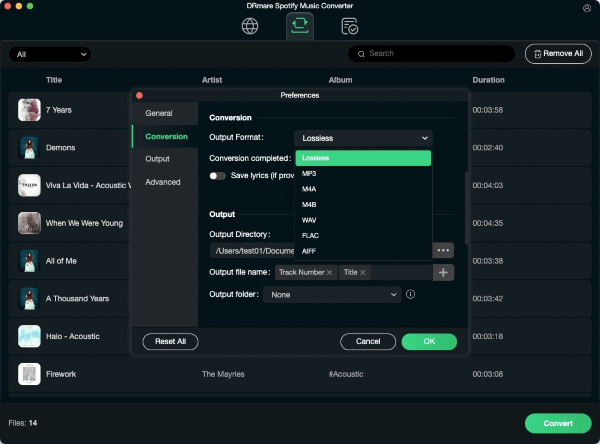
- Step 3 Convert Spotify music to MP3 for Google Home
Once all settings are ready, please directly click the "Convert" button at the bottom-right corner to convert Spotify music to MP3 for Google Home and YouTube Music. When the converting process finishes, you can locate unprotected Spotify tracks on the destination folder.
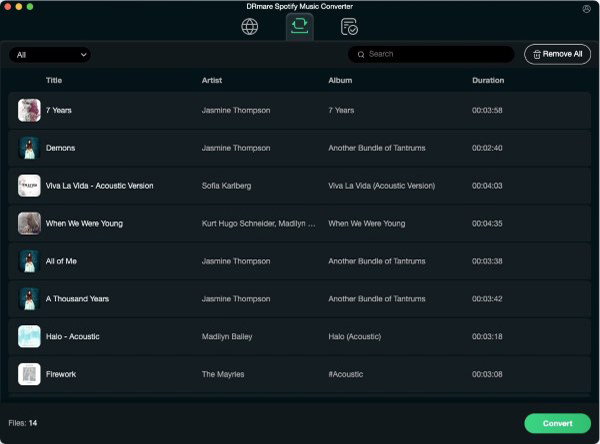
- Step 4 Add Spotify music to Google Home via YouTube Music
- Go to music.youtube.com, click on your profile picture, and select "Upload music".
- Drag and drop your converted Spotify music files into the upload area on YouTube Music.
Now you can try to transfer downloaded Spotify music to YouTube Music. Once done, open your Google Home and you'll be able to play the downloade songs from YouTube Music.
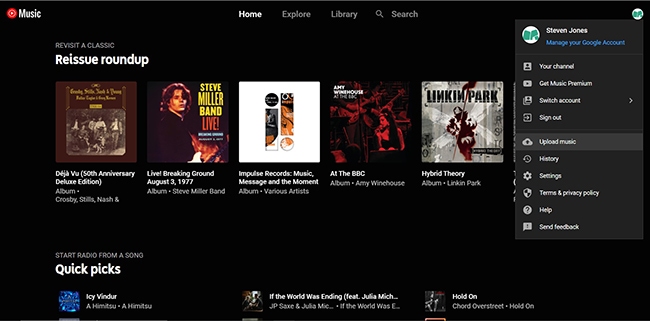
- Step 5Play Spotify on Google Home Offline from YouTube Music
- Open the Google Home app on your phone and tap "Add" in the top left corner.
- Tap "Music" to link your YouTube Music account to Google Home.
- Now, your uploaded Spotify music will be available on YouTube Music, and you can stream it using voice commands.
Part 5. In Conclusion
In conclusion, connecting Spotify to Google Home gives you hands-free access to your favorite music with simple voice commands. Whether you're using Spotify Free or Premium, the setup is quick and easy. For an ad-free, offline listening experience, use DRmare Spotify Music Converter to download and convert Spotify tracks, then upload them to YouTube Music. This way, you can enjoy uninterrupted music on your Google Home without needing a Premium subscription. Enjoy your music anytime, anywhere!












User Comments
Leave a Comment