Apple Music offers a wide range of features to help users discover fresh music, and one of its most exciting initiatives is the Up Next program. Designed to spotlight emerging artists, this program gives Apple Music subscribers a chance to be at the forefront of the latest music trends. Here's everything you need to know about Apple Music's Up Next, including how it works, how to find new music, and why it's a great tool for music discovery.
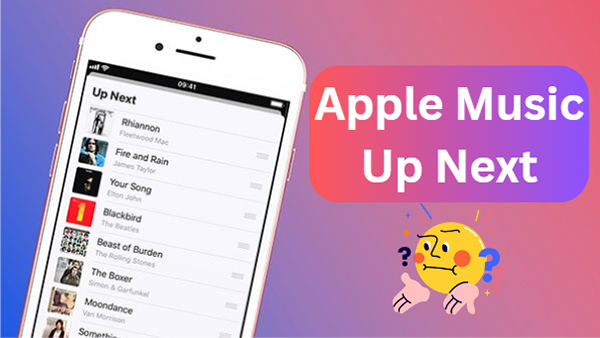
Part 1. What Is Apple Music's Up Next Program?
Apple Music's Up Next is a monthly initiative launched in 2017 aimed at highlighting rising artists from around the globe. Each month, Apple Music selects an artist it believes is on the verge of breaking through in the music industry. These artists are given a prominent platform to share their music, which includes an exclusive Up Next short film, interviews, and a spot on the Up Next playlist.
Apple also extends these opportunities to selected artists through performances on platforms like "Jimmy Kimmel Live!" and extensive editorial support. This boosts visibility and provides listeners with a curated guide to fresh, groundbreaking talent.
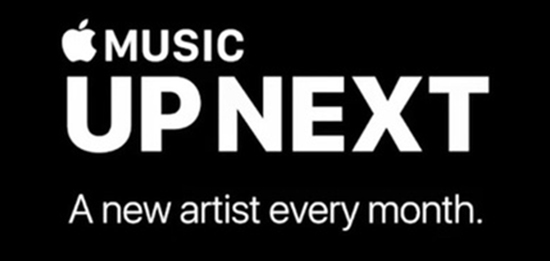
Part 2. How to Access Apple Music's Up Next List
To access Apple Music Up Next list and start exploring new artists, follow these simple steps:
Step 1. Launch the Apple Music app on your iPhone, iPad, Mac, or Apple TV.
Step 2. Use the Search tab and enter "Up Next" to find the program's dedicated page.
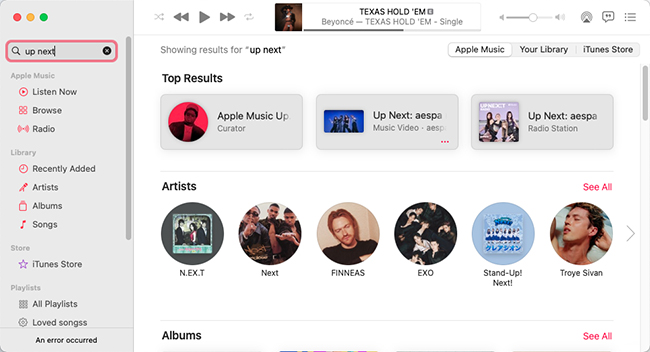
Step 3. Once you're on the Up Next page, you'll find the Up Next playlist. This curated playlist features a mix of tracks from past and present Up Next artists. Each song is handpicked, giving you a perfect starting point for discovering new music.
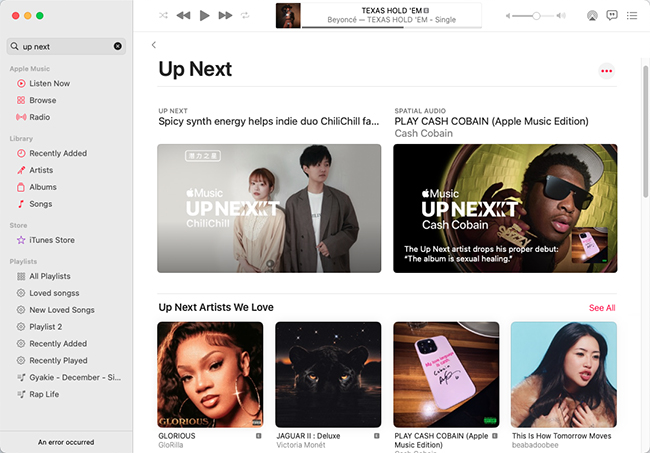
Step 4. Apple Music showcases a featured Up Next artist each month. You can access the artist's full catalog, watch their short film, and read interviews to understand their creative process and musical journey.
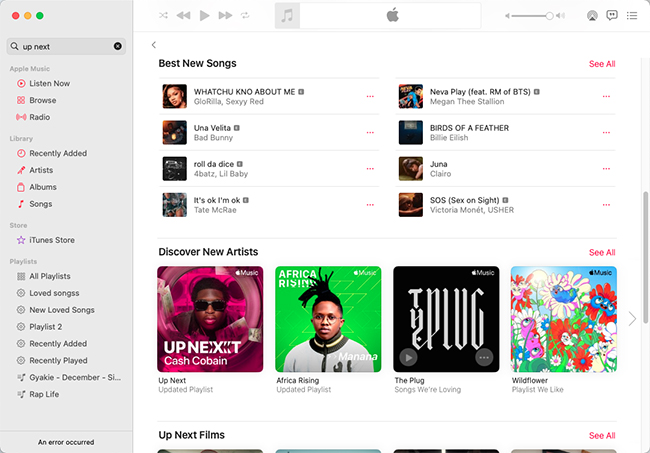
Step 5. Each Up Next artist has an exclusive short film produced by Apple. These films delve into the artist's background, musical influences, and future ambitions, providing an intimate introduction to their work. The combination of visuals and music makes these films a unique way to connect with emerging artists.
Part 3. How to Follow Apple Music Up Next Artists
Once you've discovered a new favorite artist through Up Next, you can stay up-to-date with their latest releases:
- Add the artist's catalog to your library so you never miss a new album or single.
- Follow their profile on Apple Music to get notified of any updates.
- Explore their featured playlists and recommendations to dive deeper into their musical style.
Part 4. Benefits of Using Apple Music Up Next for Music Discovery
Apple Music's Up Next program is more than just a playlist or artist highlight—it's a carefully crafted initiative to help you discover the best new music before it hits the mainstream. Here's why it's such a valuable tool for music fans:
1. Curated by Experts
Apple Music's editors handpick each Up Next artist, ensuring a high-quality selection of promising musicians from various genres. If you're someone who likes to stay ahead of the curve, this expert curation is a perfect way to stay in touch with what's next in music.
2. Diverse Range of Genres
Whether you're into hip-hop, pop, indie, or electronic music, Up Next covers a wide variety of genres. Apple Music's goal is to represent different music scenes, offering something for every listener's taste.
3. In-Depth Artist Insights
The exclusive interviews and short films provide deeper insight into the creative minds of these up-and-coming artists. You'll not only enjoy their music but also gain a greater understanding of their story, motivations, and artistry.
4. Stay on the Cutting Edge
Following Up Next artists means you're in the know before these musicians hit the mainstream. It's a great way to discover new favorites and support artists as they rise in the industry.
5. Cross-Platform Experience
Apple Music integrates the Up Next program across its platforms, including iOS, Mac, and Apple TV, ensuring that you can explore new music wherever you are. Additionally, Up Next artists often perform on major platforms, providing an exciting cross-media experience.
Part 5. How to Play Apple Music Up Next Playlist Anywhere
By subscribing to Apple Music plan, you can control your Up Next playlists perfectly on iTunes or the Music app. But some people may prefer other players such as Windows Media Player, VLC player, DJ software or non-Apple devices to listen to Up Next songs.
Here, you can use DRmare Apple Music Converter to achieve this goal. It's a comprehensive converting tool for Apple Music, iTunes songs, and audiobooks. It is equipped with the features to convert Apple Music to plain formats, like MP3, M4A, M4B, AAC, WAV, FLAC without protection. Because of this, you can transfer and play Apple Music Up Next tracks anywhere.

- Easy to use interface, help you get the job done easily and effortlessly
- Keep 100% original quality while running at a 30X faster speed
- Convert Apple Music to common audio files for playback on any devices/players
- Help you get the best use of Apple Music by eliminating any encryption
Part 6. Conclusion
Apple Music's Up Next program is a fantastic way to discover new music and connect with emerging artists before they become household names. By offering curated playlists, insightful short films, and a range of artist features, Up Next gives music lovers a platform to explore fresh talent. Start your journey of discovery today by exploring Apple Music's Up Next program, and who knows—you might just find your next favorite artist!











User Comments
Leave a Comment