Does Apple Music have Crossfade? Yes! Apple Music has long supported the Crossfade feature on Android, Windows, and Mac. With the release of iOS 17, this highly requested feature finally became available on iPhones as well. Taking it a step further, iOS 18 and macOS 15 introduced Smart Crossfade, which intelligently analyzes tracks and adjusts the transition timing based on each song's structure, creating a smoother and more natural listening experience. In this guide, we'll show you how to turn on Crossfade on Apple Music across iPhone, Android, Mac, and PC.
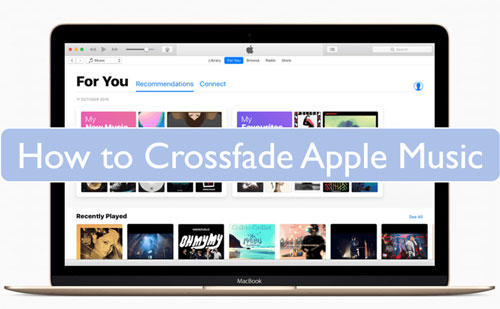
Part 1. What Is Crossfade in Apple Music?
Apple Music Crossfade is a playback feature that gradually fades out the ending of one song while fading in the beginning of the next. This creates a seamless transition between tracks, eliminating silence and maintaining a continuous flow of music.
Commonly used for playlists and party mixes, Crossfade enhances the listening experience by preventing abrupt pauses between songs. This feature ensures smooth playback across all major platforms, like iPhone, Android, PC, and Mac.
Part 2. How to Crossfade Apple Music on iPhone (iOS 18/17)
Apple Music has finally added crossfades in the iPhone running iOS 17, or iOS 18 and iPad running iPadOS 17 or 18. But it's not turned on by default. You can follow the steps below to crossfade songs on Apple Music on iPhone and iPad.
Step 1. Make sure your iPhone or iPad runs iOS 17, iOS 18, iPadOS 17, or iPadOS 18 version. Please go to the Settings app > 'General' > 'Software Update' to update it.
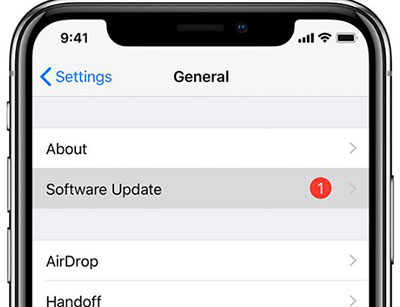
Step 2. Now back to the main screen of the Settings app. Choose the 'Music' option on the screen to access the Apple Music settings.
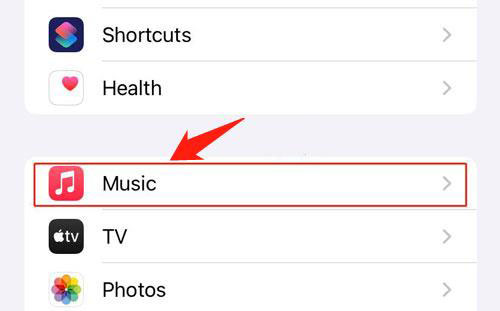
Step 3. Turn on crossfade on Apple Music by toggling the 'Crossfade' switch under the 'Audio' section. And then you could head to set the crossfade duration to make Apple Music seamless transition.
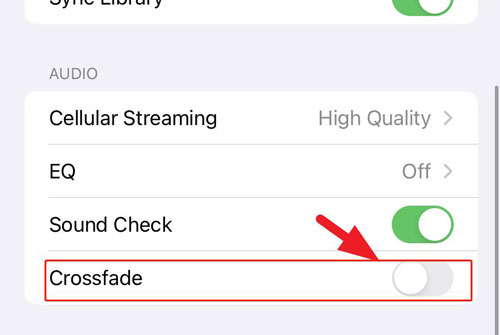
Tips:
The crossfade feature is not currently available on iPhones and iPads running lower iOS versions. If you'd like to crossfade Apple Music on iOS 16 or below, you can draw support from third-party apps, like Mixonset and Spotify.
You can directly load your Apple Music library to Mixonset and crossfade songs on Apple Music in Mixonset. Alternatively, you can use DRmare Apple Music Converter to add Apple Music to the Spotify library and set up a crossfade on Apple Music on your iPhone via Spotify.
Part 3. How to Crossfade Apple Music on Android
"Can you crossfade on Apple Music on Android devices?" Yes, you can! If you're using Apple Music on an Android device, you can also take advantage of the crossfade feature by following these steps:
Step 1. Power on your Android device. Then launch the Apple Music app. Click on the 'three-dots' icon on the upper-right corner of the screen. And then choose 'Settings'.
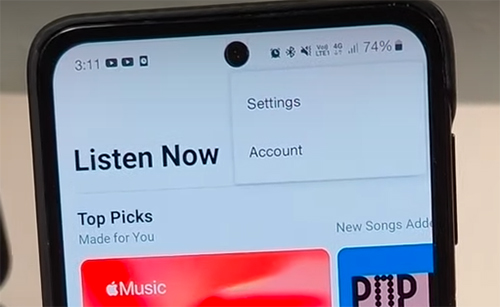
Step 2. Scroll down to the 'Audio' section and click the 'Crossfade' option.
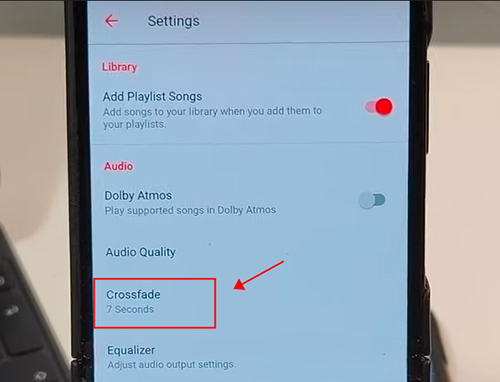
Step 3. Select the 'Automatic' option to set up the Apple Music crossfade feature. Or, choose the 'Manual' option to alter the fade in and fade out time. Use the slider to set the desired crossfade duration between 1 to 12 seconds.
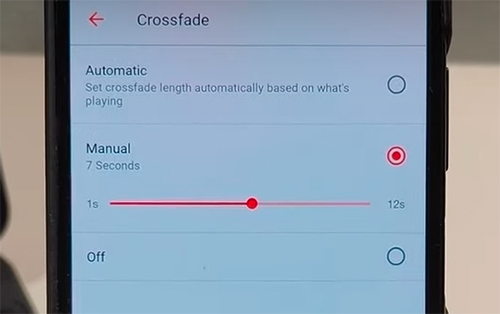
Part 4. How to Turn on Crossfade on Apple Music on Mac
If you're using a Mac, this section is for you. Here, you'll learn how to add transitions to your music by enabling the crossfade feature in Apple Music on your Mac computer.
Step 1. Open the Apple Music app on your Mac computer.
Step 2. Click on 'Music' in the top-left corner of your screen, then select 'Preferences' from the drop-down menu.
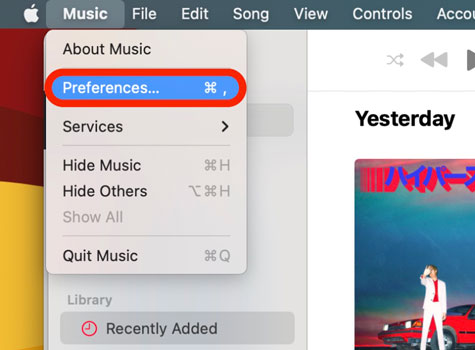
Step 3. Select the 'Crossfade Songs' option. And then you can alter the transition time by dragging the slider.
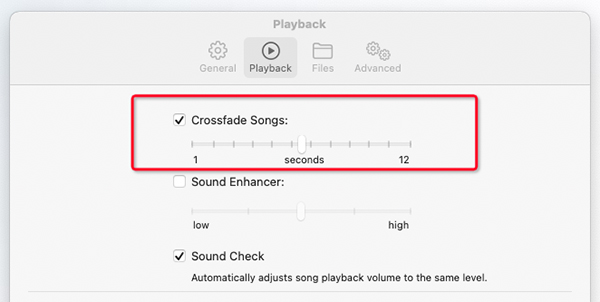
Note:
When playing consecutive tracks from the same album, Apple Music crossfade feature is turned off automatically. Also, if you don't want to fade songs while playing, just deselect the 'Crossfade Songs' option.
Part 5. How to Crossfade on Apple Music on Windows PC
How to make Apple Music crossfade on Windows? It is easy to do that. You can use crossfade in the Apple Music app for Windows and the iTunes app. It depends on which app you use to access your Apple Music library. Here's how to activate crossfade on Apple Music on your Windows device using both methods:
Via iTunes
Step 1. Open the iTunes program from your Windows computer.
Step 2. Find and click on 'Edit' > 'Preferences' at the top menu bar.
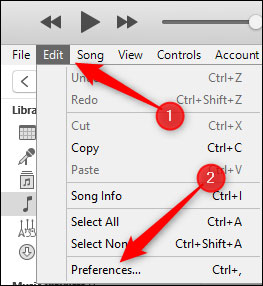
Step 3. Click on the 'Playback' option. Hit on the 'Crossfade Songs' option. And you can drag the slider to adjust the duration of the transition.
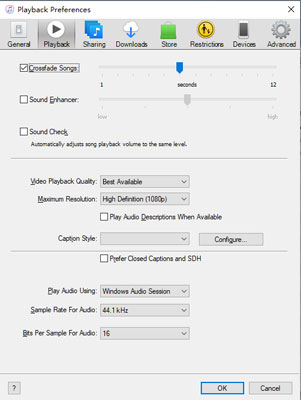
Via Apple Music App for Windows Store
Step 1. Install the Apple Music app for Windows from the Windows Store and then launch it. Authorize your Apple ID and click the 'three-dots' icon at the top-left corner to choose the 'Settings' option.
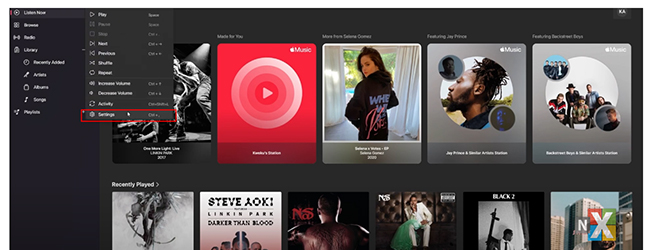
Step 2. In the setting window, you can choose the 'Playback' option. You will see the 'Crossfade songs' option in the 'Playback' section.
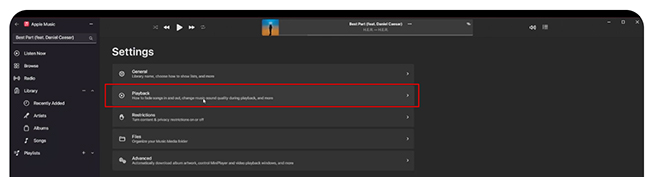
Step 3. Toggle the 'Crossfade songs' on. Adjust the slider to set the desired duration of the crossfade effect under the 'Duration'. You can choose anywhere from 1 to 12 seconds depending on your preference.
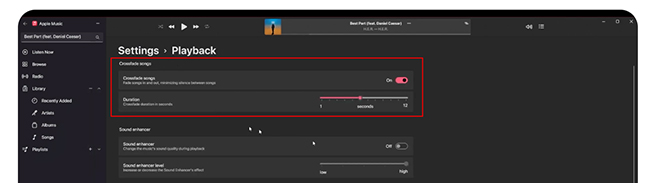
Part 6. How to Crossfade Apple Music iOS 16 or Other Devices
As mentioned above, Apple Music Crossfade is only available on iOS 17 and iOS 18. If your system is older than iOS 17, you won't find the Crossfade option on your iPhone, and iPad. Or what should you do if you find Apple Music crossfade not working? Don't worry, you can use DRmare Apple Music Converter to crossfade Apple Music on any iOS 16 or other devices.
It helps break the limitations of Apple Music and download Apple Music tracks to commonly used AAC, MP3, WAV, FLAC, etc. formats. Additionally, you can reset the output audio quality of Apple Music songs. The tool supports working at 30 times faster conversion speed. Therefore, you can spend less time on Apple Music song conversion. After that, you will get the common music files of Apple Music. You can then set up a crossfade on Apple Music with other music players, such as Spotify. Additionally, you can move local Apple Music songs to any device you want to listen to offline.

- Convert and store Apple Music songs as local audio files
- Batch convert audio from Apple Music at a fast speed
- Convert Apple Music to MP3, M4B, WAV and more audio formats
- Support to alter audio channel, sample rate, etc. for Apple Music files
How to Convert Apple Music for Setting Apple Music Crossfade on Spotify
Here we will guide you on how to convert Apple Music to common audio files so you can listen to them with other music players and fade on or fade out Apple Music songs.
- Step 1Log into Apple ID Account in DRmare Apple Music Converter

- Download and launch the DRmare Apple Music Converter from your computer. Now, you have to authorize your Apple ID account by clicking the 'Sign In' button from the built-in Apple Music Web Player.
- Step 2Reset Apple Music output audio format and other parameters

- To crossfade Apple Music with Spotify, you need to change the audio format first. Here click on the 'DRmare Apple Music Converter' from Apple's menu bar to select 'Preferences' and it will then show a settings window. There you can alter the output audio format for your Apple Music songs and adjust the bit rate and more as you want.
- Step 3Import songs from Apple Music to DRmare Apple Music Converter

- Browse your Apple Music library and find your favorite songs to crossfade. Tap it and click the '+' > 'Add to List' button to load them to Convert window of DRmare Apple Music Converter
- Step 4Convert Apple Music as local audio tracks

- Touch the 'Convert' button to start to convert and change Apple Music to plain audio files. Then you can find the converted Apple Music songs via the 'Converted' icon. You can listen to these downloaded Apple Music songs using any other music player you want and then use crossfade.
How to Crossfade Apple Music via Spotify on Computer/Mobile
Through the above steps, you have obtained the commonly used Apple Music files. You can set up an Apple Music crossfade using any music player. Now we will show you how to crossfade songs on Apple Music via Spotify.
First, you need to import local Apple Music files to Spotify via the desktop app. After adding songs, connect your computer and mobile device to the same WiFi network and sync the uploaded Apple Music files to your mobile device. Finally, you can follow the steps below to start crossfading Apple Music on Spotify.
For Mobile:
Step 1. On the Spotify app, head to the 'Settings' section.
Step 2. Locate the 'Playback' section and 'Crossfade' section. Then you can start to adjust the Apple Music transitions between songs.
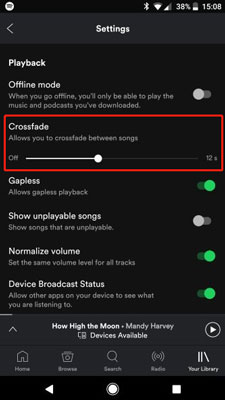
For Desktop:
Step 1. Head to 'Your Library' > 'Local Files' at the left panel on the Spotify app.
Step 2. Go to 'Settings' > 'Playback' > 'Crossfade songs' to toggle the switch on.
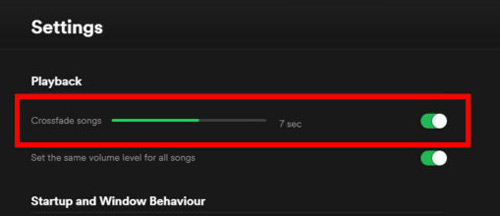
Step 3. Then you can start to set Apple Music crossfade on the Spotify app.
After the steps, you can locate and play Apple Music songs on Spotify and play them with a crossfade effect.
Part 7. How to Fix Apple Music Crossfade Not Working
Why is Crossfade not working on Apple Music? The crossfade feature in Apple Music is a great way to create smooth transitions between songs. However, if this feature isn't working properly, it can be frustrating. Here's how to troubleshoot and fix the issue.
1. Ensure Crossfade is Enabled.
Before diving into more complex solutions, make sure the Crossfade feature is actually enabled on your device.
2. Restart Your Device.
Sometimes, a simple restart can resolve issues with the app. Restart your iPhone, Mac, PC, or Android device to see if the Crossfade feature starts working.
3. Update or Reinstall Apple Music.
If you are using an iOS device, then you need to check which operating system you are using and update or reinstall it to the iOS 17. The Crossfade feature on Apple Music won't work if it's iOS 16 or lower.
4. Adjust Crossfade Settings.
You can turn off the crossfade feature in settings, wait a few seconds, and then turn it back on. This may help refresh functionality and resolve any temporary issues. Furthermore, if crossfade is enabled but not functioning as expected, adjust the duration slider.
5. Disable Lossless Audio.
Crossfade may not work properly with Apple Music's lossless audio feature. Try disabling it: Go to "Settings" > "Music" > "Audio Quality" on iOS. Toggle off "Lossless Audio".
6. Contact Apple Support.
If that didn't help resolve the issue, we recommend contacting Apple Support for further assistance.
Part 8. FAQs about Crossfading Apple Music
Can You Crossfade on Apple Music on iOS 16?
Nope. The crossfade feature is now available in the iOS 17, iPadOS 17 or above versions.
Can I Adjust the Duration of Crossfade in Apple Music?
How Do I Disable Crossfade on Apple Music?
On Android/Windows/Mac devices, you can go to the Playback > Crossfade section in the iTunes or Apple Music app to turn off the Apple Music crossfade feature. On iOS devices, you need to go to the Music option > Crossfade in the Settings app to turn crossfade off.
Part 9. Summary
Crossfading Apple Music can significantly enhance your listening experience, particularly during parties, workouts, or any situation where a continuous flow of music is desirable. Apple Music Crossfade feature is now available on all popular devices, including iPhone, Android, PC, and Mac.
You can follow the steps above to adjust the crossfade duration to suit different listening preferences. If you are using devices running iOS 16 or below, you can use DRmare Apple Music Converter to enable and adjust the crossfade without limits. It also lets you listen to Apple Music without a subscription on any device you want.















User Comments
Leave a Comment