YouTube Music is a great music streaming service where you can find vast playlists and song libraries. On the main homepage of YouTube Music, you can find three options: Explore, Library, and Home. You can find various song recommendations and covers using these three options efficiently. Moreover, you can also locate trending songs, artists, live concerts, and remixes on this platform.
YouTube Music gives both free and paid versions for song listeners. You can choose your preferred version according to your needs. It also provides an option for audio-only mode and video mode. Moreover, you can also download music from YouTube for offline listening if you have a premium account.
Due to this versatility, people prefer using YouTube Music to listen to their favorite songs. This article consists of a comprehensive guide to learning how to download YouTube Music tracks on a computer and mobile.
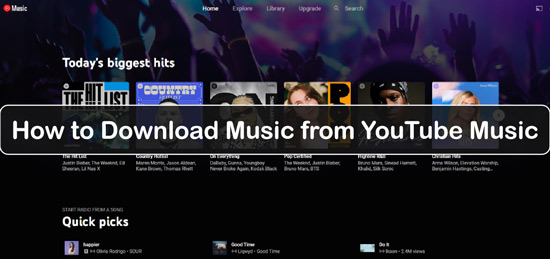
Part 1. How to Download Music from YouTube Music on Mobile/Computer
Do you want to learn how to download YouTube Music on your devices? It is noted that songs on YouTube Music cannot be directly downloaded to your computer as there is no YouTube Music app on desktop. For this, we have listed a separate section in which you can discover to download YouTube music songs on your PC. You can skip to Part 3 to see how to make it.
However, to download songs from YouTube Music on your mobile devices, the process is quite simple. This part will provide a simple guide to downloading YouTube Music on Android and iOS devices. Now, check the following instructions.
Step 1. Before starting, make sure to have a subscription to YouTube Music Premium. Only users of YouTube Music Premium can download songs for offline listening.
Step 2. Afterward, on your Android or iOS device, head to the YouTube Music app. After opening its homepage, find any particular song or playlist through the search button.
Step 3. From the search results, carefully tap and hold on to the song's title. A small menu will appear from which you have to select the "Download" option. It will immediately begin downloading. After downloading, tap on the "View" option to view your downloaded YouTube Music song or playlist.
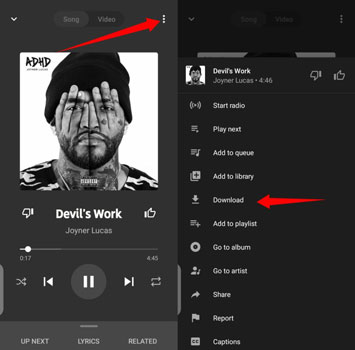
Part 2. How to Download Music from YouTube Online
Are you looking forward to a reliable tool to download YouTube Music songs online? Then Y2mate is your choice. It is an online platform that can help you to download music from YouTube without Premium instantly. Unlike desktop tools, Y2mate does not require registration, sign-up, or installation. Without unnecessary pre-requirements, you can function this online tool to download any YouTube Music playlists/songs in the best possible quality.
Before downloading a song on this tool, you can choose the output file format and size from the given options. Besides, this online tool is user-friendly and highly compatible. So, the process to download YouTube Music songs on Y2mate is quite simple. By copying and pasting the URL of a particular YouTube Music song, you can initiate downloading quickly. Now, check the below steps to see how it works.
Step 1. Initially, visit the YouTube Music website and search for your favorite song that you wish to download. Copy its URL and navigate to the "YouTube Downloader" tool on Y2mate.
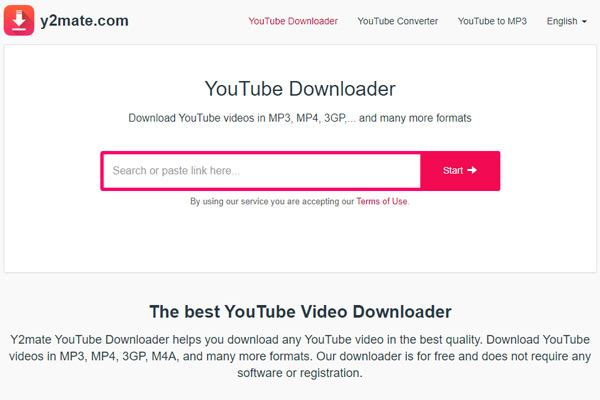
Step 2. After accessing its YouTube Downloader tool, paste the copied URL into the search box. You can also type the keywords to search for a specific song. Afterward, this online tool will identify your YouTube Music song quickly.
Step 3. Now, you can see the output file formats available for your song. Choose your required output file format and size from the options and click the "Download" button.
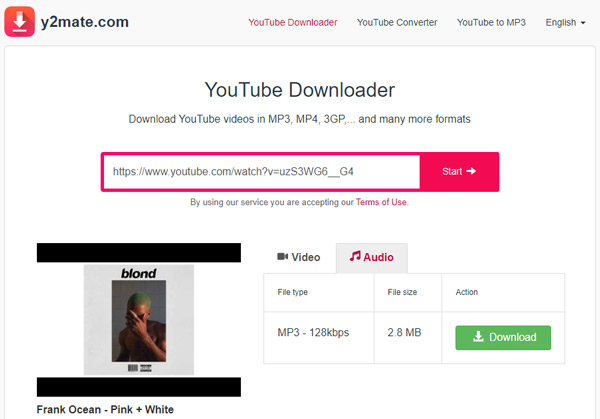
Part 3. Best Way to Download YouTube Music Playlist
As mentioned earlier, you cannot directly save YouTube Music songs on your PC. However, downloading YouTube Music on your computer has become extremely easier with third-party tools like DRmare Audio Capture. This desktop tool is professionally designed to make audio downloading simpler and easier. It is highly compatible, as you can download songs from many music streaming platforms without issues.
Unlike many other audio downloaders, DRmare Audio Capture does not record the system's sounds while recording. Moreover, it has powerful features that ensure the best output quality of the recorded audio file. Also, it has an integrated audio editor that can help users to create the required changes before saving the audio file. Hence, DRmare Audio Capture is the best option for YouTube Music download on your computer. In this case, you can move the downloaded YouTube Music files to your mobile device or other devices for listening offline.
- Support batch recording audio tracks with ease
- Convert audio to plain audio formats that are compatible with many devices
- Allow customization, enabling users to bring changes in the output settings
- Support to edit metadata and help manage audio files without any effort
Steps to Download YouTube Music Playlist Using DRmare Audio Capture
Are you ready to download a YouTube Music playlist on your PC? In this part, you can find comprehensive guidelines to use DRmare Audio Capture for downloading songs from YouTube Music on your Mac or Windows computer.
- Step 1Begin Launching DRmare Audio Capture
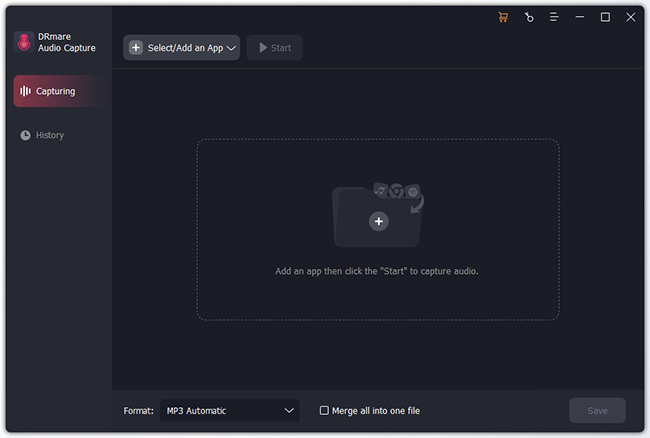
- Download and ensure the successful installation of DRmare Audio Capture on your Windows or Mac device. Afterward, open it and hit the "Plus" icon. You can add a web browser as the target app to record audio files from YouTube Music website.
- Step 2Reset output audio parameters for YouTube Music songs
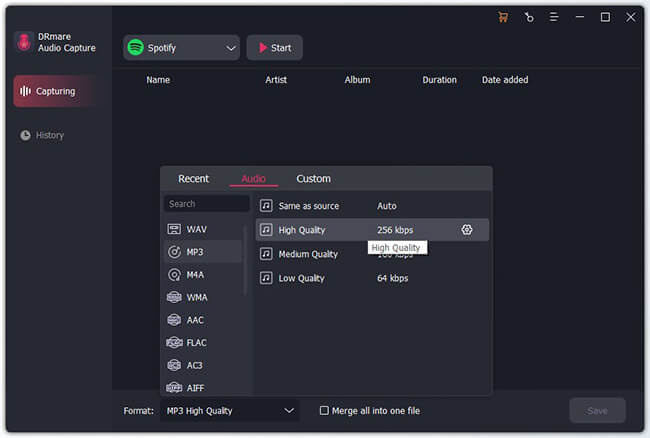
- To bring customization, choose the "Format" icon and change the file format or other options according to your demands. For output format, you can choose MP3 format to convert YouTube Music to MP3 files. Once done, hit on the target web browser from the main screen of the DRmare tool. Then go to the YouTube Music official website.
- Step 3Play music from YouTube
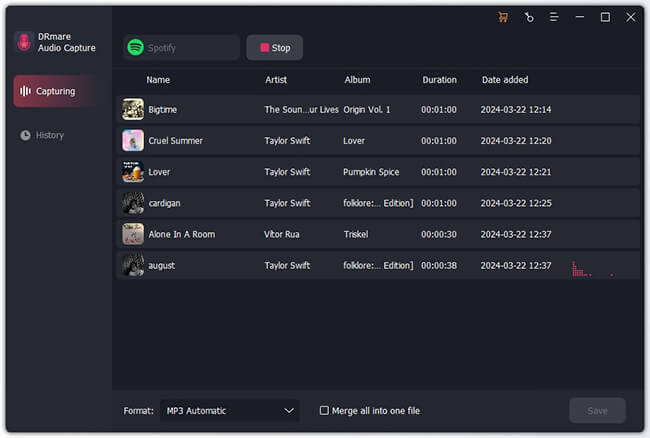
- Search and play your favorite music playlist on the YouTube Music website. Once the playlist begins, the DRmare tool will identify it and initiate the audio recording. As DRmare Audio Capture supports batch recording, you can record and download multiple YouTube Music tracks at the same time.
- Step 4Modify and save YouTube Music playlist to computer
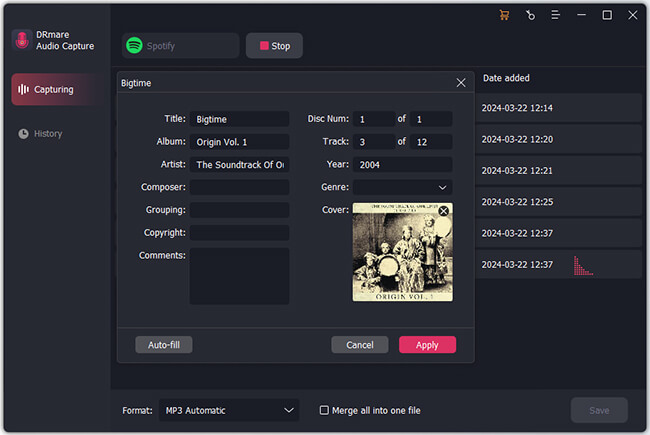
- Once the playlist finishes, the audio recording by the tool will also end. To make some changes to the audio recording, hit the "Edit" icon. In this audio editor, you can rearrange, copy, and trim the audio preferably. Afterward, choose the "Save" button to save YouTube Music songs on your PC or MacBook. Also, you can move local YouTube Music files to iPhone/Android or other devices for playing offline.
Part 4. Wrapping Up
Being a song lover, offline listening can be beneficial as you don't need an internet connection every time. After reading this post, you know how to download music from YouTube for offline playing. This guide lets you learn the detailed instructions for downloading YouTube Music on computer and mobile devices. Yet, you need a YouTube Music Premium account to make it and you can't download YouTube Music playlist on computer directly.
To help you do that on computer, DRmare Audio Capture is our top recommendation. With this tool, you can record and download audio files from YouTube Music to computer with ease. And you can customize the audio tracks according to your needs. After then, you can put YouTube Music songs on any device or platform you like and listen to them offline.












User Comments
Leave a Comment