Spotify is a fantastic music streaming service, but it can take up a significant amount of storage over time. If you've noticed your phone or computer running slower or frequently running out of space, your Spotify cache could be to blame. It may also cause issues like playback errors, or songs not downloading properly.
Fortunately, Spotify provides effective ways to clear cache to free up storage and improve app performance. In this guide, we'll explain what the Spotify cache is and walk you through the steps to clear Spotify cache on iPhone, Mac, Windows, and Android devices.
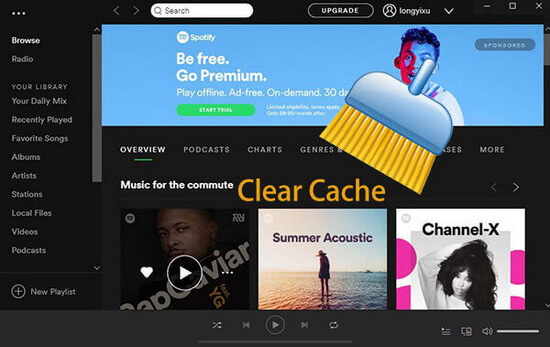
Part 1. What Is Spotify Cache?
Spotify stores temporary files, known as cache, to enhance performance and provide a smoother streaming experience. Think of your Spotify cache as a temporary storage space where the app keeps bits of information it thinks you'll need again soon. This includes things like:
- Streaming data: Snippets of songs, albums, and playlists you've recently played so they load faster next time.
- Album art: The images that appear in your library and playing queue.
- User interface elements: Parts of the app's visual design and layout.
- Search history: Your recent searches within the Spotify app.
- Offline content: If you're a Spotify Premium user, your downloaded songs are also stored in the cache.
Why Should You Clear Cache on Spotify?
Clearing the cache can help with:
- Freeing up storage space: Spotify's cache can accumulate over time and take up a significant amount of storage, especially if you use Spotify frequently.
- Improve App Performance: An overly large cache can slow down the Spotify app, causing it to lag, crash, or have other performance issues.
- Fixing playback issues: Corrupt or outdated cache files may cause playback problems, such as skipping songs, stuttering songs, or failing to play.
- Refreshing downloads: If downloaded songs are not playing or updating, clearing the cache can help.
Part 2. How to Clear Spotify Cache on iPhone/iPad
On iOS devices like iPhone, iPad or else, you can check out the steps below to see how to delete Spotify cache on iPhone.
Way 1. By Uninstalling Spotify App
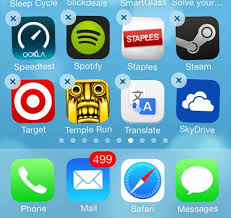
Step 1. Locate and hold the Spotify app from your iPhone main screen until it shakes.
Step 2. Tap the "X" sign beside your app to delete it directly and restart your phone.
Step 3. You can go to the App Store to search and reinstall a fresh copy of Spotify client.
Way 2. Via Spotify App's Settings
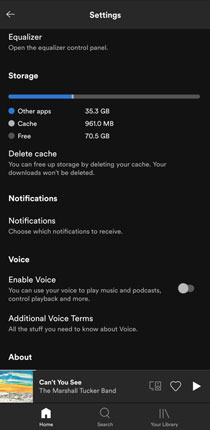
Step 1. Open your Spotify app and go to the "Settings & privacy" section.
Step 2. Scroll down to choose the "Data-saving and offline" option.
Step 3. Find and press the "Clear cache" button to clear cache on Spotify on iPhone.
Way 3. Via Offload App
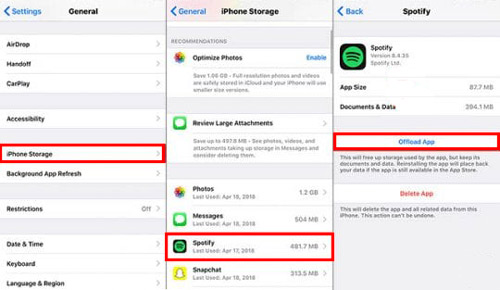
Step 1. Go to your iPhone's Settings app and choose "General".
Step 2. Click on the "iPhone Storage" option.
Step 3. Pick up "Spotify" in the list. Or, click on the "Show All" button if you can't find Spotify.
Step 4. Click on the "Offload App" button to clear cache on iPhone and reduce Spotify storage.
Part 3. How to Clear Spotify Cache on Mac
If you use Spotify on a Mac computer, then you can follow the guide in this part to clear data and cache on Spotify.
Step 1. Please start 'Finder' in your computer. Then hit on "Go" > "Computer".
Step 2. Go to "/Users/[Your User Name]/Library/Caches/com.spotify.client/" in your computer's.
Step 3. Click on "Storage" and move it to "Trash Bin" to delete cache on Spotify on Mac.
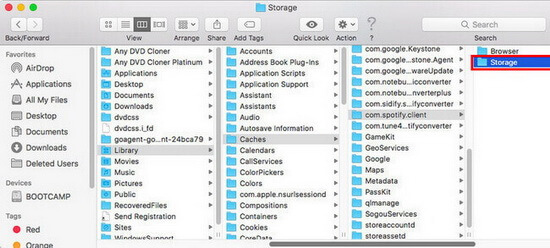
Or, you can head to "/Users/username/Library/Application Support/Spotify/Users/{Spotify username}-user/". And then click on "local-files.bnk" to clear cache files on macOS computer.
Part 4. How to Clear Spotify Cache on Windows 10/Windows 11
First, we'll guide you on how to clear cache on Spotify on PC running Windows 10, Windows 11 or other systems. Follow these steps to begin:
Way 1. Via Spotify App
Step 1. Open the Spotify desktop app, click the profile icon in the top right corner, and select "Settings".
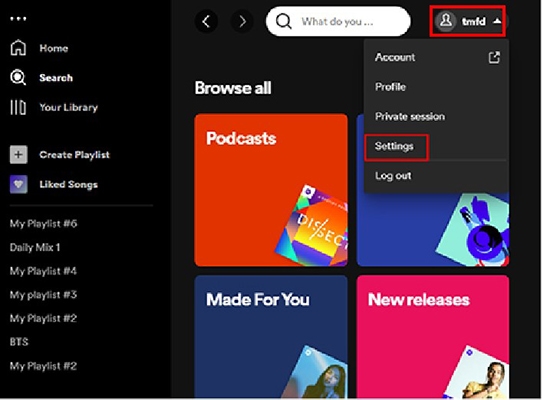
Step 2. Scroll down to find "Storage" section.
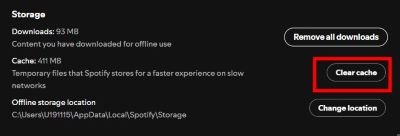
Step 3. Click on "Clear cache" button to remove Spotify cache on Windows PC.
Way 2. Via Windows File Explorer
Step 1. Open Spotify and go to the "Storage" section in settings. Under "Offline storage location," you'll find the path where Spotify stores all cached files and downloaded music.
Step 2. Close Spotify and open Windows File Explorer. Navigate to the path you found in Step 1.
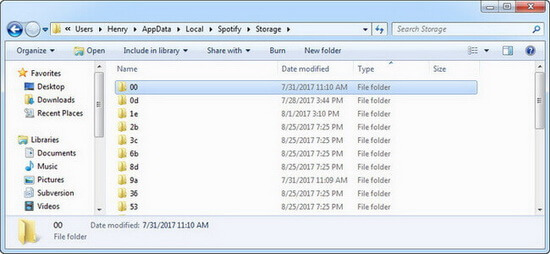
Step 3. Delete all subfolders within this location, but keep the "index.dat" file. This action will remove your Spotify cache.
Note:
This process will also delete all your downloaded Spotify music. However, since you've kept the "index.dat" file, Spotify will automatically redownload your music when you reopen the app. If you'd rather not go through this hassle, simply follow the steps in the previous section to clear cache on Spotify on desktop directly within the app.
Alternatively, if you download the Spotify app from the Windows Store, then you can refer to the steps below.
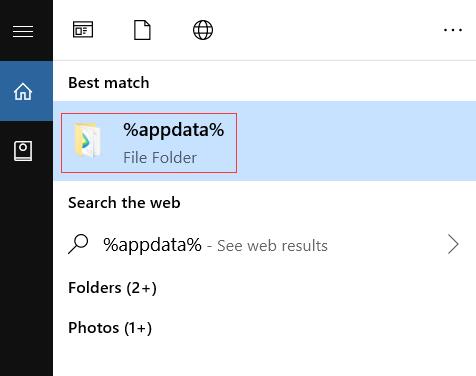
Step 1. Type "%appdata%" in the search bar on the bottom bar of your computer's screen. Then open the target folder.
Step 2. Go back to "AppData" folder in the address bar on the pop-up window. Then hit on the 'Local' folder.
Step 3. Find and press on the "Packages" folder. Then go to "SpotifyAB.SpotifyMusic_zpdnekdrzrea0".
Step 4. Double-click on "LocalCache" and then click on the "Spotify" folder.
Step 5. Locate and choose "Data" and then delete it.
Note:
This won't delete your downloaded Spotify music.
Part 5. How to Clear Cache on Spotify on Android
Unlike iPhone, Android offers an elegant way to delete cache easily, you can do that through the Settings app.
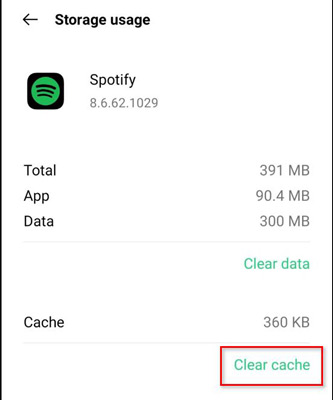
Step 1. Locate the Spotify app on the screen of your phone. Then long press on its icon and hit on the "i" icon to get its info menu.
Step 2. You will get a new screen. Here you need to click on "Storage &; cache".
Step 3. Now, touch the "Clear cache" button to clear Spotify cache on Android directly.
Part 6. Extra Tips: How to Download Spotify Music as Local Files
Want to take control of your Spotify music and free up even more space? DRmare Spotify Song Converter is a powerful tool that allows you to download Spotify songs, albums, and playlists to your computer as local files. This means you can:
- Reduce reliance on the cache: Listen to your favorite music offline without needing to stream and generate more cache files.
- Keep your music forever: Downloaded songs are yours to keep, even if you cancel your Spotify subscription.
- Free up space on your device: Offload your Spotify downloads to your computer and free up valuable space on your mobile device.
- Enjoy more flexibility: Transfer your downloaded music to other devices like MP3 players or burn them to CDs.
With DRmare Spotify Music Converter, you can enjoy a smoother, more streamlined Spotify experience without constantly worrying about storage space. Now, let's see how to use this smart tool to convert and download audio files from Spotify step by step.
- Step 1Import the link of Spotify playlist to DRmare

Launch DRmare Spotify Converter, then drag and drop the link of your playlist from the Spotify app to the DRmare software main screen. This is by far the most efficient way to import the files.
- Step 2Set output music format for Spotify tracks

Undoubtedly, MP3 is a best format for most devices, so we'd highly recommend you to set Spotify to MP3 format. Of course, you can choose WAV, FLAC or else if you like to listen lossless songs. You can also adjust the sample rate and more for Spotify songs. After that, press the "OK" button to apply.
- Step 3Download Spotify songs offline

After that, you can navigate the bottom of the software and click "Convert". Then it should start to download all the Spotify music to your local computer in batch with up to 5X speed. Finally, you can move the downloaded Spotify songs to your Android, iOS, or other devices.
Part 7. FAQs about Deleting Spotify Cache Files
What does clear cache mean on Spotify?
Clearing the cache on Spotify means deleting temporary files stored by the app to improve performance and reduce buffering. These files include album artwork, song previews, and temporary playback data.
How to clear cache on Spotify Web Player?
Spotify Web Player does not store cache in the same way as the desktop or mobile apps. However, you can delete the browser cache to clear its temporary data by doing the following:
- Open your browser settings.
- Find the option to clear browsing data.
- Select "Cached images and files" and clear them.
How to clear Spotify cache on Chromebook?
On a Chromebook, you can clear Spotify's cache as below:
- Click on the "Clock" in the bottom-right corner and select "Settings".
- Go to "Apps" > "Manage your apps".
- Find Spotify and click it.
- Select "Storage & cache" > "Clear cache".
What happens if I clear cache on Spotify?
When you clear the cache on Spotify:
- Downloaded songs remain (unless you delete offline storage).
- Stored album art and song previews are removed, but they reload when needed.
- Playback issues may be resolved, especially if songs were not playing correctly.
- The app may take slightly longer to load initially, as it rebuilds the cache.
Does clearing Spotify cache delete playlists
No, clearing the cache shouldn't affect your personalized recommendations. Spotify's recommendations are based on your listening history, which is stored separately from the cache.
Does clearing the cache affect my personalized recommendations?
No. Your playlists, liked songs, and library data are stored on Spotify's servers, not in the cache.
How often should I clear my Spotify cache?
There's no hard and fast rule. It depends on how often you use Spotify and how much storage space you have. If you use Spotify a lot and notice your device running slower or running out of storage, clearing your cache every few weeks is a good idea.
Q8. Is there a way to avoid clearing cache frequently?
A8. If you want to avoid clearing your cache often, you could use a tool like DRmare Spotify Music Converter. It allows you to download and convert Spotify tracks into local files that don't require streaming, thereby avoiding the accumulation of cache altogether.
Q9. I cleared the cache, but my Spotify app is still slow. What else can I do?
A9. If clearing the cache doesn't improve performance, try these steps:
- Update the Spotify app: Make sure you have the latest version of Spotify installed.
- Restart your device: A simple restart can often resolve temporary glitches.
- Check your internet connection: A slow or unstable internet connection can affect Spotify's performance.
- Reinstall Spotify: If all else fails, try uninstalling and reinstalling the Spotify app.
Part 8. In Conclusion
Clearing Spotify cache is a simple but effective way to fix common app issues and free up storage. Whether you're on Windows, Mac, Android, or iPhone, the process is straightforward and can help ensure a smoother listening experience.
For those looking for an alternative way to enjoy Spotify music without worrying about cache buildup, tools like DRmare Spotify Music Converter allow you to download and store your favorite songs as local files. This not only helps save space but also provides more flexibility in accessing your music across different devices.












User Comments
Leave a Comment