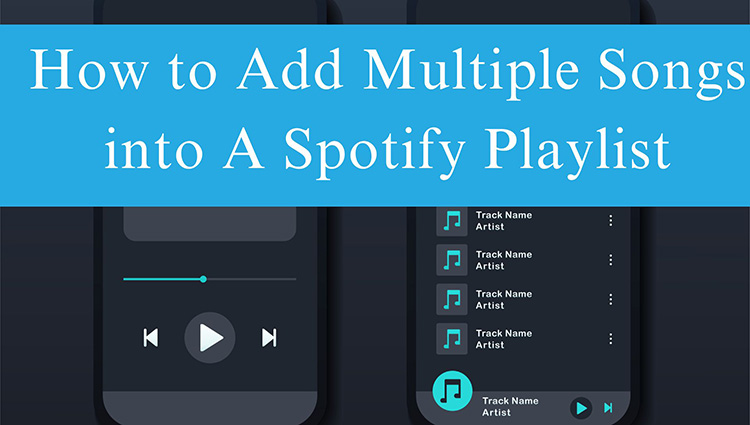
Sometimes we want to curate collections of songs to classify the songs we like by artists, genre, or other categories tailored to one’s specific needs. On Spotify, we can create all kinds of playlists and add multiple songs into them to achieve this. However, if you have a lot of songs to be added into a Spotify playlist, it would be tiring to add them into a playlist one by one . This article will guide you on how to add multiple tracks to a Spotify Playlist at once efficiently.
Part 1. How to Add Multiple Songs at Once to A Spotify Playlist
1. Add Multiple Spotify Songs into A Playlist on PC/Mac with Ctrl Key
Step 1. Launch Spotify app on your desktop and open a playlist where the tracks you want to add into the playlist are located.
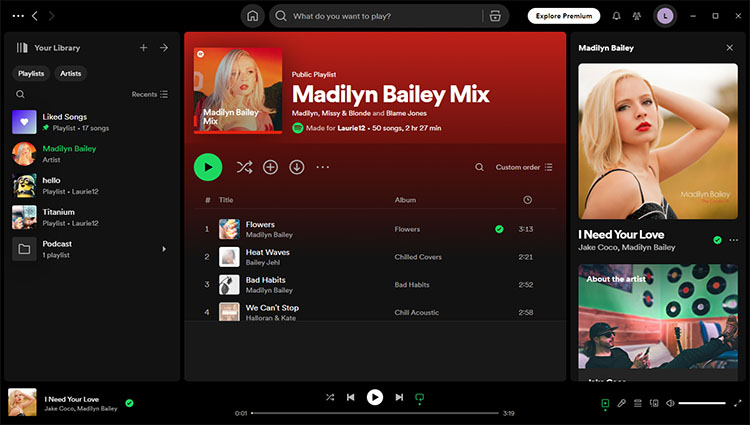
Step 2. Then press the Ctrl key(or Command on Mac), at the same time click the tracks you want one by one.
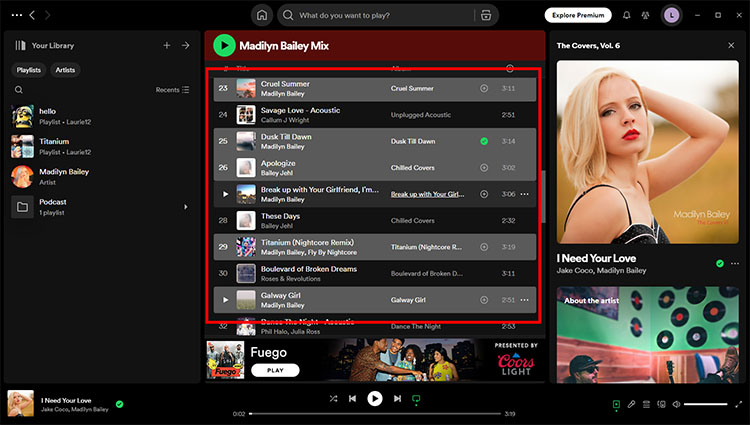
Step 3. Then hover on one of them, right click, on the menu popped out, hover over "Add to playlist" and choose a playlist you want to save them or create a new playlist to do so.
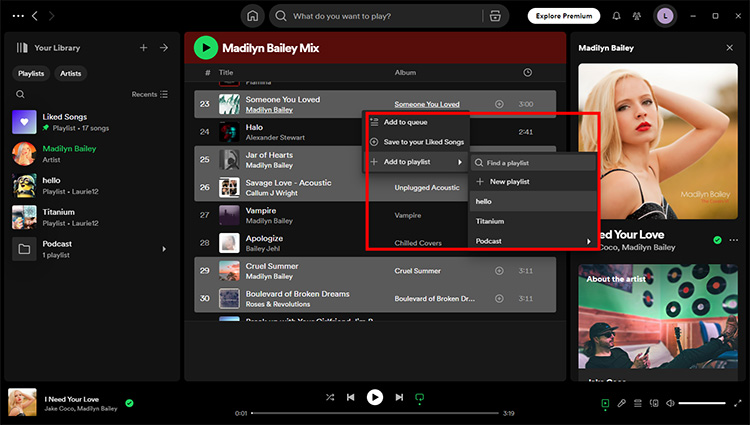
2. Add Multiple Songs to A Spotify Playlist with Shift Key
Alternatively, you can use the shift key to add multiple songs you want to add into playlist. This method is tailored to select multiple consecutive songs at once. For example, if you find several of the tracks that you want to add into a playlist appearing in a row. You can first press the shift key on the keyboard, then click the first track appearing at the beginning of that row, scroll to the last one, right-click on one of selected songs, and then do the same as the step 3 above to add them to a playlist at the same time.
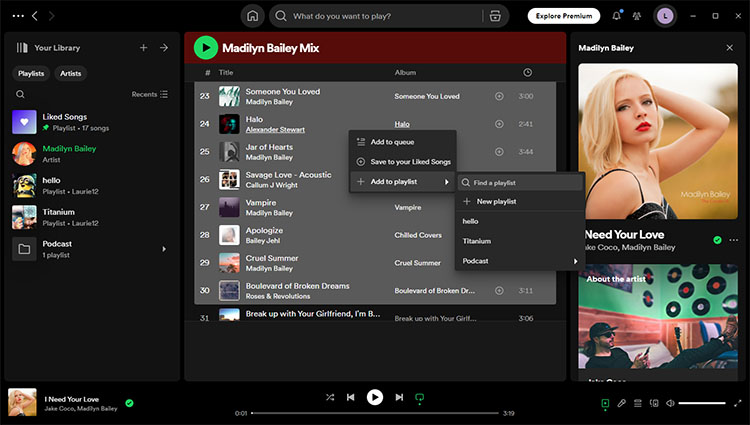
To fully harness the advantage of this method, you can rearrange the songs in your Spotify playlist first before add them into a playlist,
Note:
Only songs in the playlists created by yourself can be rearranged, here's how to do it.
Open the playlist you want and click on the "Custom order" on the right, in the dropdown appears below, you can choose different methods to sort and organize songs listed in your playlist. It's a quick way to rearrange them and leverage shift key more efficiently when adding multiple songs into a Spotify playlist.
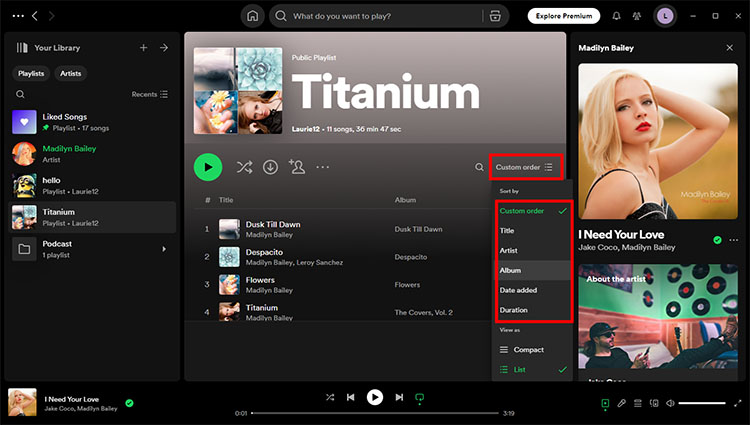
3. Add Multiple Spotify Songs into A Playlist on Android/iPhone
On mobiles, you can also add multiple songs into a Spotify playlist, however, mobile version of Spotify doesn't offer shortcuts like that on desktop to conveniently add multiple tracks into a playlist at the same time, and you need to add tracks into desired playlist one by one. Here's how to do it.
Step 1. First launch Spotify app on your mobile and locate the song you want to add into a playlist.
Step 2. Hit on the three dots icon located to the right of that song.
Step 3. Tab on "Add to playlist" and choose the desired playlist. Finally, hit "Done".
Part 2. How to Create A Spotify Playlist
In case you don’t know how to create a Spotify playlist, this section will guide you on how to create a Spotify Playlist both on mobiles and desktops.
1. How to Create Spotify Playlist on Android/iPhone
Step 1. Launch the Spotify app and navigate to your library.
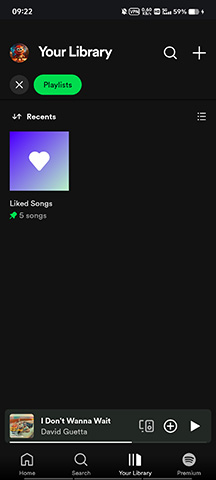
Step 2. Tab on the “+” icon on the top right corner and tab on “Playlist”.
![]()
Step 3. Input a name for your playlist and then tab “create”.
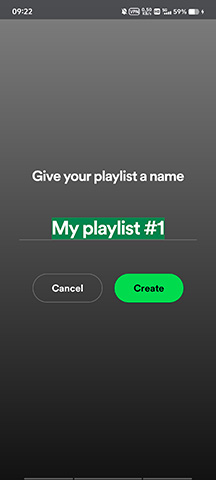
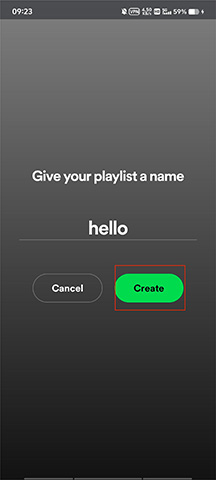
Now you’ve created a new playlist on Spotify, next, you can click the three dots icon on the playlist page to edit it.
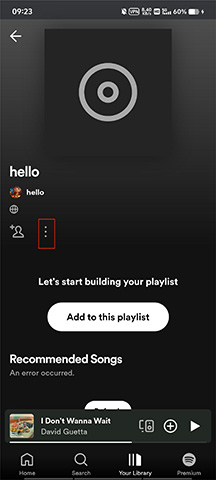
In the menu popped out, select “Edit playlist”.
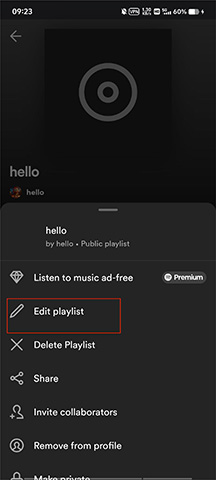
Here, you can change the picture of this playlist or add description to it, as well as changing the existing name.
2. How to Create Spotify Playlist on PC/Mac
Step 1. On your Mac or PC, launch Spotify app and find “File” button on the top left, then click on “New playlist” on the right.
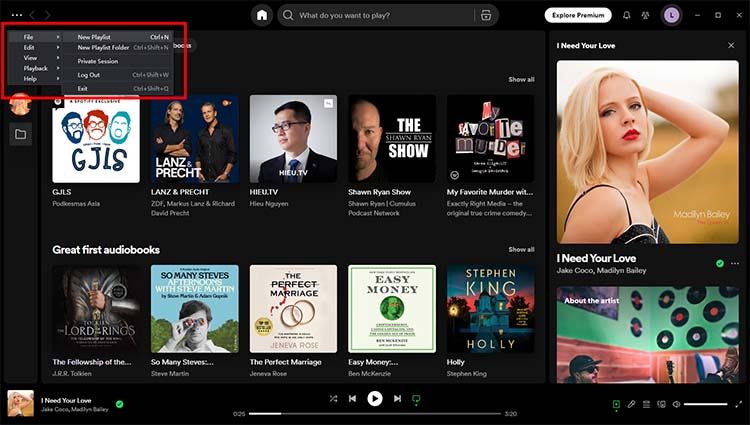
Step 2. Then, similar to what we do on Mobiles, click on the three dots icon, and then “Edit details” to change the name, picture or description of the playlist.
Don’t forget to save the changes when you finish editing the information of the Spotify playlist.
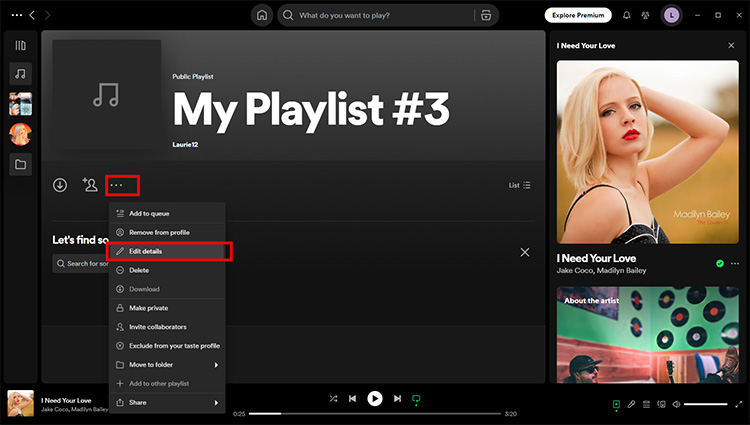
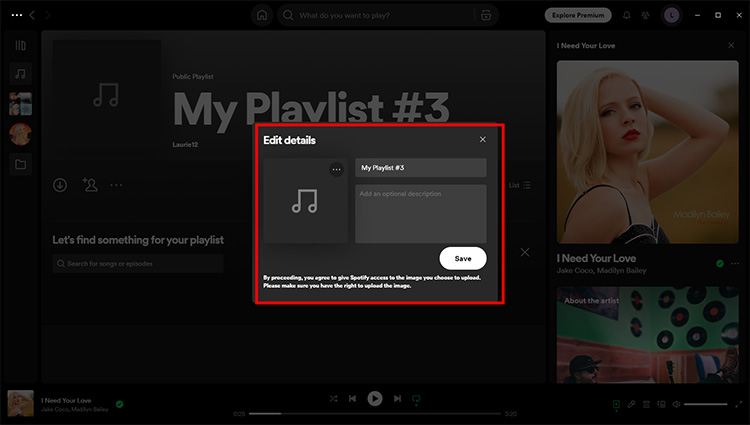
Part 3. How to Download Spotify Playlist into MP3
After creating and adding your desired songs into a Spotify playlist, you may also want to download the playlist for offline listening. There are many methods to do it, including Spotify Premium and some third party tools. Today, I’d like to introduce DRmare Spotify Music Converter to you to help you download songs in your playlist in MP3 format, and then you can listen to them anytime you want after downloading.
Next, let me guide to you through how to use DRmare Spotify Music Converter to download multiple songs as MP3 into a playlist at once using DRmare Spotify Music Converter.
Step 1. First, download and install DRmare Music Converter on your computer, when you launch it, Spotify app on your desktop will pop up automatically.

Step 2. Next, hit on the menu icon on the top right and choose "Preference".

Step 3. On the small windowed popped out, navigate to "convert", and locate "Archive output tracks by" at the bottom of the window.

The dropdown box offers you different classification methods to organize your tracks. Below is a detailed introduction of each method. By the way, you can choose the output format through "Format" dropdown above to download Spotify playlist to mp3.
If you choose "None", it allows you to save all the tracks you’ve chosen into a specific folder that you designated before starting downloading. You can specify the folder’s path for saving your tracks by clicking on the three dots icon at the bottom left.
If you choose "Artist" as your classification method, the program will automatically create folders named with different artist names, each of them contain corresponding artists’ songs.
If you choose "Playlist" as your classification method, the program will automatically detect which playlist that the chosen tracks belong to, and create folders with corresponding names to neatly save them.
If you choose "Artist/Album", a folder path consisting of "artist-album" will be created to save tracks that belong to this classification. With this classification method, you can classify your tracks even more systematically.
Now we have completed preparation work, let’ begin to actually download trakcs!
The process is in fact quite simple, just two steps, select and convert.
You can directly drag tracks from Spotify into the upload window of DRmare Spotify Music Converter, with the ctrl or shift key mentioned above, you can drag multiple songs into it simultaneously.
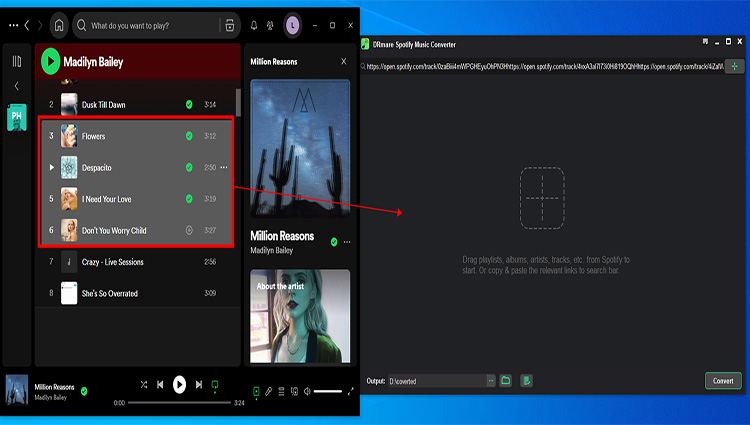
Or you can copy the link of the single track/playlist and paste it into to input bar on the top of DRmare Spotify Music Converter window, then hit “+” icon to select them.
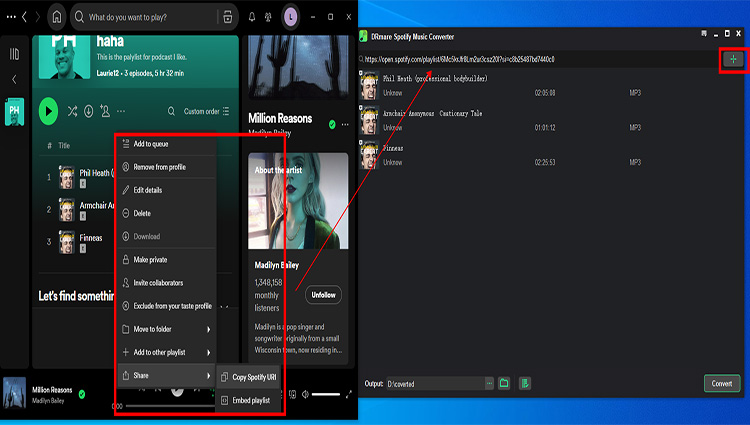
See the "Convert" button locates at the bottom right? Click it and the magic will begin, sit back and enjoy a coffee, and when you finish your drink, your music will be ready for you, have a great journey in the music world!
Part 4. FAQs about Adding Multiple Songs into a Spotify Playlist at Once
How to Add Multiple Spotify Tracks into a Playlist on Web Player?
On desktop, the procedures to bulk add songs into a Spotify playlist on Spotify web player is the same as how we do it on desktop, you can reference Part 1 for specific steps. On mobiles, however, Spotify doesn’t allow us to embed songs into desired playlist directly on its mobile web player, you will have to download Spotify mobile app to do it.
How to Add Multiple of Same Song into a Spotify Playlist?
You can do it by repeatedly adding it into the same playlist that you’ve added it into, and when you do this, a warning window will pop up, saying "Already added", you just need to hit "Add anyway" on the bottom lest of the window.












User Comments
Leave a Comment