Spotify playlists are the heart of many users' listening experiences. Over time, you might find yourself with multiple playlists catering to similar moods, genres, or artists. Merging these playlists can help declutter your library, create ultimate genre mixes, or consolidate older collections into fresh, unified listening experiences.
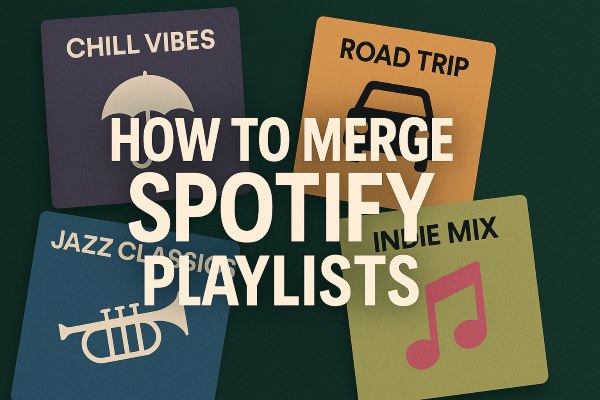
This guide will walk you through how to combine Spotify playlists on various devices and explore solutions for enhanced control and offline access.
Part 1. How to Merge Playlists on Spotify on Computer
The Spotify desktop application and web player offer the most flexibility when it comes to managing and merging your playlists. The key is to select all the songs from one playlist and add them to another.
Step 1. Open the "source" playlist. This is the playlist from which you want to copy the songs.
Step 2. Select all the songs in this playlist. You can do this easily by clicking on the first song in the list, then scrolling to the bottom and holding down the Shift key while clicking on the last song. Alternatively, you can click any song in the playlist and then press Ctrl+A (on Windows) or Cmd+A (on Mac).
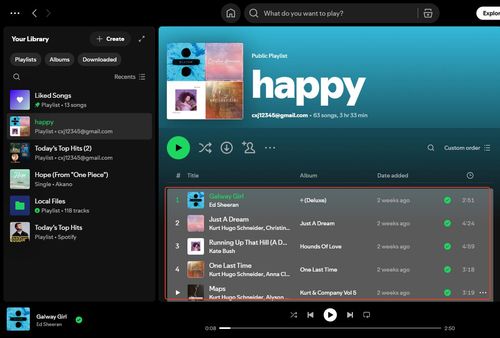
Step 3. Add the selected songs to another playlist. Right-click on any of the highlighted songs (or click the three-dots menu icon next to one of the selected songs).
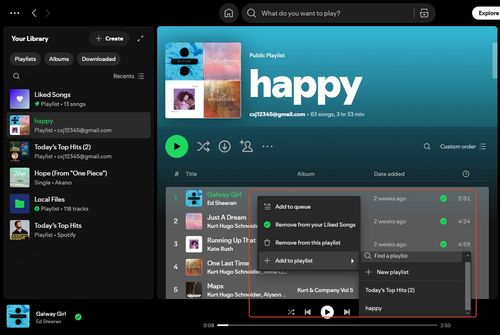
Step 4. From the context menu, choose "Add to playlist". You can then either select an existing playlist to add these songs to or click "Add to new playlist" to create a brand new one that will contain all these tracks.
You can also drag the selected songs from the source playlist directly onto an existing playlist name in the left sidebar, or onto the "+" (plus) icon next to "Your Library" to create a new playlist with these songs. This is a quick way to merge Spotify playlists on your desktop.
Tips:
For a fast way to merge one whole playlist into another on the Spotify desktop app or web player, simply find your source playlist in the left sidebar, right-click on its name, select "Add to playlist," and then choose your target playlist (or create a new one). This instantly transfers all songs from the source to the destination.
Part 2. How to Make A Merged Playlist on Spotify Mobile
Merging playlists on the Spotify mobile app for iPhone or Android typically involves adding an entire playlist's content to another.
Step 1. Navigate to the playlist you want to add songs from. Open the Spotify app and find the source playlist in "Your Library".
Step 2. Tap the three-dot menu (ellipsis icon) for that source playlist. This menu is usually found below the playlist's title or cover art.
Step 3. From the options that appear, select "Add to other playlist".
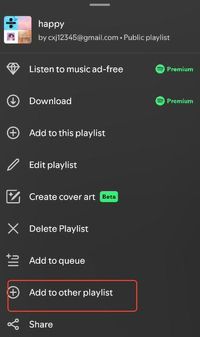
Step 4. A new screen will appear showing your existing playlists. You can choose one of these to add the songs to, or tap "New playlist" at the top to create a new destination playlist.
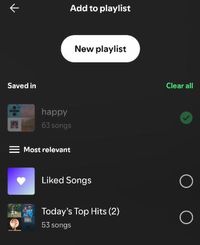
Keep in mind that this method usually adds all songs from the source playlist to the destination. This is the primary way to combine Spotify playlists on mobile devices.
Part 3. Combining Spotify Playlists with Friends – Using Collaborative Playlists
If you want to merge musical ideas or combine song collections with friends, Spotify's Collaborative Playlist feature is the way to go. This allows multiple people to add songs to a single playlist.
Step 1. Create a new playlist or open a playlist you've created that you want to make collaborative.
Step 2. Access the playlist options. On desktop, click the three-dot menu next to the play button. On mobile, tap the "Add user" icon (often a silhouette with a plus sign) near the playlist title, or find the option within the three-dot menu. Select "Invite collaborators" or simply tap the "Collaborative Playlist" option.
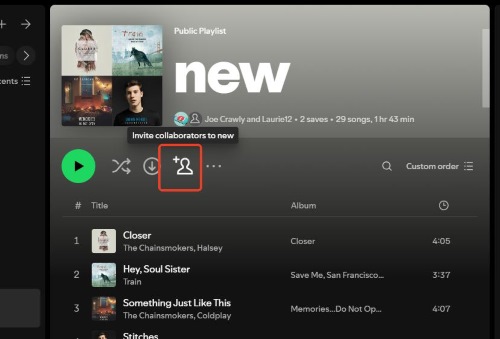
Step 3. Share the collaborative link. Spotify will generate a unique link that you can send to your friends. Anyone with this link can then view the playlist and add their own songs. Friends can add songs from their own existing playlists, effectively merging their music into the shared collaborative one.
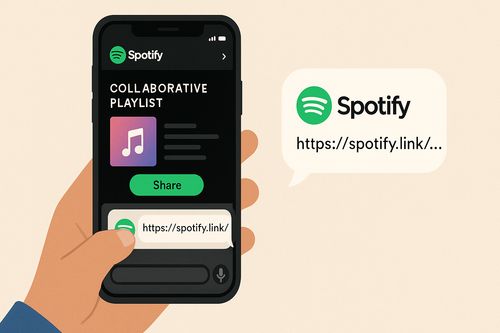
This method is fantastic for group projects, party mixes, or just sharing music discovery with your friends, allowing everyone to contribute to a combined playlist.
Part 4. The Best Solution for Offline Access of Merged Spotify Playlists
While merging 2 playlists on Spotify is generally straightforward, what if you want to take merged Spotify playlists offline? Even if you have Spotify Premium and download your newly merged playlist for offline listening, these downloads are DRM-protected. This means you can only play them within the Spotify app and on authorized devices. You can't move these files to an old MP3 player, use them in DJ software freely, or keep them if your Premium subscription lapses.
For users who want complete control over their merged playlists, the ability to listen offline on any device, and a way to manage their music library without DRM restrictions, DRmare Spotify Music Converter offers a powerful solution. This tool allows you to download songs, albums, and playlists from Spotify and convert them into common audio formats like MP3, FLAC, WAV, and M4A.

- Download Spotiy music with lossless quality.
- Convert and download Spotify Music at 15x faster.
- Safe and professional solution for getting Spotify Premium Freely.
- Come with intuitice interface and easy to use.
Once the Spotify tracks are downloaded as local files on your computer, they are DRM-free. You can then easily combine these files into one master playlist in any media player of your choice or even re-upload them to Spotify as local files. This gives you a permanent, flexible, and truly offline merged music collection.
Part 5. FAQs About Merging Playlists on Spotify
What's the quickest way to merge one entire playlist into another on the Spotify desktop app?
On the Spotify desktop app or web player, simply find the playlist you want to copy in your left sidebar, right-click on its name, choose "Add to playlist", and then select your destination playlist (or create a new one). This will add all songs from the source to the destination.
Are there other online tools or apps specifically for merging Spotify playlists or handling duplicates?
Yes, there are third-party online services and apps designed to merge playlists or manage duplicates. Tools such as Playlistmerger.com or Spotify Dedup (for duplicates) typically work by connecting to your Spotify account and making changes directly within the Spotify platform.
How can I avoid getting lots of duplicate songs when I merge playlists?
Spotify has a helpful feature for this. When you're adding songs from one playlist to another, if some of those songs are already in the destination playlist, Spotify will often display a prompt saying "Some already added." It will then give you options like "Add all" (which would create duplicates) or "Add new ones". If you choose "Add new ones", Spotify will only add the songs that aren't already present, helping you avoid duplicates automatically.
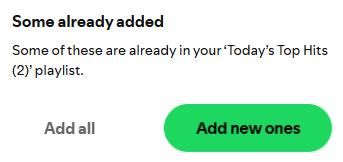
Is it possible to combine only parts of Spotify playlists, not just entire playlists?
Yes, on the Spotify desktop app or web player. You can open a playlist, select specific songs (using Ctrl-click/Cmd-click for individual songs, or Shift-click for a range), and then right-click the selection to "Add to playlist," choosing your destination. This gives you more granular control over what gets merged.
Part 6. Conclusion
Merging playlists on Spotify can significantly enhance your listening experience, whether you're using the straightforward tools built into the Spotify apps for desktop and mobile or leveraging collaborative playlists with friends. These methods are excellent for most day-to-day needs.
However, if your goal is to overcome common challenges like duplicate songs, the limitations of DRM, or you desire the ultimate freedom to enjoy your meticulously merged playlists offline on any device, a tool like DRmare Spotify Music Converter offers a robust alternative. By allowing you to download and own your music files, it empowers you to create and control your perfect music collection without boundaries. Choose the method that best suits your needs and happy listening!











User Comments
Leave a Comment