Q: "Spotify offers great tracks, but I don't like hearing the intros on some songs. Is there any way I can remove the intros? I also want to change the length of some podcasts. Thanks in advance."
Sometimes you may not be satisfied with the music you are listening to. You may want to cut songs, fuse songs, or even edit songs to make your own. So, can you edit songs on Spotify? Unfortunately, there is no such feature on Spotify. In 2018, Spotify once allowed users to edit metadata for songs, albums, and artists. But it can only edit the song's metadata. And Spotify has long since turned off this great feature.
Don't worry, this guide will provide you with the effective solutions you need. You can learn how to edit songs on Spotify. You can do this with the all-in-one music downloader and editor - DRmare Audio Capture. Or use other standalone audio editing software to edit your music. Read on to see more.
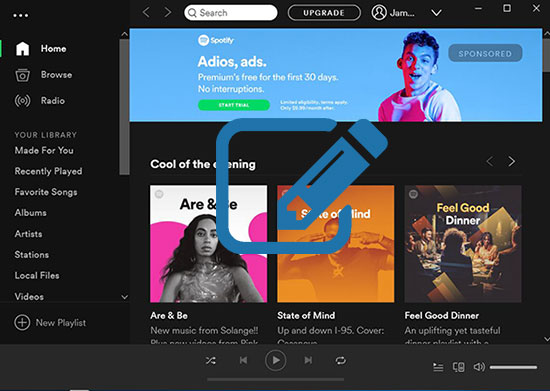
Part 1. How to Edit Spotify Playlist
Although you cannot edit songs on Spotify, you can edit playlist information including name, description, and cover image. In addition, you can edit the order of songs in the playlist and add or delete songs from the playlist. If you've made Spotify collaborative playlists with others, you can also add or remove collaborators. Now we will show you how to edit playlist on Spotify.
1. How to Edit Song Selection of Playlist
Step 1. Open Spotify and then tap on 'Search' to search for the song you want to add to your playlist.
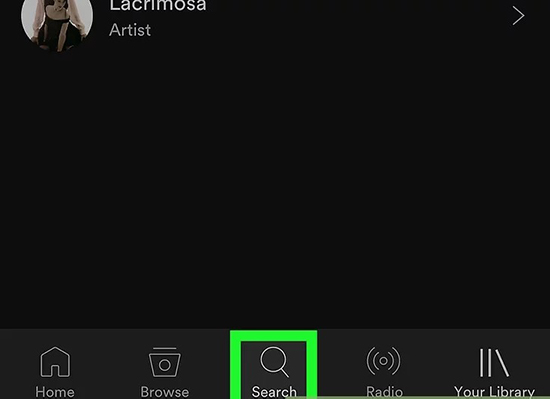
Step 2. Once found the song, tap on the 'three dots' icon next to the song.
Step 3. Choose 'Add to Playlist' and it will open a list of all your playlists.
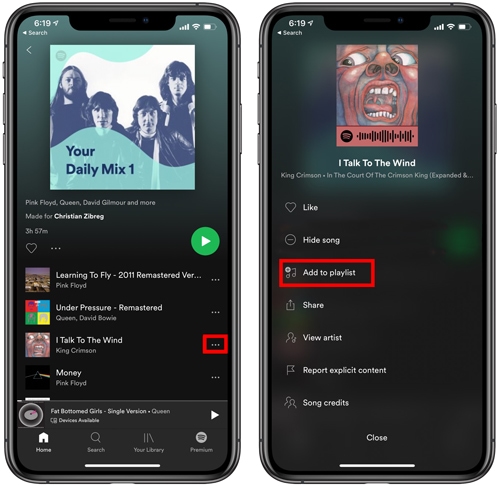
Step 4. Select the playlist you want to add the song. (Or you can create a new playlist.)
Step 5. To remove a song from your playlist, locate the song in your playlist and then tap on the 'three dots' icon and choose 'Remove from this Playlist'.
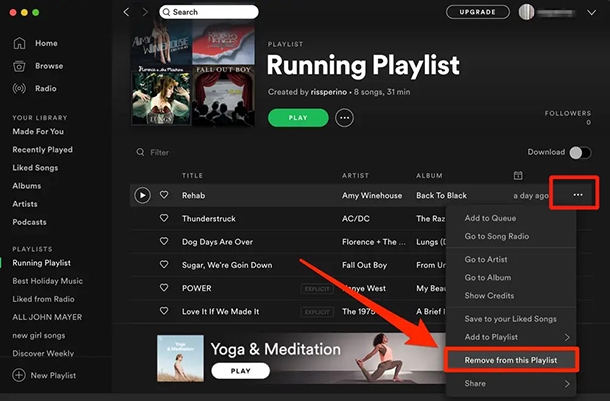
2. How to Edit the Title, Image, Description, Song Order of a Playlist
For Mobile:
Step 1. Open Spotify and tap 'Your Library'.

Step 2. Tap 'Playlists' to choose the playlist you want to edit.
Step 3. Tap on the 'three-dots' icon at the top right.
Step 4. Choose the 'Edit' option and you can now edit the playlist.
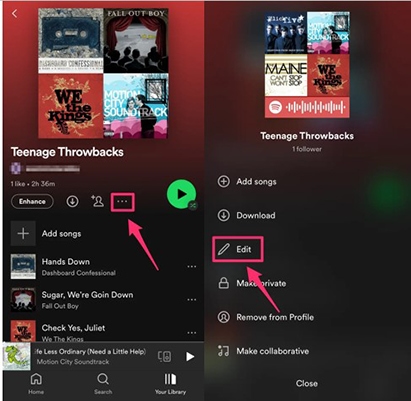
Step 5. Tap and hold the 'three lines' icon next to the song and you can change the song order.
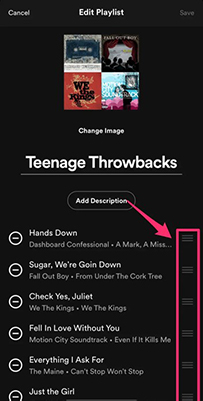
Step 6. You can tap on the 'Add Description' button to type your playlist description.
Step 7. To change the playlist image, tap 'Change Image'.
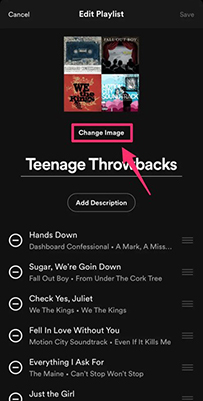
Step 8. You are also allowed to type a new name of the playlist in the 'name' text box.
Step 9. Finally, tap on 'Done' at the top right. This will save your changes.
For Desktop:
Step 1. Open Spotify and go to the playlist you want to edit.
Step 2. Click the 'three-dots' icon below the playlist title. Then choose 'Edit Details'.
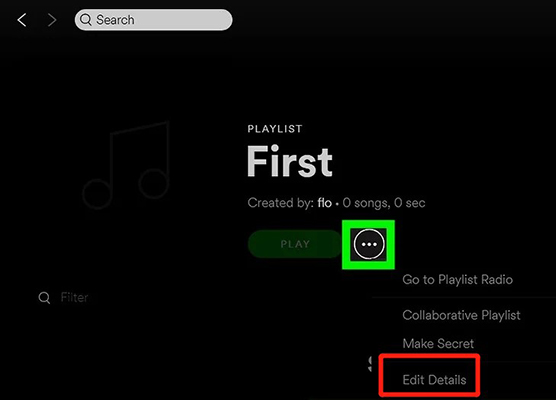
Step 3. Then you can edit the name, image, and description of your playlist.
Step 4. Click 'Save' and it will update your playlist details.
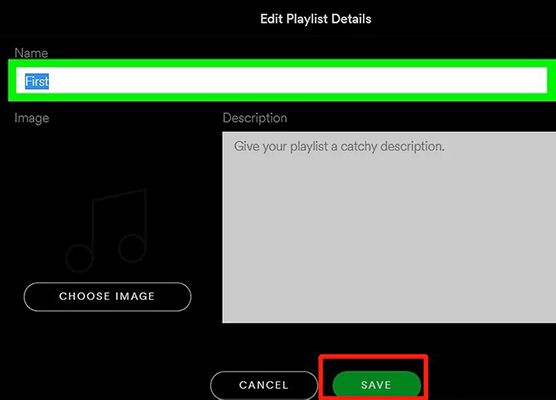
3. How to Delete a Playlist on Spotify
Step 1. Click the playlist that you want to delete.
Step 2. Click the 'three-dots' icon next to the 'Play' button.
Step 3. Choose 'Delete' and then click 'Delete' to confirm.
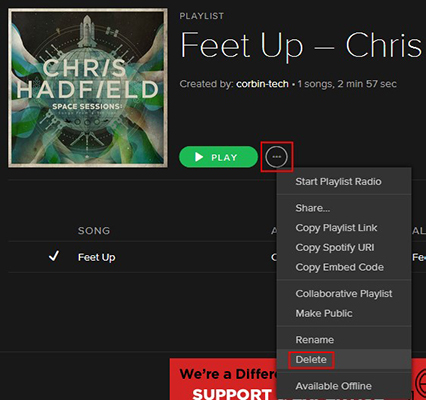
Part 2. How to Edit Songs on Spotify by DRmare Audio Capture
There is no song editing feature on Spotify, nor can you edit downloaded songs. This is because songs downloaded from Spotify are protected and encoded in OGG format, which you cannot use on any editing software. But don't worry, DRmare Audio Capture is an all-in-one Spotify song editor. It can record and download music from Spotify and any other audio playing on your computer. During the process, it will automatically unprotect Spotify and save Spotify songs as MP3, you can also choose other formats.
With its built-in audio editor, you can edit song length Spotify, cut, trim or delete unwanted parts of your recording. You can merge and mix downloaded songs. You can also modify metadata information such as title, album, cover, etc. It is very convenient for users who want to edit Spotify songs.

- Record and capture music from Spotify, Tidal, and any other playing source
- Retain and edit the metadata and ID3 tags
- Trim, cut, or edit the recorded audio files for better usage
- Convert and save Spotify music as MP3, FLAC, etc.
DRmare Audio Capture's built-in features let you edit songs quickly and easily. Now follow us to learn how to cut songs on Spotify.
- Step 1Set up DRmare Audio Capture

- Go to the official website of DRmare Audio Capture to install it. Or hit the 'Download' button above to directly download and install it. Then launch it. On the home screen, you will see some application icons where you can go to the apps and download music efficiently. You can click on the '+' icon to add extra applications.
- Step 2Set the output format of Spotify songs

- Click the 'Format' icon and you can set the output parameters including the output format, channel rate, bit rate, etc. Then save the changes by hitting the 'OK' button.
- Step 3Capture and download Spotify songs

- Now, click on the Spotify icon on the home screen of DRmare Audio Capture and start playing the songs you want to edit. And you can see it also captures and downloads Spotify songs. Then you can get the converted Spotify music on your local drive. These songs are yours to keep and use anywhere. Finally, save the recording by clicking the 'Save' button.
- Step 4Edit the recorded Spotify songs

- Now choose the recorded Spotify songs and click the "Edit" icon. You can trim, cut, and rearrange the soundtracks efficiently. You can also edit the music tags as you like. Click 'OK' to save your changes. Then you can find all your edited Spotify songs in your local folder.
Part 3. How to Edit Songs on Spotify by Audacity or Other Editing Tools
If you feel that the editing functions of DRmare Audio Capture are not enough, you can try this method. As you know, you cannot edit Spotify songs due to digital rights management reasons. But using DRmare Spotify Music Downloader, you can remove Spotify DRM and download Spotify songs as audio-only files.
It also allows you to convert Spotify music to MP3, AAC, M4A, M4B, WAV and FLAC files. Once downloaded, you can get your own Spotify audio files with lossless sound quality. You can then freely trim/crop the downloaded songs using any editing tool such as iTunes, Audacity, etc. You can use your downloaded Spotify songs anytime and anywhere.

- Download Spotify songs as your own at a 5X running speed
- Convert Spotify music to MP3, AAC, M4B, WAV, FLAC, etc.
- Retain ID3 tags and metadata, keep 100% original quality
- Remove protection from Spotify songs and save lcoally
Read on to learn how to edit music from Spotify with the help of DRmare Spotify Converter.
- Step 1Load the Spotify songs you want to edit

- First download the DRmare Spotify Downloader via the 'Download' button above. Then open it and you can batch import the songs by dragging & dropping them from the Spotify app. You can import up to 100 songs at a time. Alternatively, you can copy and paste the song's link into the search box of DRmare software, then click '+' to load it.
- Step 2Set output format for Spotify songs

- The original format of Spotify is OGG, you can't edit songs directly. Here you can change it to common formats such as MP3, M4A, AAC, etc. To do that, click on the 'menu' icon and then choose 'Preferences' > 'Convert'. You can also change the channel, sample rate, and so on.
- Step 3Download Spotify songs as local files

- Finally, please click "Convert" and all your added songs will be saved to your local computer. When it is done, you can find them by following the red tip. You can also achieve them in your computer's local folder. Then you will be able to edit these downloaded Spotify songs freely.
- Step 4Edit songs on Spotify
- If you just want to change some metadata of Spotify songs, iTunes is good enough to help. But if you want to have some advanced features such as edit song length Spotify, add equalizer, noise-reduce, audio effects and so on, you can try the free Audacity app.
- How to Eidt Spotify Songs Information via iTunes
- Launch iTunes, then click 'File' > 'Add File to Library' to import downloaded Spotify music to iTunes.
- Right-click the imported song and choose 'Song Info'.
- On the popup windows, you can edit the song info under different tags 'Details', 'Artwork', 'Lyrics', 'Options', 'Sorting', 'File'.
- When you have done changes, click 'OK' to update your song's metadata.
- How to Edit a Song on Spotify via Audacity
- Open Audacity and then click 'File' > 'Import' > 'Audio' to import the downloaded Spotify music files to it. You can also drag and drop audio files to it directly.
- Click on 'Edit' > 'Remove Special' > 'Trim Audio' to trim Spotify songs.
- Click 'Tracks' > 'Align Tracks' > 'Start to Zero' to move the song to the beginning of the track.
- Click 'Waveform' about 1 second before the end and then choose 'Select' > 'Region' > 'Cursor to Track End' > 'Effects' > 'Fade Out'. This will allow you to fade out at the last second.
- When you have done the editing, click 'File' > 'Save Project' to save your edited Spotify songs.
- If you would like to export the edited audio to other platforms, click 'Files' > 'Export' > 'Export Audio'.
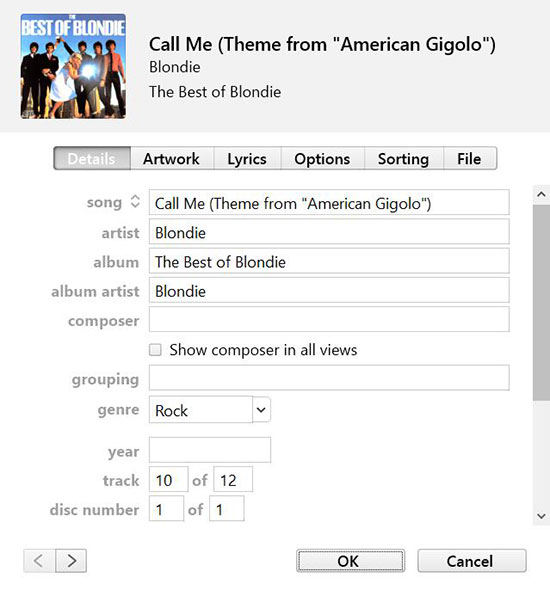
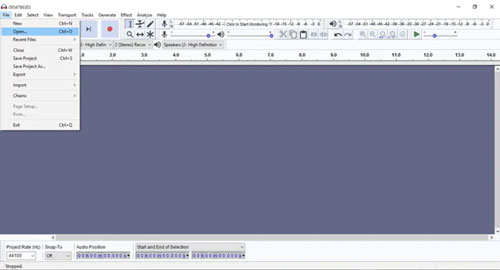
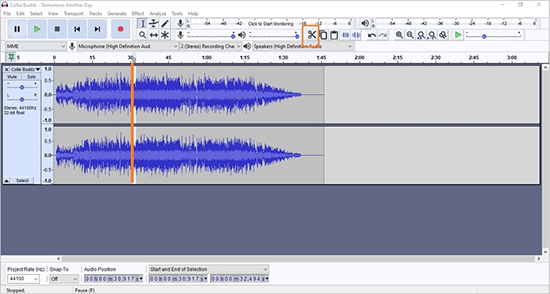
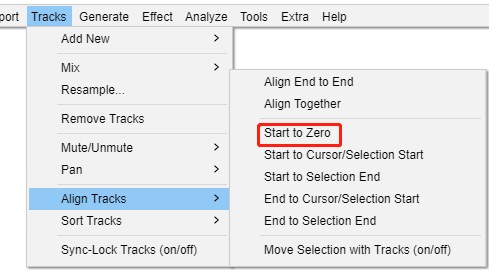
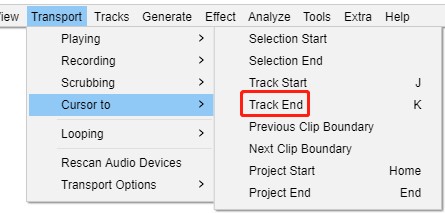
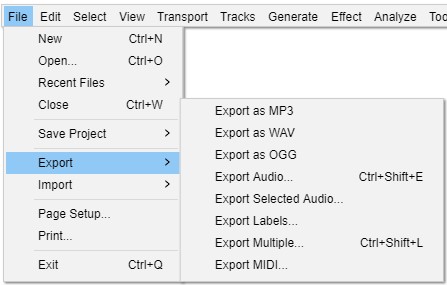
Part 4. FAQs about Editing Spotify Songs
Q1: Do You Need Spotify Premium to Edit Playlists?
A: No. To create and edit playlists on Spotify, all your need is a Spotify account.
Q2: Can I Edit the Metadata (title, artist, album) of a Spotify Song?
A: No, you cannot edit the title, artist, album, etc. of a Spotify song. All metadata is managed by the artist and cannot be modified by the user. Even if you download the music, you can't edit these tags. Unless you can actually own the songs, which requires you to use third-party software such as DRmare Spotify Music Converter.
Q3: Can You Edit Songs on Spotify?
A: No. Spotify does not provide built-in song editing features. And you cannot directly edit Spotify songs due to digital rights management. Spotify songs are encoded in OGG format and is not supported by any editing tool. But with DRmare Spotify Downloader, you can move all the limitations and convert Spotify OGG to MP3 or other formats. Then you can use any tools to edit songs on Spotify freely.
Q4: How to Edit Username on Spotify?
A: Open the Spotify app and tap on 'gear' icon at the top right. Then choose 'View Profile' > 'Edit profile' button to change your username. Finally, tap 'Save'.
Part 5. To Sum up
That's it, you've learned how to edit songs on Spotify. Although Spotify does not offer built-in song editing capabilities, you can use DRmare Spotify Music Converter to do that. It allows you to download Spotify songs as plain audio files so you can edit your own files easily. Alternatively, you can use the all-in-one DRmare Audio Capture to edit Spotify songs with its built-in editing feature.






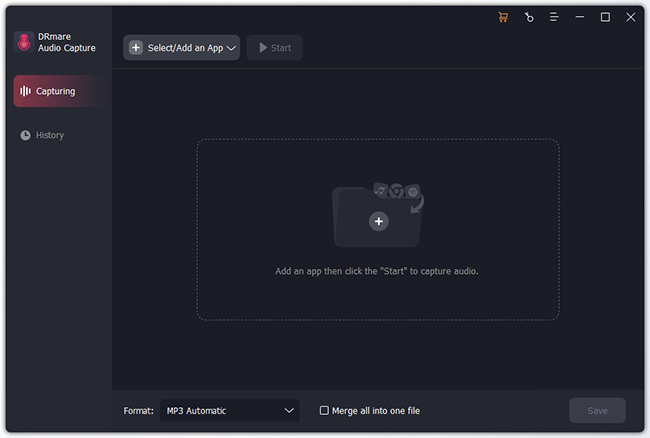
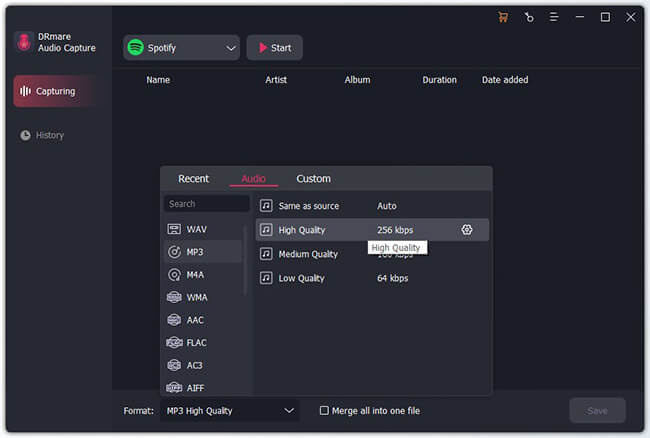
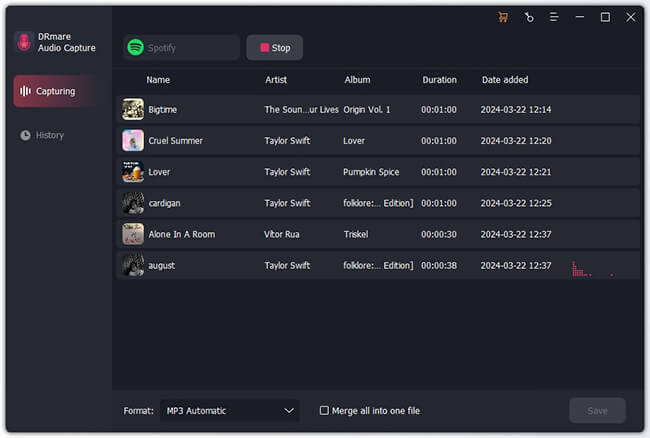
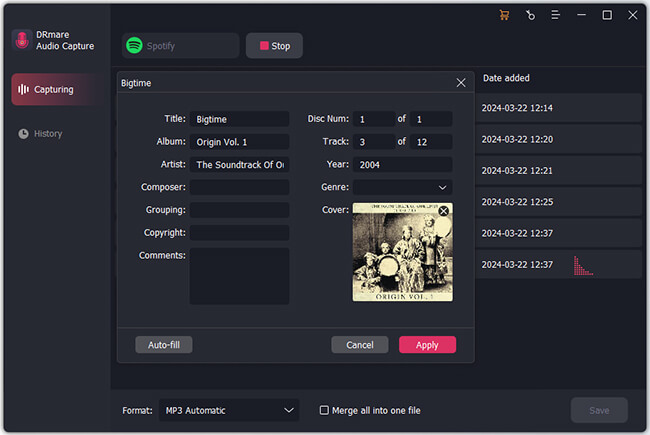








User Comments
Leave a Comment