Although Spotify offers an incredible variety of music with over 100 million songs, sometimes you might want to listen to your own collection of local music files that doesn't belong to Spotify. Fortunately, Spotify also allows you to add local files to Spotify on mobile and desktop.
Spotify's Local Files feature is great for those who want to combine their personal music collection with Spotify's tracks for a seamless listening experience. In this guide, we'll walk you through how to upload local files to Spotify app on iPhone, Android, PC, and Mac. We will also introduce a way to get Spotify local files on your device.
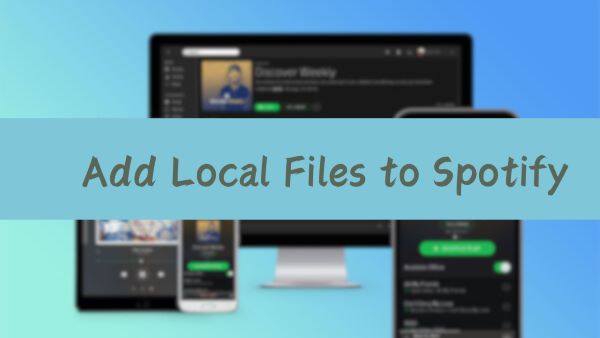
Part 1. How to Add Local Files to Spotify on Desktop
The Spotify desktop app allows you to import music from iTunes, Windows Media Player, and other music folders on your computer. The process to get local files to Spotify is the same across different desktop platforms. Let's explore how to upload local files to Spotify on Windows here, you can follow the pattern on a Mac.
Step 1. Launch the Spotify app from your Windows or Mac computer. If it is the first time you use it, please sign in with your account name and password or sign up for a new account.
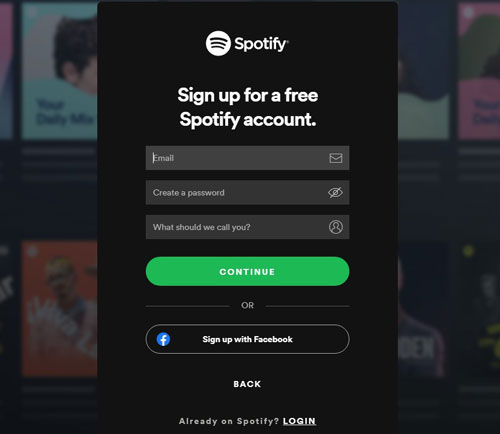
Step 2. On the top right corner, click on the profile icon, and select "Settings" in the dropdown menu.
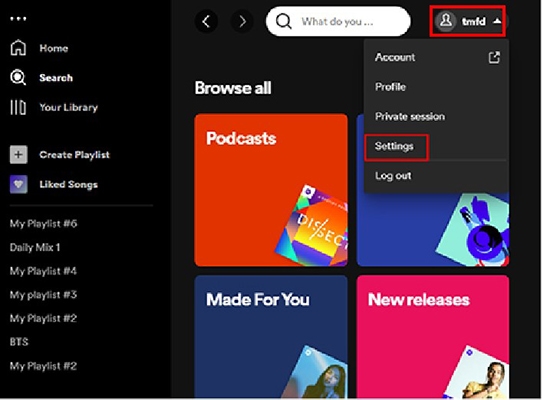
Step 3. Scroll down the settings window until you see the "Local Files" menu. Turn on the "Show Local Files" button. Spotify will also show a folder where it automatically picks up music files, such as your Downloads folder or the Music Library folder under the Show songs from section.
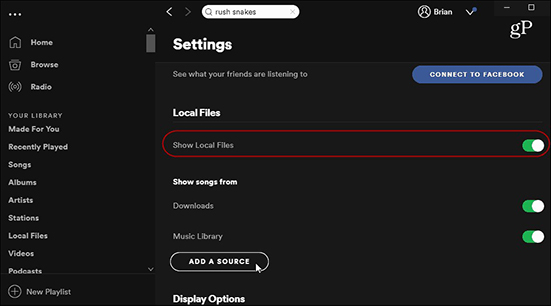
Step 4. To add a new folder of songs, please click the "ADD A SOURCE" button. Then browse to select the folder where you saved your local music and click "OK".
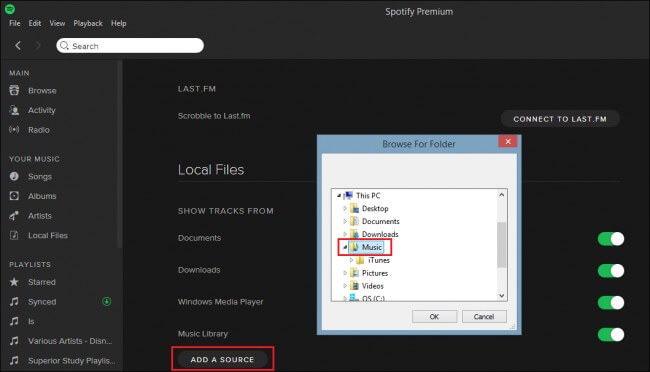
Step 5. Go back to the left sidebar of Spotify, click "Local Files" playlist and you should see local files on Spotify on desktop here.
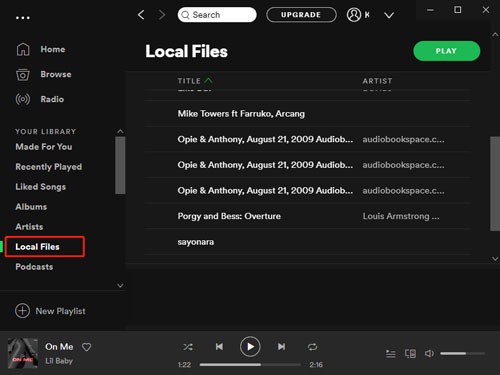
Note:
Spotify only supports to import MP3, M4P and MP4 music files. If your files are in other formats or with DRM encryption, they won't be supported.
Part 2. How to Add Local Files to Spotify on Mobile Phone
Importing local files to Spotify on mobile isn't as seamless as on desktop, but it's still possible with a few extra steps. First, make sure that your local files are available on the same Wi-Fi network as your mobile device.
How to Add Local Files to Spotify on Android
Step 1. Open Spotify app on your phone.
Step 2. Swipe left or tap on your profile icon, and tap on "Settings and privacy".
Step 3. Select "Apps and devices".
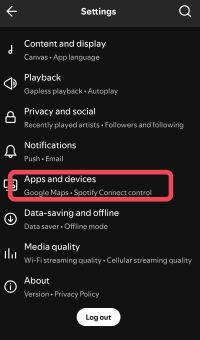
Step 4. Then under "Other devices" section, toggle on "Local audio files". Now the local music files on your phone would be listed in your "Local File" playlist, you can play these local files on Android.
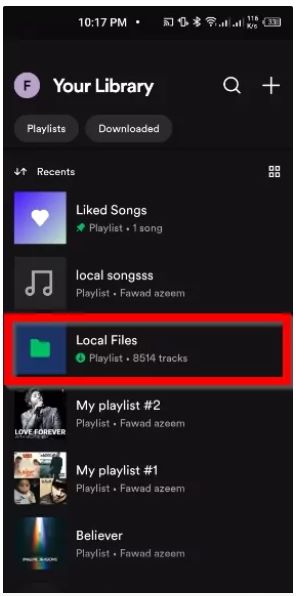
How to Add Local Files to Spotify on iPhone
Step 1. Open the Spotify app and access your profile settings.
Step 2. Navigate to "Settings and privacy". Find and select the "Local Files" option.
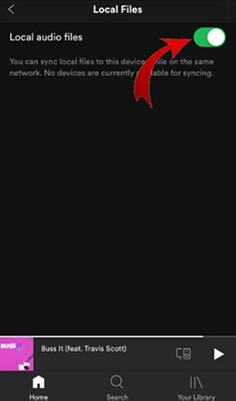
Step 3. Enable "Show audio files from this device" or " Local audio file". Check "Your Library", you should now see a "Local Files" folder in your playlists, your local files would be listed here.
Part 3. How to Sync Spotify Local Files from PC to Phone
Apart from automatically uploading local files to Spotify mobile app from your local device, you can also choose to sync your local files via the desktop version of Spotify. Here's how to:
Step 1. On your Spotify desktop app, click the "New Playlist" menu. Then insert a name and description for the playlist and click the "Create" button to generate it.
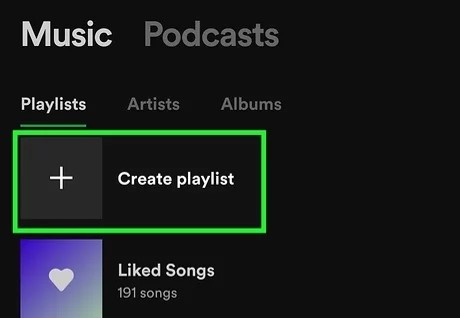
Step 2. To add the local songs you want to sync, right-click the songs under your "Local Files" playlist. And then choose "Add to Playlist" > select the playlist you have just created.
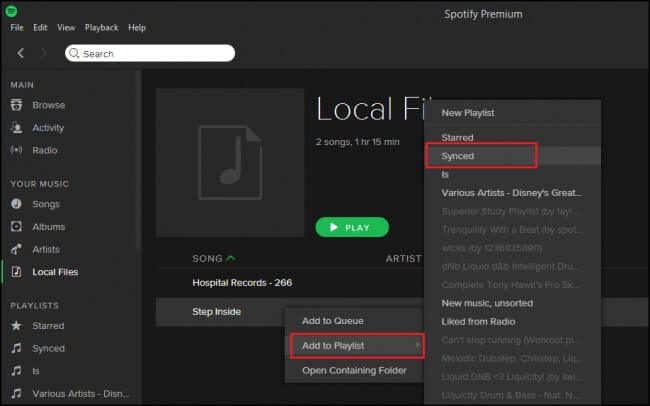
Step 3. Ensure your phone and computer are connected to the same Wi-Fi network or hotspot.
Step 4. Log in to the same Spotify account on your Android or iPhone device.
Step 5. Locate and open the playlist containing the local files. Then toggle the 'Download' button on to download local files on Spotify. After the downloading finishes, you can now put and play synced local files on iPhone or Android device.
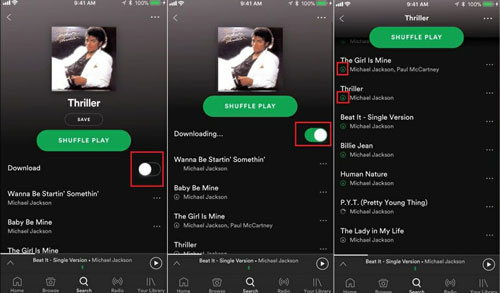
Part 4. How to Get Spotify Local Files on Phone and Computer
You can add local music to Spotify on various devices, but Spotify's own downloads aren't standard audio files you can use elsewhere. They're cached in a proprietary format within the app. To get Spotify songs as actual local files, you need a special tool like the DRmare Spotify Music Converter.
DRmare lets you download and convert Spotify songs to common formats like MP3 and FLAC, directly on your computer. It also allows you to customize audio settings like bit rate and channels. The conversion process is fast, preserving original sound quality and song metadata. Once converted, your Spotify music becomes local files, ready to be used on any device or platform, regardless of internet access or a Spotify subscription. You can also transfer them to mobile devices for offline listening.
How to Download and Save Spotify Songs as Local Files Forever
- Step 1Load Spotify playlists to DRmare

Download and install the DRmare Spotify Music Converter on your computer, then launch it. You'll see the main interface of the DRmare tool. The Spotify app will automatically open when you start the DRmare program. Next, use the Spotify app to search for the songs you want to convert. Simply drag and drop your chosen tracks into the DRmare tool to begin the process.
- Step 2Choose the right output format for Spotify local music

DRmare allows you to change the audio format of Spotify local files, enabling you to use Spotify songs on various platforms without issues. To do this, click the Menu icon in the DRmare tool and select 'Preferences'. A new window will appear. Navigate to the 'Convert' tab to access audio parameter options. Here, you can choose the audio format, sample rate, and other settings for your Spotify music files.
- Step 3Download and get Spotify local files

Finally, click the 'Convert' button to start downloading Spotify tracks as local files. You'll then find the converted audio files from Spotify on your computer. Click the 'history' icon to view the Spotify songs in both the DRmare tool and on your computer. Afterward, you can freely transfer and add these local Spotify files to other devices or platforms for offline playback.
Part 5. FAQs about Uploading Local Files to Spotify
Why the Songs on My iTunes Library Don't Show up on Spotify?
In general, the iTunes playlists should show up well on the local files tab on your Spotify. If they don't, maybe you haven't shared the library files with other apps or your files are DRM-protected. You can launch iTunes > click "Preferences" > "Advanced". Then select the option "Share iTunes Library XML with other applications". For DRM-protected files such as Apple Music, you should get rid of any DRM protection first.
What Formats of Local Music Are Supported by Spotify?
Spotify supports MP3, M4P and MP4 audio files. Also, MP4 with video track won't be supported. And the other formats FLAC, WAV, M4A, and OGG are not supported either. If you have other formats of files, you can use tools like DRmare Audio Converter to convert these files easily.
Why Are Local Files Not Showing on a Mobile Phone on Spotify?
If your Spotify local files are not showing on your mobile device, ensure that:
- Show Local Files is enabled in your mobile Spotify app settings.
- Both your computer and phone are connected to the same Wi-Fi network.
- Your local files are in a supported format (MP3, MP4, or M4A).
- Check if your Spotify app is up-to-date on both your computer and phone.
Do I Need Spotify Premium to Add Local Files?
You do not need a Spotify Premium subscription to import local files. However, to sync and play these local files on your mobile device, a Spotify Premium subscription is required.
Part 6. In Conclusion
Spotify's Local Files feature offers an excellent way to combine your personal music collection with its massive library. Whether it's your favorite tracks from a CD, some rare music, or songs you've downloaded, you can easily add local files to Spotify on your desktop or mobile.
Additionally, if you want to save Spotify songs as local files for offline use or transfer them to other devices, tools like the DRmare Spotify Music Converter are incredibly useful. This tool helps you enjoy your Spotify music anywhere, anytime offline. Now, you can start to play your Spotify local files across multiple platforms.












User Comments
Leave a Comment