"How to add music from Apple Music to video?" When it comes to videos, background music is an indispensable part. A piece of proper and beautiful background music makes your video stand out. Now, Spotify, Apple Music, SoundCloud or other music services lets you access millions of songs online. In theory, you can find any genre of soundtrack that will match any video you want to create.
Yet, all the streaming music doesn't allow you to import songs to other players, or editors unless authorized. For Apple Music, it is different from the songs you bought from iTunes. You can't edit Apple Music on iMovie or distribute them elsewhere.
So, is there any way to help add Apple Music to video app. No worries. In this post, we will show you how to add music to a video from Apple Music. Please read on.
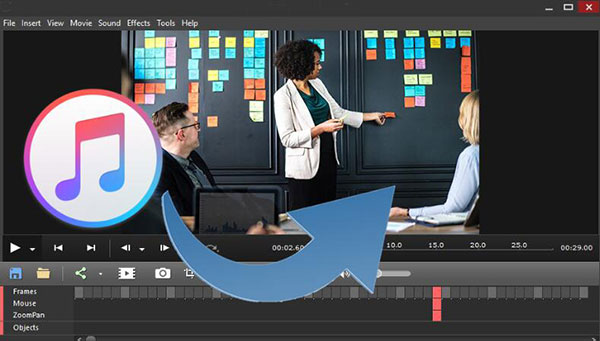
Part 1. How to Add Apple Music to Video App - Tool Needed
Apple Music is only for personal use by applying FairPlay encryption. Even if you subscribe to the premium membership, you can only play Apple Music on its authorized devices. You are not allowed to copy, redistribute, reproduce, and transfer Apple Music elsewhere. That's because Apple can't control if you use it for personal or commercial.
That makes no sense because it assumes everyone will break the rules. In fact, in our daily life, we do want to edit Apple music for personal use often such as sharing a Facebook, and so on. Or, we would like to add music to video from Apple Music.
To get rid of the limitation of Apple Music and use it anywhere, you can turn the Apple Music M4P into MP3 songs. To help you, here we'd recommend you to batch converting Apple Music losslessly by using DRmare Apple Music Converter. This tool uses the most advanced technology to reverse the encryption process from Apple Music. And it can extract the Apple Music songs as MP3, M4A, M4B, AAC, WAV, FLAC and so on.
Also, you can alter Apple Music songs' output audio parameters. You can make changes to the bit rate, codec and more if you want. Besides, you can use it to convert Audible books, iTunes songs and other audio files. After converting, you can add Apple Music to video app or other devices for use offline.

- User-friendly interface, optimize for converting Apple Music M4P songs
- Keep the ID3 tags, metadata, album cover, and artist info of Apple Music tracks
- Batch convert Apple Music files at up to 30X faster conversion speed
- Archive Apple Music, keep every song, album organized
Part 2. How to Convert Apple Music to Video Supported Audio Files
Find a great song and want to use it on your own video project? Now follow the tips to convert Apple Music songs for use on video app with ease.
- Step 1Launch DRmare Apple Music Converter

- You can click 'Download' button to install the software to your Windows or Mac computer. Then you can launch it and you will see the beautiful clean screen.
- Note: Before converting songs with DRmare software, please make sure you have prepared the Apple Music songs on your local iTunes library first. Else, please go to 'For You' tab to save the songs offline first.
- Step 2Import Apple Music M4P tracks to DRmare

- You can click the '+' button from the bottom left and then browse the Apple Music tracks from iTunes library. Or you can drag & drop the songs from the computer folder to the DRmare main screen.
- Step 3Choose a new music format for Apple Music to video app

- Next you can head to the bottom right and click the 'Format' icon to pick up a format you want. Here you can choose MP3 audio format. For the other parameters like codec, channel, sample rate, bit rate, you can keep them by default.
- Step 4Convert Apple Music to use on video

- At last, you just need to click the big 'Convert' button, then all the songs from Apple Music will be decrypted. When it is done, you got all the local Apple Music downloads on your computer. This will in turn save you a lot of money. You are ready to add Apple Music to video app on iPhone/Android/PC/Mac. For the detailed tutorials, please check the content in the next sections.
Part 3. How to Add Apple Music to Video on iPhone/Android Devices
To add music from Apple Music to video on a mobile phone, here follow the steps below. First, you need to move the converted Apple Music files to your mobile devices from your computer. Then you can move on to the steps on how to add Apple Music to a video on iPhone/Android devices. Here we will take the InShot app to help you add music to video from Apple Music.
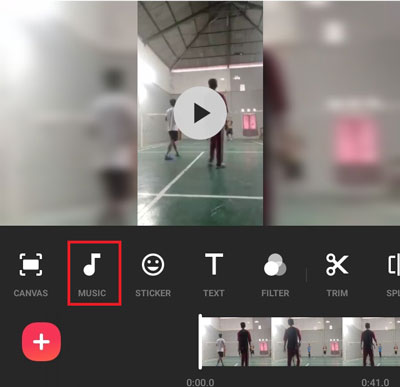
Step 1. Open the InShot app from your mobile phone. Then hit on the 'Video' menu to create a new video project.
Step 2. Select the video that you want to add the Apple Music songs in.
Step 3. Click on the 'Music' menu from the bottom of the screen. And then hit on the 'Tracks' option.
Step 4. Select the 'My Music' tab to browse the synced Apple Music songs on your device.
Step 5. Touch the 'Use' option next to each track to add Apple Music to video free on iPhone/Android devices.
Part 4. How to Use Apple Music for Video Editing on PC/Mac
After converting the Apple Music songs on your computer, it is easy to add Apple Music to video on a PC/Mac. In this part, we will show how to put Apple Music over a video on Mac/PC with iMovie and Premiere Pro.
By iMovie
![]()
Step 1. Open an existing video project on the iMovie program or create a new one.
Step 2. Touch the 'Audio' option at the top bar of the iMovie window. Then hit on the 'Music' option from the list.
Step 3. Find and locate the converted Apple Music songs in the target folder on your computer.
Step 4. Once got the song you want to add to the video, then drag it to the timeline. At last, you can add music to video from Apple Music on iMovie.
By Camtasia
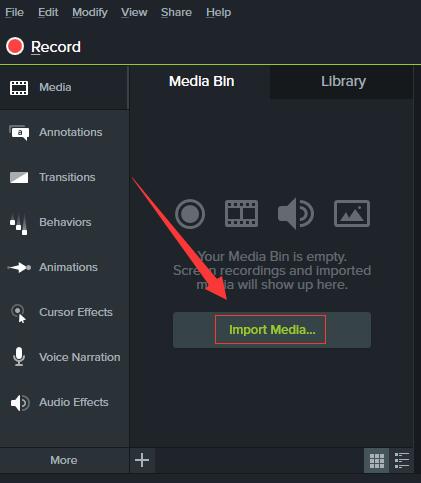
Step 1. Open the Camtasia program and make a new video project.
Step 2. Choose the 'File' option from the menu bar on the top of the Camtasia tool. Then choose the 'Library' > 'Import Media to Library' option.
Step 3. Select the local Apple Music files you want to add at the pop-up window.
Step 4. Add or drag the added Apple Music songs to the timeline of the video from the media library. Then you can start to edit the audio tracks for your video as you want.
Part 5. FAQs about How to Add Apple Music to Video
In this part, you can check some frequently asked questions by people.
Q1: What App Can I Use to Add Apple Music to a Video?
A1. After getting Apple Music into local files via the DRmare Apple Music Converter at Part 1, you can use any app to add Apple Music to video free with ease.
Q2: How Do I Convert Apple Music to iMovie?
A2. You can use the DRmare Apple Music Converter to convert Apple Music to plain audio files. Then you can add Apple Music to iMovie for your video as BGM without any limit.
Q3: Which App Is the Best to Add Music to Video?
A3. If you are new to video editing, you can use Camtasia. Or you can use InShot or Quik on mobile devices to add music to video in a direct way.
Part 6. The Verdict
This post had shown you how to convert Apple Music songs as local files. It also guided you on how to add Apple Music to video iPhone/Android/Mac/PC in detailed steps. By the way, with the DRmare Apple Music Converter, you can convert Apple Music to common audio files for use in video apps or other platforms. Also, with this tool, you can convert iTunes songs, Audible books and other plain audio with ease. After then, you can enjoy the music files anywhere and anytime you want.










User Comments
Leave a Comment