Apple Clips is a powerful and user-friendly app that lets you create stunning videos right from your iPhone, iPad, or iPod Touch. One of its standout features is the ability to add music, which can instantly elevate the mood and impact of your videos. If you're an Apple Music subscriber, you might be wondering if you can add Apple Music to Clips to use them as background music.
So, can you add music to Clips from Apple Music on your iOS device? Here's the key: Apple Clips doesn't directly support streaming songs from Apple Music due to licensing restrictions. However, with a few extra steps, you can still bring your favorite Apple Music tracks into your Clips projects. Here's a simple guide to help you add and use Apple Music in your Clips videos.
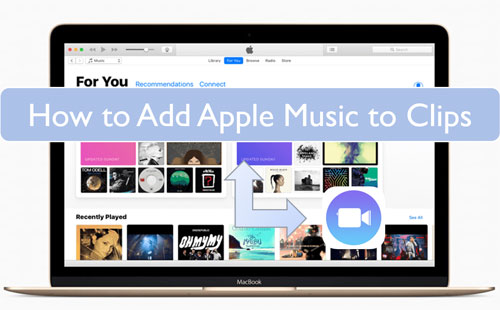
Part 1. What Do You Need to Add Apple Music to Clips
Why Can't I Add My Apple Music to Clips
Background music plays a crucial role in enhancing a video's emotional impact and overall effectiveness. While Clips offers a selection of built-in soundtracks, its library can feel somewhat limited. Fortunately, it allows users to import local audio files in formats like M4A, AIFF, AIF, WAV, and WAVE, giving you more creative freedom.
However, if you're hoping to use songs from Apple Music, there's a catch. As a streaming service, Apple Music protects its tracks with Digital Rights Management (DRM), which restricts how and where the music can be used. Additionally, Apple Music songs are typically encoded in M4P format, which is not supported by Clips. Because of these limitations, you can’t directly add Apple Music tracks to your Clips videos.
Tool Required to Add Music to Apple Clips
To get rid of Apple Music restrictions and convert Apple Music to Clips-supported audio files, you can draw support from the DRmare Apple Music Converter. It is powerful to remove protection from Apple Music songs and convert them to AIFF, FLAC, WAV, MP3, and other plain audio formats for use on Clips and other video editing software.
Additionally, you can preserve the original quality of Apple Music files during the process. All ID3 tags, including song title, artist, album, and artwork, will be fully retained. Plus, you have the flexibility to customize settings such as sample rate, audio channels, and more to fine-tune your tracks. With these features, you can seamlessly integrate your favorite Apple Music songs into your Apple Clips videos, enhancing your videos with high-quality, personalized sound.
| Platform | Supported Audio Format |
|---|---|
| Clips | M4A, AIFF, WAV, AIF, and WAVE, |
| Apple Music | Protected M4P |
| DRmare Apple Music Converter | MP3, WAV, M4A, M4B, AIFF, Lossless, and FLAC |
Part 2. How to Download Apple Music Songs to Clips-supported Files
Before getting started, you need to download and install the DRmare Apple Music Converter on your computer. Simply click the Download button above to get the installer and set it up. Once you have everything ready, follow the guide below to easily make over 100 million Apple Music songs compatible with Clips! These tunes will make your Clips videos more engaging, emotional, and unforgettable.
- Step 1Import Apple Music songs to DRmare Apple Music Converter

- After you installed the DRmare Apple Music Converter on your computer, then start the program. Next, click the "Sign In" button to authorize your Apple ID account. Then you can browse your Apple Music library within DRmare Software, and click the "Add" > "Add to List" button to import them to the conversion window.
- Step 2Set Apple Music output parameters for Apple Clips

- Now, you can start to set the output parameters for using Apple Music in Clips. Just tap on the "menu" icon on the top-right corner and choose "Preferences" > "Conversion" option to open the settings window. You can customize the output format and other parameters, like codec, channel, sample rate and bit rate for your Apple Music songs.
- Step 3Convert Apple Music for Clips

- Click the "Convert" button to start downloading the added Apple Music songs to your local computer at 30X faster speed. After the conversion is complete, head over to the "Converted" section to find all your Apple Music tracks saved locally. These files are now ready and fully compatible for use in your Clips projects!
Part 3. How to Add Music to Clips from Apple Music on iPhone/iPad
Apple Clips allows you to load music directly from your Apple Music library, as long as the songs are downloaded and unprotected. Once you've located all your converted Apple Music tracks, simply upload them to your Music app. After that, follow the step-by-step guide to easily sync your favorite Apple Music songs to your Clips projects.
How to Add Apple Music to Clips on iPhone/iPad/iPod Touch
Step 1. First, ensure you have the Apple Clips app installed on your iPhone, iPad, or iPod Touch. If you haven't downloaded it yet, you can find it on the App Store. Once installed, open the app to get started.
Step 2. Click on the "Create Now" button to create a new video project or open an existing one. Then touch the project to add audio track you like to it.
Step 3. To add music, tap on the 🎵"musical note" icon located at the top of the screen. This will open the Music section, where you can choose from a variety of soundtracks and music options.
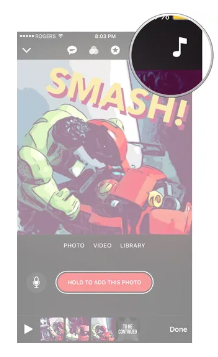
Step 4. In the Music section, you'll see two options: "Soundtracks" and "My Music". Tap on "My Music" to access your Apple Music library.
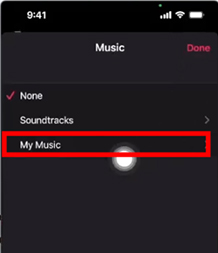
Step 5. Browse through your Apple Music library and select the song you want to add to your clip. Once you find the perfect track, tap on it to preview. If it fits your video's mood, tap "Done" to add it to your project.
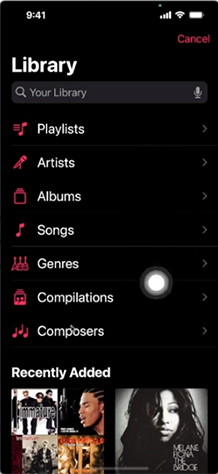
How to Use Apple Music on Clips
Step 1. After adding the song, you can adjust the timing to sync perfectly with your video. Tap on the music track and use the trimming tools to cut the song to the desired length. You can also drag the track to start at a specific point in your video.
Step 2. It's important to balance the volume of the music with any audio or dialogue in your video. Tap on the musical note icon again and adjust the volume slider to find the perfect balance. This ensures your music enhances rather than overpowers your video's content.
Step 2. Once you're satisfied with the music and its synchronization, review your entire clip to make sure everything flows smoothly. Make any final adjustments needed. When you're happy with your creation, tap the 'Done' button to save your Clips project with Apple Music.
Part 4. FAQs about Using Apple Music in Clips
Does Clips App Work with Android?
Nope. Clips app is video editor created by Apple Inc. And it is only available for iOS devices like iPhone, iPad and so on. You can't get it on your Android devices.
Are There Any Similar Apps to Apple Clips?
How to Add Music to Clips via Soundtracks?
Apple Clips offers a variety of built-in soundtracks that you can use in your videos. Here's how!
- Open Apple Clips. Start a new project or open an existing one.
- Tap the music note icon at the top of the screen. Select "Soundtracks".
- Browse and choose a soundtrack, then tap the "Download" button to download it.
- Tap on the chosen soundtrack to add it to your Clips video.
How to Fix Apple Clips Music Not Showing?
If you're experiencing issues with music not showing in Apple Clips, here are several troubleshooting steps you can take to resolve the problem:
- Ensure Access Permissions: Verify that Apple Clips has permission to access your music library.
- Update Apple Clips: Open the App Store. Go to the Updates tab. Find Apple Clips and tap Update if an update is available.
- Update iOS: Go to Settings > General > Software Update. Install any available updates for iOS.
- Check Music Availability: Ensure the music files are available and not restricted by Digital Rights Management. And check that the music is downloaded to your device.
Part 5. To Sum Up
Adding music from Apple Music to your Clips videos can greatly enhance their impact and make them even more enjoyable. Although you can't use Apple Music tracks directly in Apple Clips due to restrictions, this challenge can be easily overcome with the help of DRmare Apple Music Converter. By following the steps outlined in this guide, you’ll be able to seamlessly integrate your favorite Apple Music songs and create unforgettable videos with Apple Clips.















User Comments
Leave a Comment