As a cornerstone of Apple's interconnected ecosystem, joining the iPhone, Mac, Apple Watch, and AirPods, the iPad remains a flagship device renowned for its versatility. The current family, encompassing the portable iPad mini, the adaptable iPad Air, and the high-performance iPad Pro, each delivers a compelling user experience. Naturally, as Apple's own premier music streaming service, the dedicated Apple Music for iPad app is pre-installed.
iPad owners can effortlessly immerse themselves in Apple Music's vast library, unlocking millions of songs, albums, and expertly crafted playlists. Whether you're deeply integrated into the Apple world or just beginning your journey, this post will guide you to get and use Apple Music on your iPad, even addressing troubleshooting along the way.
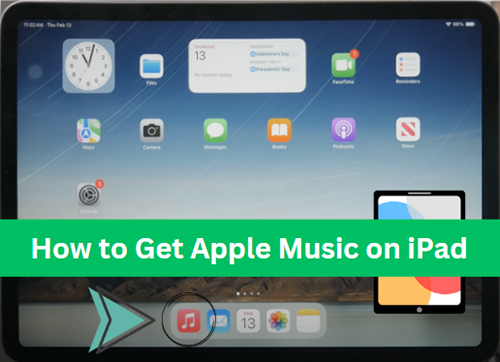
Part 1. How to Get and Play Apple Music on iPad
Your iPad, with its stunning Retina display and portable power, is the perfect canvas for a world of Apple Music. Let's get started and turn your iPad into the ultimate music hub!
How to Get Apple Music on iPad
There are a few straightforward ways to bring the vast library of Apple Music to your fingertips on your iPad. If your iPad is running iOS 11 or later, the Apple Music app for iPad is already pre-installed. You'll find its familiar multicolored icon on your Home Screen or in your App Library. If you've previously deleted the Music app, you can easily re-download it:
Step 1. Open the App Store app on your iPad. Tap the "Search" tab in the bottom right corner.
Step 2. Type "Apple Music" in the search bar.
Step 3. Locate the official Apple Music app (it will likely be the first result with the Apple logo).
Step 4. Tap the "Install" button to get the Apple Music app on your iPad again.
How to Log into Apple Music on iPad
To unlock the full potential of Apple Music on iPad, you'll need an Apple Music subscription and sign in to your premium account. Here's how to set up:
Step 1. Open the Music app on your iPad. You'll likely be greeted with a welcome screen offering a free trial (if you're a new subscriber).
Step 2. Tap "Get Started" or "Start Trial" to choose the plan that best suits your needs. You'll be prompted to sign in with your Apple ID if you haven't already. (You can click the "Sign In" button to authorize it in advance.)
Step 3. You can use your existing Apple ID payment method or add a new one. Follow the on-screen instructions to complete your subscription.
How to Play Apple Music on iPad
Once you're subscribed, the Music app for iPad opens up a world of musical exploration. Here's a breakdown of the main sections:
- Library: This is your personal music hub. Here you'll find:
- Downloaded Music: Songs, albums, and playlists you've downloaded for offline listening.
- Playlists: Custom playlists you've created, as well as smart playlists generated by Apple Music.
- Albums: Your collection of albums.
- Songs: An alphabetical list of all the songs in your library.
- Artists: Your music organized by artist.
- Genres: Music categorized by genre.
- Listen Now: This is your personalized discovery feed. Apple Music curates recommendations based on your listening habits, featuring new releases, personalized playlists, and more.
- Browse: Explore Apple Music's vast catalog. Discover new music through curated playlists by Apple Music editors, top charts, new releases across various genres, and themed collections.
- Radio: Tune into Apple Music 1, Apple Music Hits, and Apple Music Country, featuring live shows, artist interviews, and curated music selections. You can also find a wide range of genre-based radio stations.
- Search: Looking for a specific song, artist, album, or playlist? Use the search bar to quickly find what you're looking for.
You can choose one of the above options, simply tap on a song, album, or playlist to start playback. Use the controls at the bottom of the screen to play/pause, skip tracks, adjust volume, and access AirPlay options.
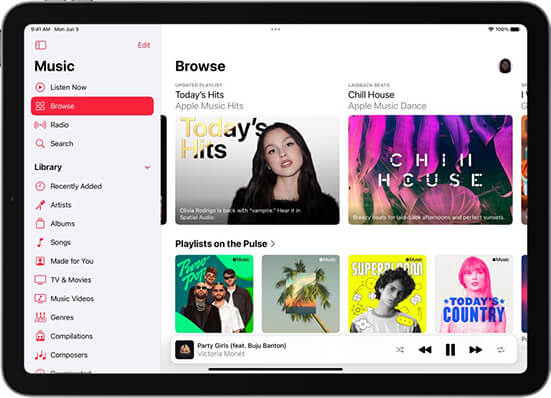
Part 2. How to Use Apple Music on iPad
Apple Music on your iPad isn't just about playing songs; it's a rich ecosystem of features designed to elevate your entire listening journey. Here's a deeper dive into what you can do:
How to Build Your Library
Discovering new music is exciting, and Apple Music makes it easy to curate your own collection. Tapping the "+" icon next to a song or album instantly adds it to your Library.
How to Create the Perfect Playlist
Whether it's for a workout, a relaxing evening, or a road trip, creating your own playlists on iPad is easy:
Step 1. Navigate to the Library tab, and select "Playlists".
Step 2. Tap "New Playlist..." to give your masterpiece a descriptive name, and tap "Add Music".
Step 3. Search for specific tracks, artists, or entire albums to include, tapping the "+" icon next to each selection.
Step 4. Once you've added all your desired tracks, tap "Done".
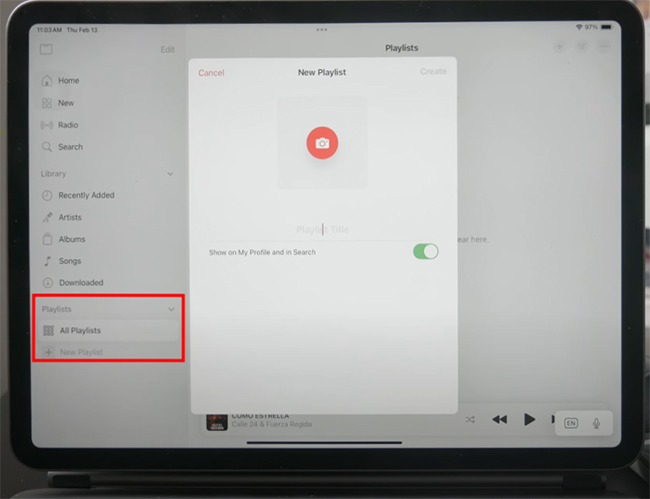
How to Download Music on an Apple iPad
Don't let spotty internet ruin your vibe. You can download Apple Music on your iPad for offline listening. Here is the straightforward process:
Step 1. Open the Apple Music app on your iPad.
Step 2. Find the song or album you want to download.
Step 3. Tap the "Download" button at the top of the screen to start the downloading process.
Step 4. After downloading, you can find them under the "Downloaded" section. The song or album is available for offline listening in your library.
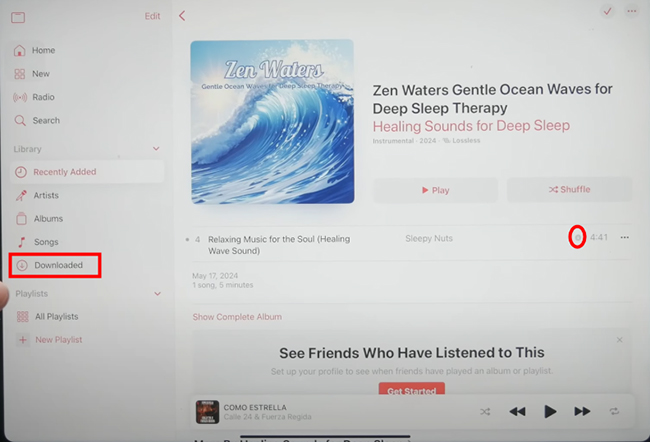
Other Apple Music Features You Can Use on iPad
- Using Shuffle and Repeat: While a song is playing, tap the "Up Next" icon (looks like a list with a play button) at the bottom of the screen. Here you'll find controls for shuffling and repeating tracks.
- Exploring Lyrics: For many songs, you can view real-time Apple Music lyrics on iPad. While a song is playing, tap the lyrics icon (looks like quotation marks) at the bottom of the screen.
- Sharing Music: You can easily share songs, albums, and playlists with friends through various apps. Tap the three dots (...) next to the music you want to share and select "Share."
- Using Siri: You can control Apple Music with your voice using Siri. For example, you can say "Hey Siri, play the new Taylor Swift album" or "Hey Siri, shuffle my workout playlist."
- AirPlay: Stream your Apple Music to compatible wireless speakers or TVs using AirPlay. Tap the AirPlay icon (looks like a triangle with circles on top) while a song is playing and select your desired device.
Part 3. How to Listen to Apple Music on iPad Offline for Free
Are you an Apple Music subscriber who wants to enjoy your favorite songs on your iPad without any limitations? If so, you may have encountered the frustration of not being able to listen to Apple Music songs on your iPad when your subscription ends. Fortunately, there is a solution that can help you overcome this obstacle and enjoy Apple Music anytime, anywhere.
DRmare Apple Music Converter, a powerful tool designed to help you download and convert Apple Music songs to various formats that are compatible with your iPad or other devices. With it, you can easily bypass the limitations of Apple Music and enjoy your favorite songs without any restrictions. It uses a direct DRM-breaking technology, so the audio quality is kept 100%. In addition, the conversion speed is up to 30X faster, making it the most favored converting tool in the market.
Now you can download the software trial version and follow these steps to download Apple Music to your Mac and sync them to your iPad from iTunes.
Note:
The trial version is limited to converting the first 30 seconds of each song. If you'd like to convert full songs, please buy a license to activate the software.
- Step 1Launch DRmare software and log into Apple ID
After installing, you will see the shortcut on the desktop of your Windows computer or the Finder on your Mac. You can simply tap it to launch it, and you will see the extremely clean and beautiful main screen with an integrated Apple Music Web Player.

- Step 2Import Apple Music to Conversion Window
At the main interface of DRmare Apple Music Converter, you can browse your Apple Music library after logging into your account. Tap the "Add" > "Add to List" button to select and load favorite songs to the conversion window.

- Step 3Select an output format of Apple Music for iPad
DRmare Apple Music Converter supports a list of unprotected audio formats, you can choose one that is the best compatible with your iPad. Just click the "audio" icon from the top right, and it will pop up you with the window and you can tweak the settings you want.

- Step 4Download Apple Music to Local Files for iPad
Finally, you can press the "Convert" button to start converting. DRmare software batch downloads and turns Apple Music into common audio files promptly. Within a short time, you can get multiple Apple Music songs that are DRM-free and can be synced to iPad for offline listening forever.

- Step 5Add Converted Apple Music to iPad
Now you can connect your iPad to your computer, it will show up in iTunes. From the left sidebar, you can click music and then pick up the downloaded Apple Music MP3 files you want to your iPad. You don't need the Apple Music membership, but you can still keep these songs forever after cancelling subscription.
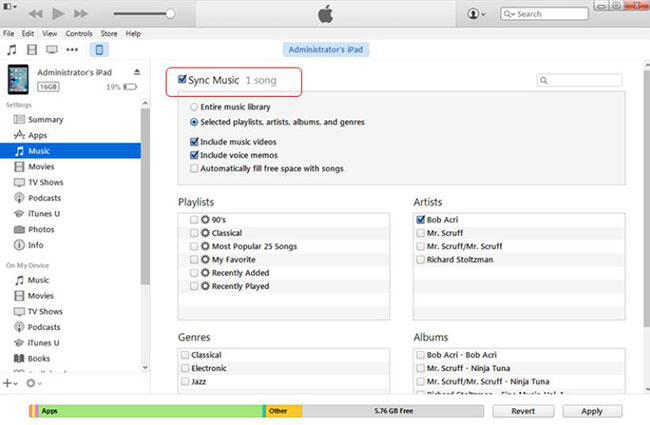
Part 4. How to Fix Apple Music Not Working on iPad
Have you ever encountered the problem of Apple Music on iPad not working, such as not playing, not showing, or not syncing? This can be frustrating, especially if you rely on the service to listen to your favorite music. Fortunately, there are several troubleshooting steps you can take to resolve the Apple Music iPad problems.
1. Check Your Internet Connection
One of the most common reasons why Apple Music doesn't work on iPad is a poor or unstable internet connection. Before diving into more complex troubleshooting steps, always make sure your iPad is connected to a stable Wi-Fi network or has a strong cellular signal.
2. Update Apple Music app
Outdated software often causes problems with application functionality. If Apple Music isn't showing or syncing on your iPad, it's a good idea to check for updates to the app. Open the App Store and look for the Apple Music app to see if an update is available.
3. Restart the Apple Music App & Your iPad
Sometimes, glitches or temporary issues can be resolved simply by restarting the Apple Music app. If restarting the app doesn't resolve the issue, you can try restarting the entire iPad.
5. Check your Apple Music subscription
If you're still having issues with Apple Music not playing on your iPad, there might be an issue with your subscription. Make sure you have an active subscription to access the Apple Music app.
6. Contact Apple Support
If none of the above solutions resolve the issue, you may need to contact Apple Support for further assistance. You can contact Apple by phone, chat, or email to get personalized help troubleshooting specific issues.
Part 5. In Conclusion
With the steps outlined above, you're well-equipped to get, play, and use the vast library of Apple Music directly on your iPad, offering a smooth and immersive streaming experience. For added flexibility in managing your music, consider tools like DRmare Apple Music Converter. You can download Apple Music for local storage on your computer, allowing transfer to your iPad and other devices for offline listening beyond the app's limitations.












User Comments
Leave a Comment