Would you like to add Apple Music to PowerPoint? It sounds great to play Apple Music songs on a PowerPoint because it makes your presentation more attractive. However, Apple Music songs are formed in M4P or M4A format, which are encoded in special rules. Therefore, you have no way to put Apple Music songs on a PowerPoint directly.
Try to get an effective way to listen to Apple Music songs on a PowerPoint? You can get it in this post. Just follow us!
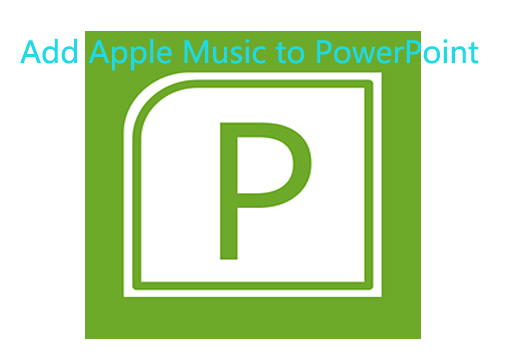
Part 1. Why DRmare Apple Music Converter Is Needed
As I said above, Apple Music tracks are protected by their formats. So it is neccesary to transfer the format to an ordinary one if you intend to insert music to PowerPoint from Apple Music. In this regard, the DRmare Apple Music Converter is a good choice for you. The DRmare Apple Music to PowerPoint Converter can help you convert Apple Music to MP3, AAC, M4A, FLAC, M4B and WAV. Then the converted songs from Apple Music can be played on a PowerPoint.
Moreover, the tracks converted by the DRmare Apple Music Converter are of no quality loss. All the ID3 tags including title, group, composer, year, genre, etc can be preserved during the conversion process. As a result, you can freely make different groups after the songs are converted. In addition, the DRmare software runs at 30X faster speed so you can gain the transferred files from Apple Music in a short time.

- Convert Apple Music to MP3, AAC, M4A, FLAC, M4B and WAV.
- Download Apple Music songs in batch losslessly for PowerPoint.
- Preserve ID3 tags while running at 30X faster speed.
- Customize output parameters for PowerPoint.
Part 2. Four Steps to Insert Apple Music into PowerPoint
Can't wait to figure out how to convert the tracks from Apple Music? Make it clear in the following steps.
Note: You are permitted to have one-third of the converted file of each Apple Music track. To get a whole file, you are supposed to buy the DRmare Apple Music Converter.
- Step 1Upload Apple Music Tracks to DRmare

- Launch the DRmare Apple Music Converter after it is downloaded on your computer. The DRmare program is available for both Win and Mac system. You can see that the iTunes app will be opened simultaneously. Pick some songs for conversion and add them to the iTunes library. Move them to the conversion window directly. Or you can click the first button on the interface to load the songs from apple music.
- Step 2Finish Settings of Output Parameters for PowerPoint

- Now you need to make your decision on the output setting. Hit the 'Preference' icon on the top right of the interface, you are allowed to archive the output tracks by Artist/Album or Artist. You can also make a new output folder by dropping the mouse on the 'Converted' button. What' more, tap on the right icon on the bottom, you can thereby choose the output format as you want. Besides, the DRmare Apple Music Converter allows you personalize the channel, bit rate, codec and sample rate.
- Step 3Convert Songs from Apple Music for PowerPoint

- With everything finished, you can now start to download the Apple Music tracks for PowerPoint. Just click the 'Convert' icon. The Apple Music files will be automatically converted. You can locate them in the output folder when the conversion is put to an end.
- Step 4Use Music from Apple Music in PowerPoint


It's the last step to achieve your goal! Now open the Microsoft PowerPoint. You can finish the uploading of Apple Music songs with the guide below.
1. Hit the 'Insert' tab. Tap on the 'Audio' > 'Audio on My PC'. Then a window will pop up.
2. Select the converted Apple Music songs on your computer so you can successfully import a song from Apple Music into PowerPoint.
3. Click 'Playback' > 'Play in Background'. After that, the converted Apple Music tracks will truly become the background music of PowerPoint. You can set the time the song begins, make it loop or make other commands you like.
Part 3. To Sum Up
Play the songs from Apple Music on the PowerPoint. You will be amazed at the high quality music after being converted by the DRmare Apple Music Converter. It can be learned that it is easy to add Apple Music to PowerPoint with the DRmare tool as you just need to do some clicks. Most importantly, it saves your time and money as you don't have to subscribe to Apple Music. In a word, the DRmare Apple Music Converter is a good helper for you to set the Apple Music songs as background music of PowerPoint.
















User Comments
Leave a Comment