"Can you embed Spotify in Google Slides?" When it comes to presentation, Microsoft PowerPoint and Google Slides are two popular software in the market. PowerPoint has been the worldwide leading presentation for dozens of years. While Google Slides is only created a few years ago, but it has some advantages like free of charge and easy accessibility. You don't need to pay for any money to use it across all your devices like computers, iOS, Windows, Mac, and so on. All of these features make Google Slides a best alternative to PPT. Yet, the only small shortcoming is that it lacks the option to add audio files to it.
But, you can still add music by inserting the link into it or adding an audio file from Google Drive. Here we will focus on Spotify and Google Slides. We know that Spotify is also a popular platform to enjoy music. So, you may wonder how to add Spotify music to Google Slides. Now, follow us and see how to do that step by step.
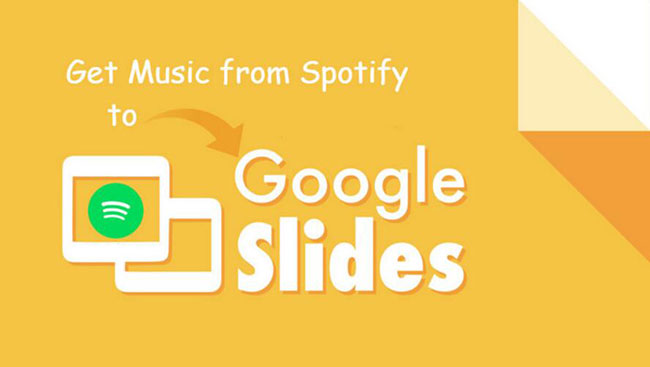
Part 1. How to Embed Spotify Playlist to Google Slides by Pasting the Link
Spotify is the pioneer and kind of streaming music with millions of soundtracks. On Spotify, you can easily locate the songs you want with the Spotify recommendation algorithm. You can also share Spotify music to others via Facebook, Twitter, or copying the link directly. To embed Spotify in Google Slides, you need to connect to an internet connection to play the song when you display your presentation. Now, let's see how to make it.
Step 1. Open the Spotify app or the Spotify Web Player to locate the song you want. Then click "..." > "Share" > "Copy Song Link".
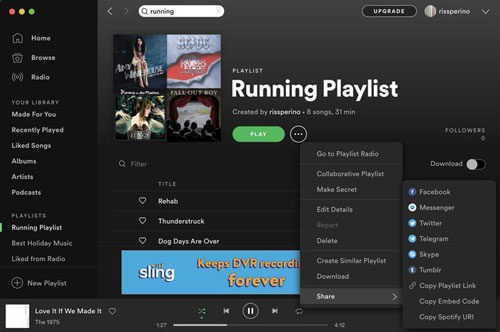
Step 2. Open Google Slides and start the presentation document of which you want to insert the audio.
Step 3. You can choose to add the Spotify link to text or image. Just choose the text or picture > click "Insert" > "Link" to insert the link.
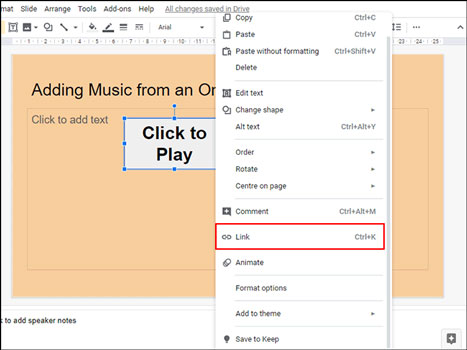
Now when you are doing the presentation, you can click the link to open a new window to play the Spotify song.
Pros and cons of this method
Pros
 Easy to set up
Easy to set up No file downloads needed
No file downloads needed
Cons
 Requires an active internet connection during the presentation
Requires an active internet connection during the presentation Clicking the link opens Spotify in a separate browser tab, interrupting the presentation flow
Clicking the link opens Spotify in a separate browser tab, interrupting the presentation flow The presenter needs to be logged into Spotify and manually start/stop the music
The presenter needs to be logged into Spotify and manually start/stop the music It doesn't allow for background music or automatic playback synced with slide transitions
It doesn't allow for background music or automatic playback synced with slide transitions
Part 2. How to Insert Spotify into Google Slides via Google Drive
The method above requires an internet connection to play Spotify music in Google Slides you embeded. If there is no network, you can't stream the song. So, here we'd like to introduce a more practical way for you. That needs you to save Spotify songs to Google Drive first as Google Slides supports to add audio from Google Drive.
Since Spotify is an online streaming music, you need to save Spotify tracks as common audio files first. To do that, we recommend you use DRmare Spotify Playlist Downloader. This software combines the most advanced features to help you batch save Spotify to your computer losslessly. In this way, you keep your favorite songs available offline as well as distribute them to any other device.
This program can convert and keep music from Spotify to plain audio formats like MP3, FLAC and so on. Besides, you can alter Spotify music output audio channel, bit rate and more. Also, this tool can work fast and supports batch conversion. With few time, you can get local Spotify songs on your computer for use on Google Slides or other platforms.
Section 1. How to Convert Spotify Music for Google Slides
Now, you can follow these steps to convert Spotify songs for Google Slides via DRmare Spotify Music Converter. First, you need to download and install DRmare Spotify Music Converter to your PC or Mac. Also, the official Spotify app is needed. Once done, open the installed DRmare Spotify Downloader from your computer and start.
- Step 1Select and import your Spotify content

The updated DRmare interface features an integrated Spotify web player, eliminating the need for a separate Spotify application. Sign in to your Spotify account directly within DRmare, then browse or search for the songs you want to include in your presentation. When you've located your desired tracks, simply click the green Music icon in the bottom-right corner and select "Add to list" to import them. DRmare efficiently handles multiple tracks simultaneously, perfect for creating a comprehensive presentation soundtrack.
- Step 2Configure audio settings for optimal performance in Google Slides

While the default MP3 format works perfectly for Google Slides, you may wish to customize your audio settings. Click the menu icon in the top-right corner, then select "Preferences" to access the conversion settings. Within the "Conversion" section, you can adjust the audio format, bit rate, sample rate, and channel configuration to suit your presentation needs. Lower bit rates create smaller files that load faster in presentations, while higher bit rates deliver superior audio quality. After adjusting your settings, click "OK" to save your preferences.
- Step 3Convert and download your Spotify tracks for Google Slides

With your tracks selected and settings configured, navigate to the "Converting" tab and click the "Convert" button to initiate the conversion process. The software will automatically process all your selected tracks at once. Once conversion is complete, find your downloaded tracks under the "Converted" tab. These files are now stored locally on your computer as standard audio files, ready to be imported into your Google Slides presentation. For quick access, click the folder icon to open the destination directory containing your newly converted tracks.
Section 2. How to Add Spotify Music to Google Slides
To insert Spotify song into Google Slides, first you need to move the local Spotify music files to Google Drive. Please log in Google Drive, then right click a blank area to choose "Upload files" or "Upload folder" to browse the local Spotify files from your computer. After that, keep following the steps below to embed Spotify song in Google Slides.
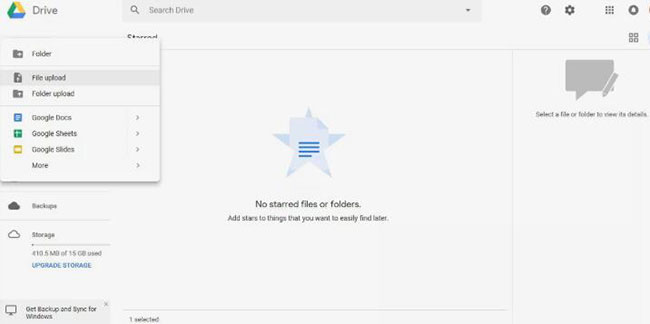
On Windows and Mac Computers:
Step 1. Go to Google Slides via a web browser on your computer. Then create and locate the slideshow that you want to add Spotify song.
Step 2. Hit on 'Insert' > 'Audio' to open the 'Insert Audio' window.
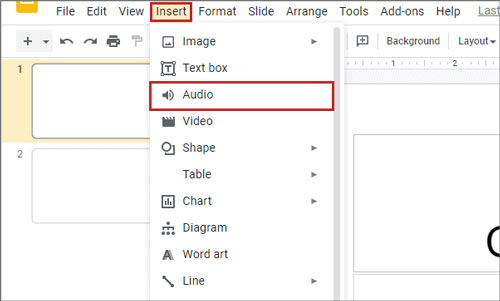
Step 3. Find the Spotify song in the 'My Drive' section.
Step 4. Choose the Spotify track you like and hit on the 'Select' button.
Step 5. Then you will see a sound icon in the slideshow. You can then click on the icon and start to play Spotify audio in Google Slides.
On iPhone and Android:
Step 1. Start Google Slides and open a slide.
Step 2. Click on the '+' button from the top right corner on the screen. Then choose 'Text' or 'Shape'.
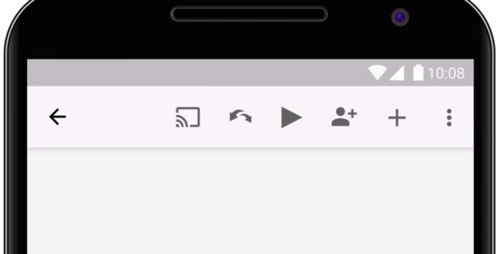
Step 3. Now, go to Google Drive and find Spotify song you like.
Step 4. Copy the link to the target track and back to Google Slides. Then click on the text box and hit on the three-dots icon to choose 'Insert Link'.
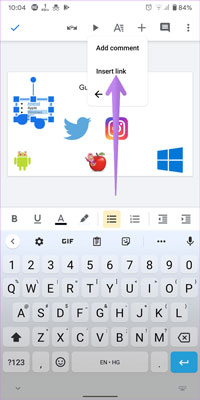
Step 5. Paste the copied link to the text box and then touch the 'Check' icon.
Pros and cons of this method
Pros
 Offers the most control over playback (autoplay, looping, volume)
Offers the most control over playback (autoplay, looping, volume) Works offline once the presentation is loaded (if the file is accessible)
Works offline once the presentation is loaded (if the file is accessible) Provides on-slide controls
Provides on-slide controls Allows for true background music
Allows for true background music
Cons
 Requires the audio file in MP3 or WAV format
Requires the audio file in MP3 or WAV format Requires uploading the file to Google Drive first
Requires uploading the file to Google Drive first
Part 3. The Comparison of Methods to Embed Spotify to Google Slides
| Feature | Linking to Spotify | Uploading Local File (MP3/WAV) |
|---|---|---|
| Ease of Setup | Easy | Moderate (requires file prep) |
| Playback Control | Minimal (Manual) | High (Auto/Click, Loop, Volume) |
| Background Music | No | Yes |
| Offline Playback | No | Yes (potentially) |
| Internet Required | Yes | No (after initial load) |
| Seamless Flow | No (Opens new tab) | Yes |
| File Format Req. | None | MP3 or WAV |
Based on this comparison, uploading local MP3 or WAV files provides the most integrated and professional audio experience within Google Slides.
Part 4. FAQs About Spotify Google Slides Integration
Can I directly embed a Spotify song or playlist into Google Slides?
No, you cannot directly embed a playable Spotify song or playlist within Google Slides. While you can insert a link to a Spotify track or playlist, clicking it will open Spotify in a separate tab, interrupting your presentation flow. There's no built-in feature for seamless, embedded playback directly from Spotify.
Why can't I just add my downloaded Spotify songs to Google Slides?
Spotify uses Digital Rights Management (DRM) protection on its music tracks. This means the songs are encrypted and usually in a format (like Ogg Vorbis) that Google Slides doesn't support for direct audio insertion. Google Slides primarily requires audio files in .mp3 or .wav format.
Can I make the added music play automatically or across multiple slides?
Yes! Once you've added an MP3 or WAV file using the "Insert" > "Audio" method, you can use the "Format options" panel in Google Slides. This allows you to set the audio to "Start playing: Automatically," make it loop, hide the speaker icon, and uncheck "Stop on slide change" to let the music play continuously across several slides.
Part 5. The Verdict
Now, in this post, you learned two ways how to insert Spotify into Google Slides. One is by pasting the Spotify song's link to the slide, the other is via the files from Google Drive. Here we'd recommend the second way. It requires you to use DRmare Music Converter to convert and save Spotify music to Google Drive. Then you can upload and add Spotify music to Google Slides from Google Drive for use with ease. Also, you can use and enjoy the converted Spotify audio files on any device and platform you want.












User Comments
Leave a Comment