The new Apple Music Sing feature lets you sing karaoke with ease. With it, you can sing along to the track, even with your friends. However, many users reported that this karaoke function does not work even when playing popular songs. If you're having similar issues, try the solutions below to fix Apple Music Sing not working.
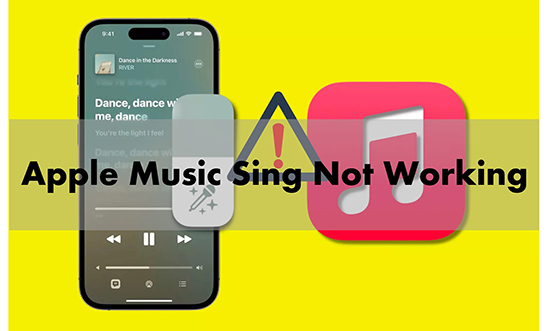
Fix 1. Check If Your Device Is Compatible
Apple Music Sing allows users to sing along to millions of Apple Music songs. However, this feature is limited to a few devices. So, if you find that the sing-along feature on Apple Music isn't working, the first thing you need to check is whether your device is compatible. You can check the Apple Music Sing-supported devices below.
Compatible iPhone Models:
- iPhone 11
- iPhone 11 Pro
- iPhone 11 Pro Max
- iPhone SE 3
- iPhone 12
- iPhone 12 mini
- iPhone 12 Pro
- iPhone 12 Pro Max
- iPhone 13
- iPhone 13 mini
- iPhone 13 Pro
- iPhone 13 Pro Max
- iPhone 14
- iPhone 14 Plus
- iPhone 14 Pro
- iPhone 14 Pro Max
Compatible iPad Models:
- iPad Pro 12.9-inch (Fifth-generation and later)
- iPad Pro 11-inch (Third-generation and later)
- iPad Air (Fourth-generation and later)
- iPad (Ninth-generation and later)
- iPad mini (Sixth-generation)
Compatible Apple TV:
- Apple TV 4K (2022)
Fix 2. Update Your Device Software
Why is my Apple Music Sing not working on iPad/iPhone/Apple TV? The Apple Music Sing feature only works on iOS 16.2, iPadOS 16.2, and tvOS 16.2 or later. So, you should also update your software.
To update your iPhone, iPad, or Apple TV, go to 'Settings' > 'General'. Then tap on 'Software Update'.
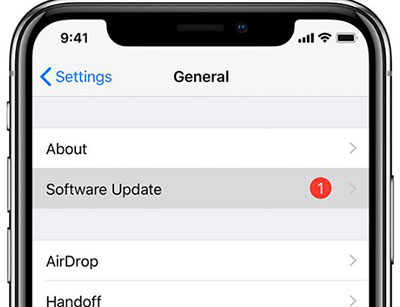
Fix 3. Check If the Song Is Compatible
It is worth mentioning that not all songs support the singing function. However, Apple Music has not announced the number of songs that support Sing. Therefore, you need to manually check whether the songs you want are available for Apple Music Sing.
Step 1. Open Apple Music and choose the song you want to sing and go to the 'Now Playing' screen.
Step 2. After that, click on the 'Quotation Mark' icon.
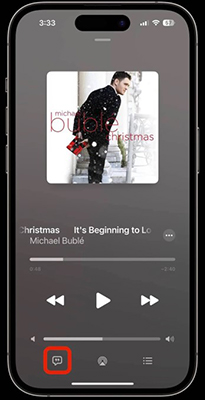
Step 3. Check if there is a 'Karaoke' icon.
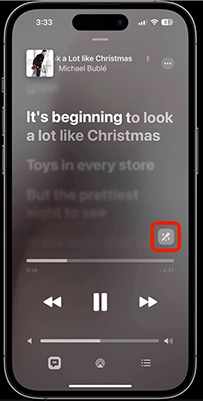
Fix 4. Disable Low Power Mode
iOS's Low Power Mode lets you use your device's battery for as long as possible. Thus, it automatically closes and reduces background app usage. Additionally, it disables some notifications and other features, most likely including Apple Music Sing. Therefore, you must check if your iPhone has low power mode enabled and turn it off.
Step 1. On your iPhone or iPad, tap on the 'Settings' app.
Step 2. Scroll down and tap on the 'Battery' option.
Step 3. Toggle off 'Low Power Mode'.
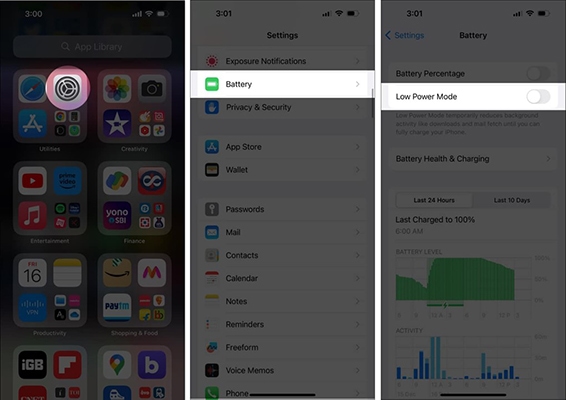
Fix 5. Reinstall Apple Music
Since this Sing feature is still new, there might be some bugs on the Apple Music app. And deleting and reinstalling the app is a very effective solution.
On your phone's main screen, touch and hold the 'Apple Music' icon > 'Delete App' > 'confirm'. Then you can re-download and install the Apple Music app from the App Store. Once done, check if the Apple Music Sing not working on iPad/iPhone/Apple TV problem is fixed.
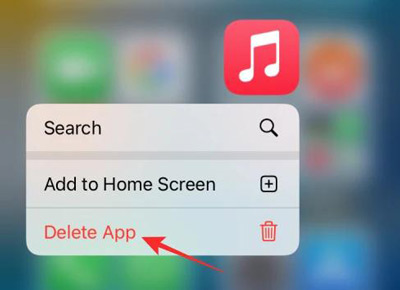
Fix 6. Restart Your Device
A small bug in your system or application is the reason why Apple Music Sing is not working. Restarting the device is the easiest but sometimes the most useful solution.
If you don't know how to restart your Apple TV, do as below.
Step 1. Simultaneously press and hold the 'Back' and 'TV' buttons on your TV remote until the Apple TV status light blinks. For the first-generation remote, you need to use the 'menu' and 'TV' buttons.
Step 2. Unplug the Apple TV's power cord.
Step 3. Replug the power cord after 5 seconds.
Step 4. Turn to 'System' > 'Restart'.
Fix 7. Reset Your Device
If none of the solutions work for you, you can factory reset your iPhone as a last resort. Some users who had Apple Music Sing not working reported that a factory reset worked for them. So, you can also try this way. Don't worry as it won't harm the data and media stored on your iPhone.
To factory reset your iPhone, open the 'Settings' app > 'General' > 'Reset'> 'Reset All Settings'. Then open Apple Music and see if the Apple Music Sing feature shows.
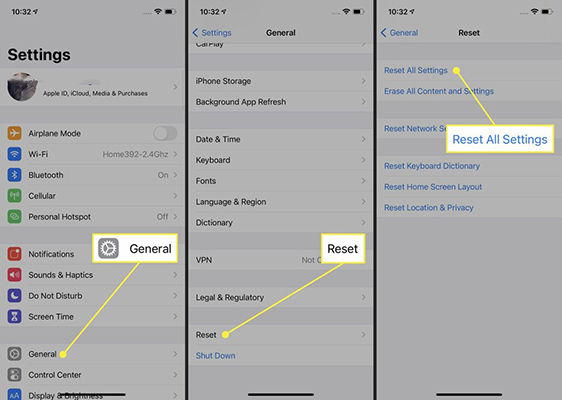
Bonus Tip: How to Listen to Apple Music on the Go
With an Apple Music subscription, you can easily listen to your favorite songs online or offline. However, once your subscription expires, all your downloads will disappear. You'll need to resubscribe to Apple Music to listen to them again. What's worse, you can only play Apple Music on its app or iTunes. Therefore, we are here to provide you with the best solution to enjoy Apple Music anytime and anywhere.
With DRmare Apple Music Converter, you will be able to download and convert Apple Music to MP3 and other popular files. After conversion, they will be stored on your computer, so you can save them however you want. That way, you can listen to them even if your subscription expires. You can also easily transfer them to other devices for offline playback.

- Convert Apple Music to MP3, M4A, FLAC, AAC, WAV, and M4B
- Keep Apple Music 100% lossless audio quality and original ID3 tags
- Run at a faster 30X speed, support batch conversion
- Enjoy Apple Music after unsubscribing on any device
How to Play Apple Music Anywhere and Anytime with DRmare Apple Music Converter
Before we start, please download, and install the software by clicking the 'Download' button above.
- Step 1Import Apple Music files

- Click on the first 'add music' icon at the bottom and start importing Apple Music songs from your iTunes library. You can also click on the second 'add files' icon to choose and add your Apple Music files from your computer.
- Step 2Customize output parameters

- Press the 'Format' button to open the settings window and make changes if you want. You can select the output format type, channel, sample rate, and bit rate. Once set, click on 'OK' to save the changes.
- Step 3Download and save Apple Music

- Click the 'Convert' button to start downloading Apple Music files. Once completed, they will be saved in your computer's local folder. You can check them by clicking the 'history' icon at the bottom-right corner.
- Now you really have these Apple Music files. You can save them on your computer as needed. You can also move them to listen on other devices. Enjoy your favorite Apple Music with the best listening experience!














User Comments
Leave a Comment