Apple Music offers a vast library and seamless integration within the Apple ecosystem. However, users who prefer the advanced organizational features and broader device compatibility of MediaMonkey might find themselves wanting to consolidate their music libraries, including iTunes playlists. So, can you import Apple Music and iTunes playlists to MediaMonkey?
Unfortunately, a direct, seamless import of your Apple Music library to MediaMonkey isn't possible. Apple Music files are protected, and the two platforms use different ways to manage music libraries. But don't worry. This article will guide you through a straightforward method to bypass this limitation and add Apple Music and iTunes music to MediaMonkey easily. Let's dive into it.
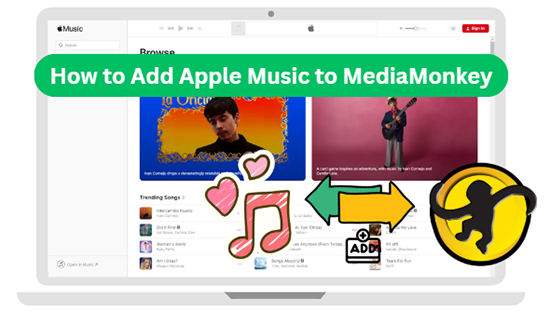
Part 1. Tool Required to Add Apple Music and iTunes Music to MediaMonkey
Apple Music files are typically encoded in a proprietary AAC format with DRM protection, often as M4P files. MediaMonkey, while supporting a wide range of audio formats including MP3, AAC, WMA, FLAC, MPC, APE, and WAV, cannot directly play DRM-protected M4P files. Furthermore, Apple Music libraries are structured differently from the file-based system that MediaMonkey utilizes.
In this case, to transfer and play your Apple Music tracks within MediaMonkey, it's necessary to convert the Apple Music files to a common audio format that MediaMonkey supports, such as MP3 or AAC (M4A). While various tools claim to convert iTunes music and Apple Music, DRmare Apple Music Converter stands out as a reliable and professional solution.
Specifically engineered to remove Apple's FairPlay protection, this user-friendly software effortlessly downloads your Apple Music to common audio formats while preserving lossless audio quality. This crucial step unlocks your Apple Music library for playback not only on MediaMonkey but also across a wide range of devices.
How to Download Apple Music to MediaMonkey-compatible Files
With DRmare Apple Music Converter installed, follow these three simple steps to liberate your Apple Music library and import it into MediaMonkey:
Step 1 Load Apple Music M4P files in DRmare Double click on DRmare Apple Music Converter to launch the software. Sign in to your Apple Music account and browse your library. Press the 'Add' button to select the music you want to import into MediaMonkey. After that, you can tap the 'Add to List' button to load them to conversion window.

- Step 2Set Apple Music output format for MediaMonkey
Apple Music is originally encoded in the M4P format at 256kbps. For optimal compatibility with MediaMonkey, you can convert these files to various supported formats, including MP3, AAC, WMA, FLAC, MPC, APE, and WAV. MP3 is the default output format. For the highest possible audio fidelity, consider selecting FLAC.

- Step 3Convert iTunes Music for MediaMonkey player
DRmare Apple Music Converter operates at an impressive speed, so even large iTunes libraries will be converted quickly. Once the conversion is complete, unprotected Apple Music will be saved in your designated output folder. You can locate them by clicking the 'Converted' > 'folder' icon.

Part 2. How to Import Apple Music and iTunes Playlist to MediaMonkey
Now that your Apple Music is in a MediaMonkey-compatible format, the final step is to import it into MediaMonkey. Here are three ways to import Apple Music to MediaMonkey:
Adding/Rescanning Folders:
- Go to File > Add/Rescan files to the Library or press the Insert key.
- Click the Add... button and browse to the folder(s) containing your music.
- Select the desired folder(s) and click OK.
- In the Add/Rescan Files dialog, you can choose which file types to scan for and configure other options.
- Click OK to start the scan. MediaMonkey will add any new music files it finds to your library.
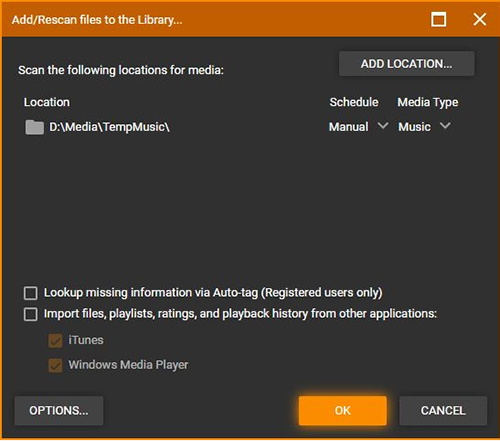
Drag and Drop:
- Open File Explorer and locate the music files or folders you want to import.
- Drag the files or folders directly into the main Collection nodes in the Media Tree of MediaMonkey. Note: You cannot drag and drop onto sub-nodes or other nodes.
- You can also drag and drop files into the Playing window and then from there to a playlist.
Automatically with File Monitor:
- Go to Tools > Options > Library > File Monitor.
- Enable Monitor files and folders for changes.
- Click the Add... button to specify the folders you want MediaMonkey to monitor.
- MediaMonkey will automatically scan these folders for new music at startup or while it's running and update your library.
Congratulations! You can now fully listen to your Apple Music collection within the powerful and user-friendly environment of MediaMonkey.
Part 3. Why Use MediaMonkey to Play Apple Music
MediaMonkey isn't just another music player; it's a comprehensive media management solution designed with the user in mind. Its core strengths lie in its ability to intelligently handle your music collection:
- Versatile Media Handling: Beyond playback, MediaMonkey empowers you to record and convert both audio and video files, offering greater flexibility than iTunes.
- Intelligent Organization: MediaMonkey excels at automatically organizing your songs, playlists, and albums, saving you countless hours of manual tagging and sorting.
- Enhanced Streaming Capabilities: Unlike iTunes, MediaMonkey can stream your media to Blu-ray players and other UPnP or DLNA-enabled devices, expanding your listening and viewing options.
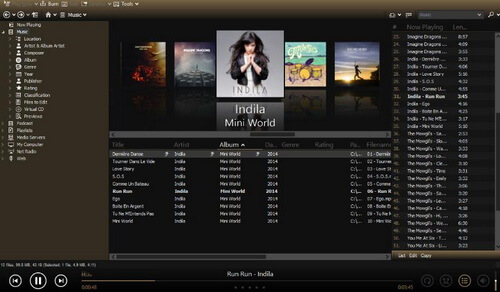
Part 4. In Conclusion
Although Apple Music's DRM limits direct imports to MediaMonkey, using a tool like DRmare Apple Music Converter makes it easy to convert your tracks into compatible formats. Once converted, you can quickly import your Apple Music into MediaMonkey using simple methods like rescanning folders or drag-and-drop. This gives you the flexibility to enjoy your Apple Music collection within MediaMonkey's powerful, customizable environme.












User Comments
Leave a Comment