iTunes has long been a favorite for organizing music libraries, but with Spotify's vast streaming catalog and easy playlist sharing, many users find Spotify to be a more flexible music service. If you're switching to Spotify, transferring your playlists ensures that your favorite songs stay with you.
Transferring iTunes playlist to Spotify may seem challenging, but it's easier than you might think! There are several reliable methods to export your favorite playlists, from using third-party apps to exporting files directly. Below, we'll guide you through 3 different ways to import iTunes playlist to Spotify and ensure a seamless experience. Now let's dig deeper!
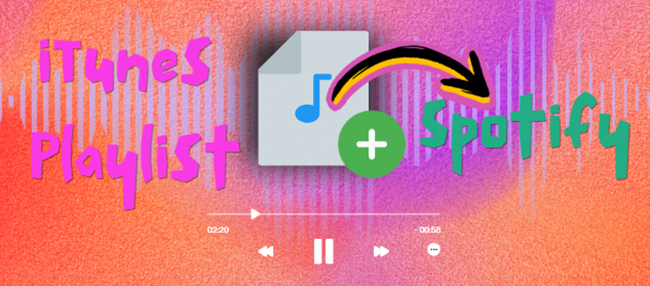
Part 1. How to Import iTunes Playlist to Spotify for Free
If your iTunes playlists are unprotected files, Spotify offers an option to automatically add local files from your iTunes library to Spotify. If you buy songs from the iTunes music store, which are AAC files, you can export iTunes playlist to MP3 directly with iTunes for exporting.
This method is a simple and free way to keep your music library organized while making your iTunes songs accessible within the Spotify app. Here's how to use Spotify's Show Local Files feature to complete the process.
How to Import iTunes Library to Spotify Directly
- Step 1Share iTunes Library XML with other applications
To allow Spotify and other applications to access your iTunes playlists, you need to enable the "Share iTunes Library XML with Other Applications" option in iTunes. Here's how to do it:
- Launch iTunes on your computer.
- Click Edit in the menu bar and select Preferences. In the Preferences window, go to the Advanced tab.
- Look for the option labeled "Share iTunes Library XML with other applications" and check the box next to it.
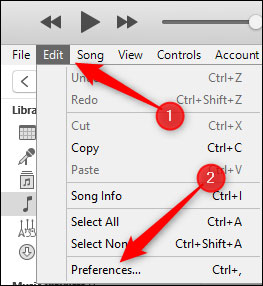
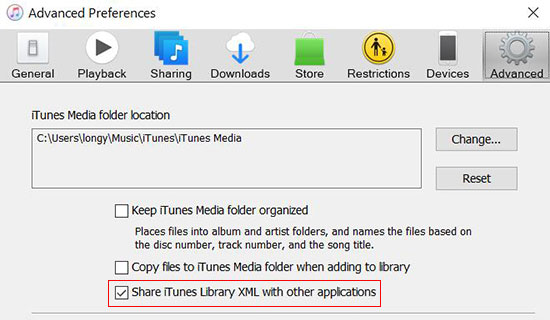
- Step 2Convert iTunes Playlists to Spotify-compatible MP3
Note:
If the songs in iTunes are files you uploaded yourself and are encoded in MP3 format, you can skip to the next step.
- Navigate to the 'Preferences' option in iTunes. Then click it to open the settings window.
- You can hit on the 'General' > 'Import Settings' > 'MP3 Encoder' button.
- Discover the playlist in iTunes and select all songs that you'd like to add to Spotify.
- Tap the 'File' > 'Create New Version' > 'Create MP3 Version' option. Then iTunes will export all songs to MP3.
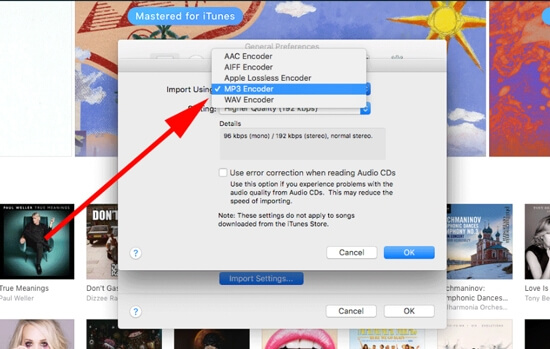
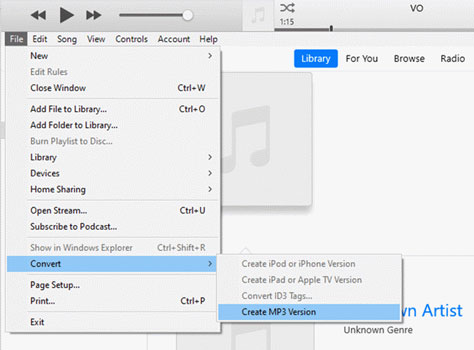
- Step 3Import iTunes to Spotify
- Open the Spotify desktop app. Click the "downward-arrow" icon > "Settings" > scroll down to the "Local Files" tab.
- Enable the "Show Local Files" function, and you will see the options, including "iTunes", "Downloads", and "Music Library" by default under the Show songs from.
- You need to switch the iTunes option from "Off" to "On". Then the unprotected iTunes songs will be imported automatically.
- Go back to the main screen, you can see all the songs added from the iTunes library to Spotify.
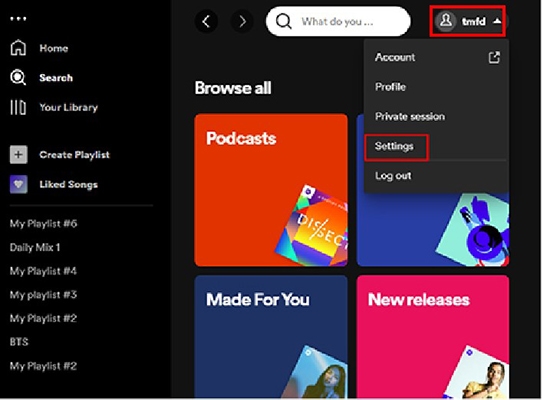
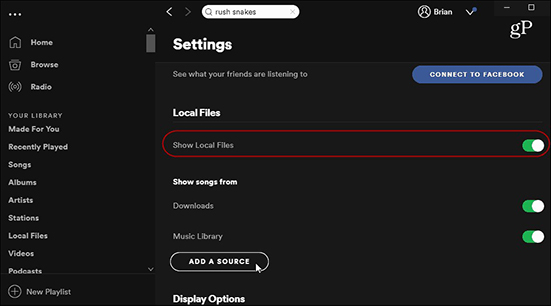
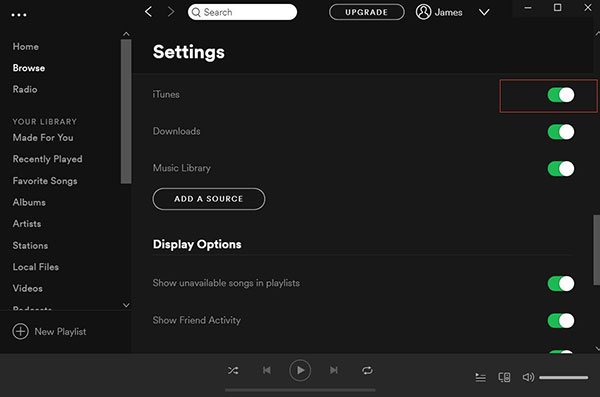
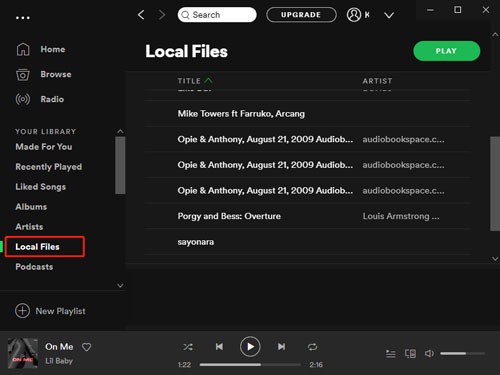
Tips:
1. You can also click the "Add a Source" button to locate the iTunes library on your computer and select favorite iTunes playlists to add to Spotify.
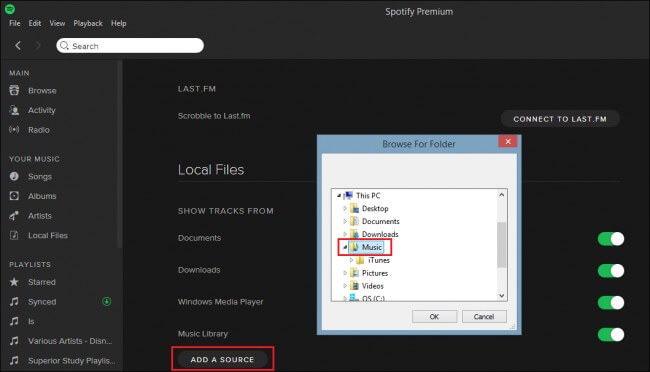
2. If your iTunes songs are protected or you want to transfer your entire iTunes library, including Apple Music to Spotify, you have to draw support from DRmare Apple Music Converter.
With this software, you can remove DRM from iTunes music and batch-convert thousands of iTunes songs to Spotify-compatible files. It keeps 100% of the original sound quality and preserves all ID3 tags, so you can enjoy your music just as you would in iTunes.
Part 2. How to Transfer iTunes Playlist to Spotify Online
In this section, we'll share two online tools for you to add iTunes songs to Spotify. They work by finding the same iTunes music on Spotify. Now you can check them out and follow the steps below to learn more.
Note:
The two online ways don't work with exclusive iTunes playlists.
Convert iTunes Playlist to Spotify via Soundiiz
Soundiiz is a professional playlist converter and manager for popular streaming music services, including iTunes and Spotify. It lets you sync playlist titles not real files between iTunes and Spotify. If you don't mind this shortcoming, you can follow the steps below to copy iTunes playlist to Spotify.
Step 1. Launch the 'iTunes' app on your computer. You can start to browse and find the playlists you'd like to move to the Spotify library.
Step 2. Click the '...' icon to choose the 'Share Playlist' > 'Copy Link' option to copy the iTunes playlist link.
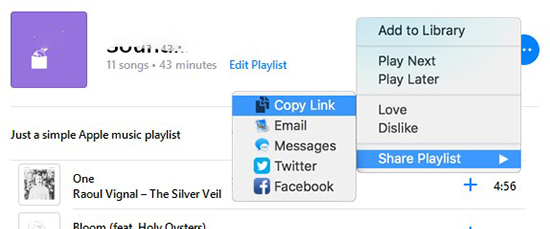
Step 3. Navigate to the Soundiiz iTunes to Spotify website page, and click the 'Start for free' button.
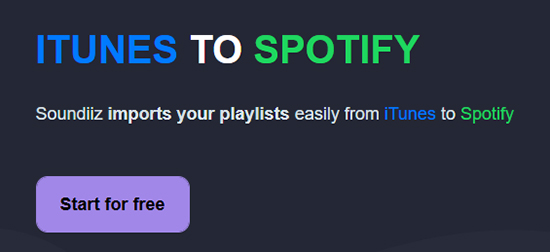
Step 4. Create a Soundiiz account and click the 'Connect Services' option to choose 'iTunes' in the platforms list.
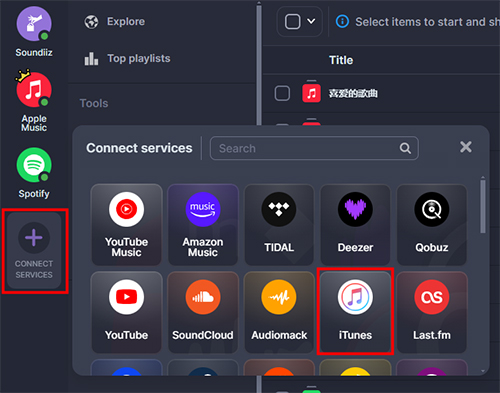
Step 5. Paste the iTunes music link in the URL Link area and click the 'top-arrow' button to load all songs in the playlist. You can select favorite songs in the iTunes playlist to transfer. After that, click the 'Save configuration' tab to configure your playlist.
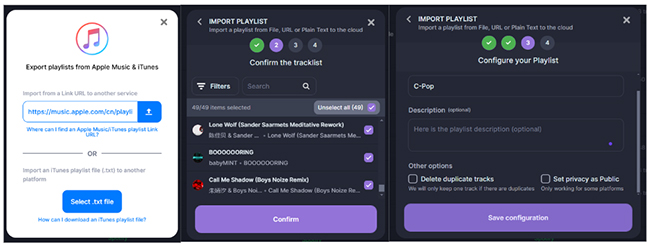
Step 6. Set 'Spotify' as the destination platform and connect it with your Spotify account.
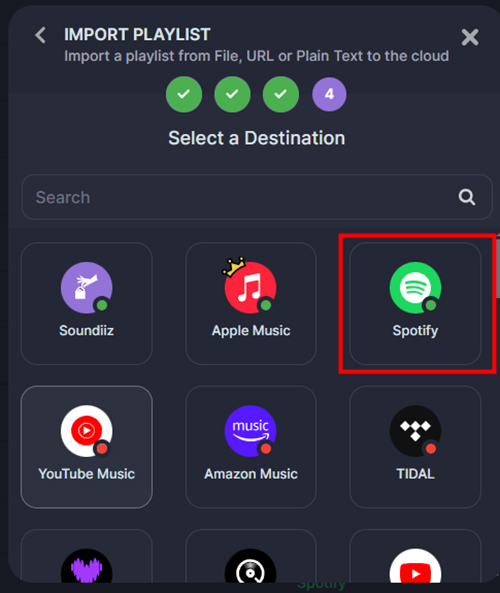
Step 7. Soundiiz will automatically add music from iTunes to Spotify library.
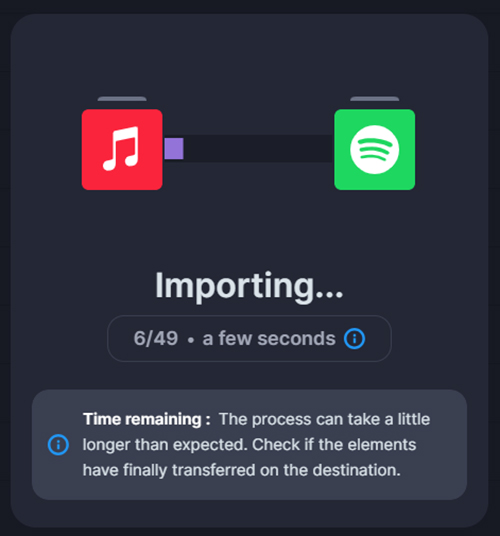
Note:
There is another way to transfer iTunes playlist to Spotify via Soundiiz. It supports the function of uploading .txt files. You can export iTunes playlists to .txt format in your iTunes software. After that, you can select 'iTunes' > 'Select .txt file' on Soundiiz to load the .txt file and import iTunes to Spotify.
2. Transfer iTunes Library to Spotify via TuneMyMusic
Similar to Soundiiz, TuneMyMusic helps transfer playlists from iTunes to Spotify without needing an account. Just paste your iTunes playlist link and select Spotify as the destination to move your playlists quickly. Here is how to:
Step 1. Go to TuneMyMusic's iTunes to Spotify official website on your computer. Then click 'Let's Start'.
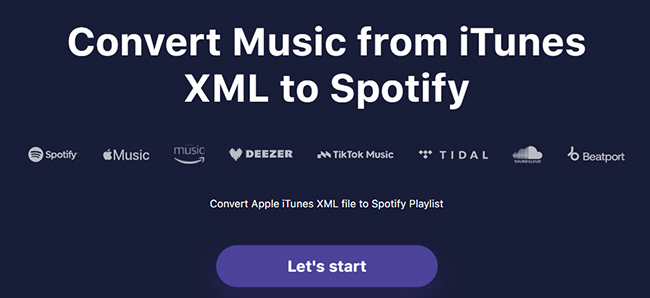
Step 2. Select iTunes as the source and move to the next step.
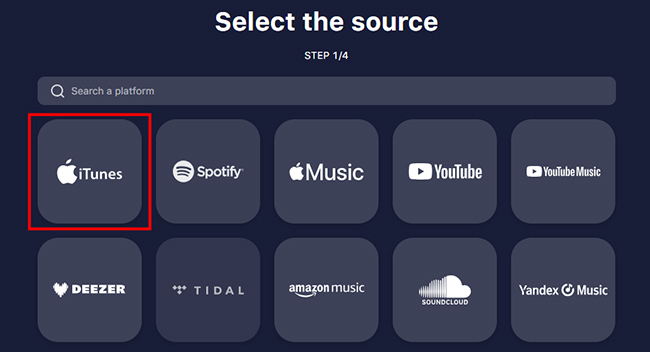
Step 3. You can export your iTunes playlist by going to iTunes, selecting the playlist, and choosing File > Library > Export Playlist. Save it as an .xml file and upload it by clicking 'Import from iTunes XML' on TuneMyMusic. Alternatively, you can copy the link to the iTunes playlist and put it into TuneMyMusic. Then click 'Load from URL'.
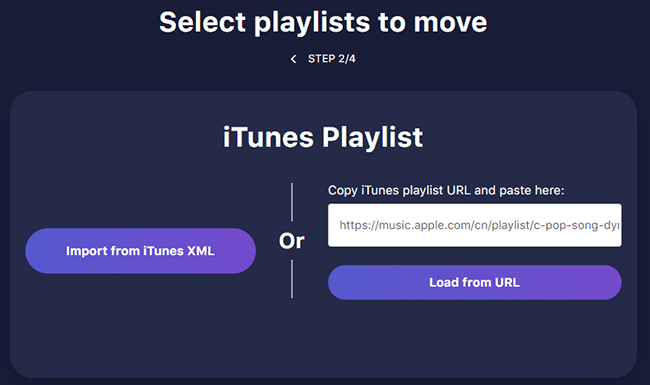
Step 4. Select your iTunes songs to transfer and click 'Choose Destination' to set Spotify as the target and sign in to your Spotify account.
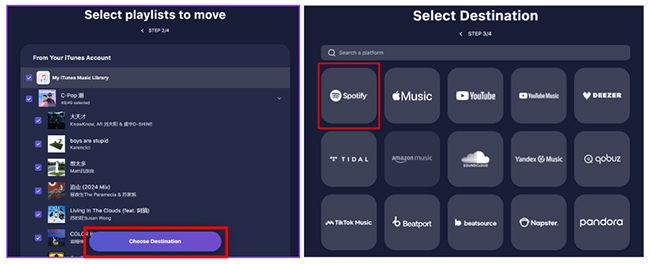
Step 5. Click 'Start Transfer', and TuneMyMusic will move your playlist from iTunes to Spotify.
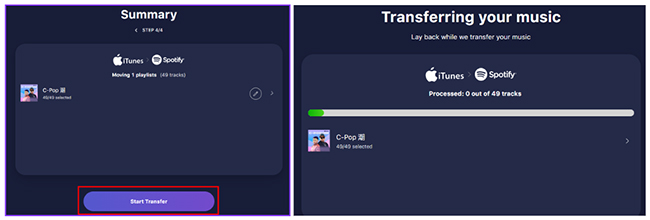
Part 3. How to Export iTunes Playlist to Spotify via Manual Search
You can also manually recreate your playlists to get iTunes songs on Spotify. This process involves searching for each song from your iTunes playlist on Spotify and adding it to a new playlist. While time-consuming, this approach allows you to transfer your favorite songs and carefully curated playlists from iTunes to Spotify, ensuring your music collection remains intact.
Step 1. Open iTunes on your computer and make sure you're in the "Music" section. Select the playlist you want to export to Spotify.
Step 2. Open Spotify on your computer and log in to your account. In Spotify, click on the search bar and type in the name of the first song in your iTunes playlist.
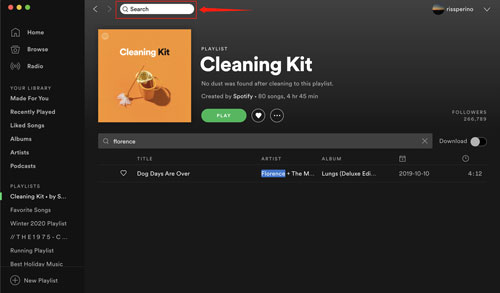
Step 3. Once you find the song, click on it to open the song page. Click on the three dots next to the song title and select "Add to Playlist".
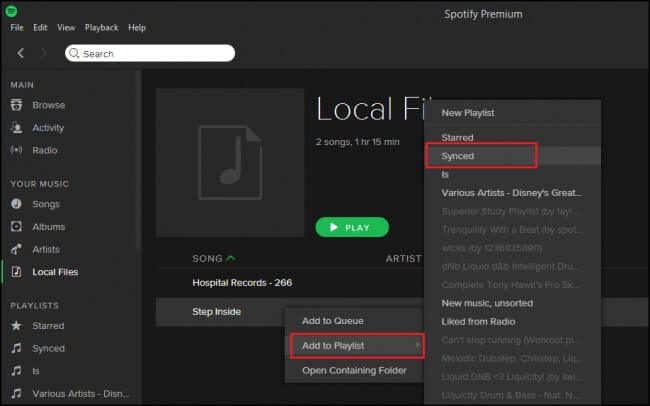
Step 4. Create a new playlist in Spotify and name it the same as your iTunes playlist.
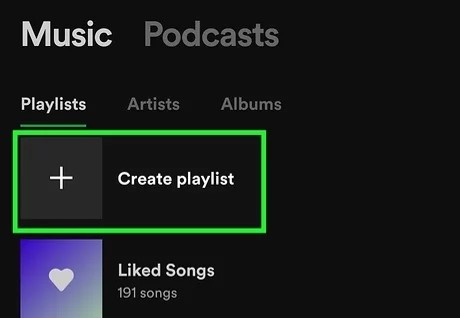
Step 5. Repeat steps 4-6 for each song in your iTunes playlist until you have added all the songs to your new Spotify playlist.
Note:
This method can be time-consuming if you have a large iTunes playlist.
Part 4. In Conclusion
To import iTunes playlist to Spotify, it won't be a difficult job. But which one is the best way? Before getting started, you can review the pros and cons of these tools in the comparison table below.
| Tools | Pros | Cons |
|---|---|---|
| Spotify's Built-in Local Files | ✔ Totally free to use ✔ No need to install extra apps ✔ Best for iTunes purchases |
✖ Only support unprotected iTunes songs |
| DRmare Apple Music Converter | ✔ Provide the best sound quality ✔ Work at a 30X speed ✔ Support any iTunes music, including Apple Music ✔ Add local iTunes files to Spotify library |
✖ The free version only supports converting 30 seconds of each song |
| Soundiiz | ✔ No need to install extra apps ✔ Transfer iTunes to Spotify with just a few clicks |
✖ Songs not existing in Spotify cannot be transferred from iTunes ✖ The free service only supports a limited playlist transfer ✖ Require to create a Soundiiz account |
| TuneMyMusic | ✔ Easy to use online ✔ No TuneMyMusic account required |
✖ Not all songs can be transferred ✖ Need to provide your Spotify account |
| Manual Search | ✔ Doesn't require any third-party tools ✔ Flexibility in searching for songs |
✖ There is a risk of human error ✖ Time-consuming ✖ Incomplete matches |
Each method for transferring your iTunes playlist to Spotify has its own strengths and weaknesses. The key is to find the approach that best suits your needs.
One straightforward option is to use Spotify's built-in search function to manually recreate your iTunes playlists. Or you can use online tools to sync iTunes playlist titles into Spotify.
Besides, for unprotected songs, you can simply export them as MP3s from iTunes and then upload them to Spotify. However, for other types of content, you'll need to use DRmare Apple Music Converter. It allows you to convert any type of music from iTunes to Spotify, regardless of format or protection status - a unique advantage over other methods.












How to add local files to Spotify? Here you will learn how to upload local music to Spotify on mobile and computer.