If you enjoy the on-demand Apple Music library but don't want to lose the nostalgic charm of Winamp, you might be wondering: How can I add the Apple Music library to Winamp for playback?
With classic interface, lightweight performance, and iconic visualizations, Winamp has earned a permanent place on many desktops. While direct Apple Music streaming isn't possible in Winamp, there is a reliable workaround to play your favorite Apple Music on Winamp. This guide will show you how. Let's get started!
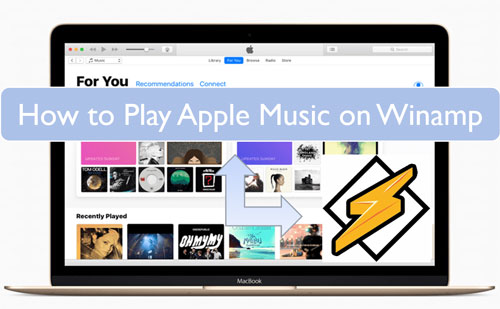
Part 1. Can Winamp Play Apple Music Directly?
Have you ever tried to play Apple Music on Winamp? If so, you've probably discovered that there is no official Winamp Apple Music integration. The reason is simple: Apple Music encrypts its songs with DRM (FairPlay), preventing them from being played on unauthorized apps or devices, including Winamp. Additionally, Apple Music tracks are encoded in a protected format (typically M4P), which is not compatible with most media players.
On the other hand, Winamp supports common unprotected audio formats like MP3, FLAC, M4A, OGG Vorbis, WMA, and WAV. So, until the DRM is removed, Winamp can't recognize or play Apple Music files.
Part 2. Tool Required to Add Apple Music to Winamp
To enjoy Apple Music on Winamp, you'll first need to remove the DRM protection and convert the songs into a Winamp-supported format like MP3 or FLAC. The DRmare Apple Music Converter is a professional-grade tool designed specifically for this task.
It efficiently removes DRM protection from Apple Music tracks and converts them to MP3, FLAC, WAV, M4A, and more audio formats. This process results in Apple Music files that are fully compatible with Winamp, allowing you to seamlessly integrate your library. The software preserves the original audio quality during conversion and operates at a high conversion speed, ensuring you can listen to your Apple Music in Winamp without unnecessary waiting or loss of fidelity.
How to Convert Apple Music for Winamp
Follow these steps to convert your Apple Music library to add it to Winamp for playback. The process is simple and will give you a permanent, offline copy of your favorite music.
- Step 1Add Apple Music songs to DRmare program
Click the above 'Download' button to install DRmare Apple Music Converter on your computer. Once installed, open it, and it will show the built-in Apple Music Web Player. Then hit the 'Sign In' button to log into your Apple IDaccount. After that, you can browse your library and click the 'Add' > 'Add to List' button to load Apple Music tunes.

- Step 2Alter Apple Music audio format for Winamp
To use Winamp to play Apple Music, you first need to make Apple Music compatible with Winamp media player. As we mentioned above, the Winamp app supports MP3, M4A, FLAC, and more common audio formats. Here you can click the click 'menu' > 'Preferences' > 'Conversion' option to reset the right output audio format of Apple Music for Winamp.

- Step 3Convert Apple Music to Winamp
With your settings configured, click the 'Convert' button. DRmare Apple Music Converter will process your selected tracks one by one, creating new, unprotected audio files in your chosen destination folder. Once converted, you can check out the local Apple Music files via the 'Converted' section.

Part 3. How to Play Apple Music on Winamp Offline
Congratulations! You have common Apple Music files for use on Winamp. Now, let's check how to add the Apple Music library to Winamp for offline playback.
Method 1: Add Music via Library
Step 1. Download, install, and open the Winamp Media Player on your computer.
Step 2. Hit on the 'File' > 'Add Media to Library' option from its main window.
Step 3. Select the target folder where you saved the converted Apple Music songs and confirm to add.
Step 4. Winamp will scan the folder and add all your new music to its media library. You can now search for your songs, create playlists, and enjoy your entire Apple Music collection with the classic player.
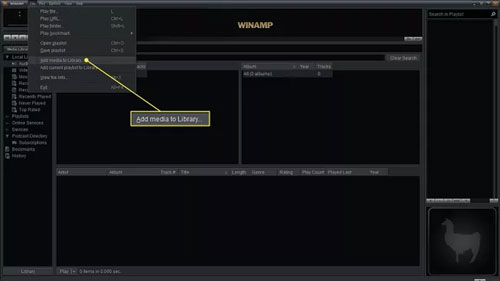
Method 2: Drag-and-Drop
Step 1. Simply drag the converted Apple Music files or folders into the Winamp window.
Step 2. Create playlists or add them to the Local Library for easier access.
Part 4. FAQs about Winamp Apple Music
Does Winamp Still Work?
Winamp was acquired by Radionomy. And Winamp was shut down in 2013. Yet, Radionomy relaunched Winamp's website, and it was available for download again. The current version of Winamp is 5.8.
Does Winamp work with Apple Music?
Does a direct "Apple Music Winamp plugin" exist?
No, a direct "Apple Music Winamp plugin" does not exist. Because Apple does not provide a public API or the necessary tools for third-party developers to do this.
Is There Any Alternative to Winamp?
There are lots of Winamp alternatives, such as iTunes, AIMP, MusicBee, and so on.
Does Winamp Work on Windows 10?
Winamp can work well on Windows 10. But it doesn't provide as many playback optimization tools.
Part 5. In Conclusion
While Apple and Winamp don't work together out of the box, the process of converting your music files with DRmare Apple Music Converter is a powerful and effective solution. By following the steps above, you can successfully combine the vast library of Apple Music with the nostalgic and beloved experience of the Winamp player, giving you the best of both worlds. Now, you can start to play Apple Music on Winamp without a hassle.












User Comments
Leave a Comment