Is your Audible progress stuck on your iPhone, refusing to update on your Kindle? Or maybe the chapter you finished on your Android device doesn't sync to your Apple Watch? You're not alone. Audible not syncing between devices is a frustratingly common problem that can interrupt your listening flow.
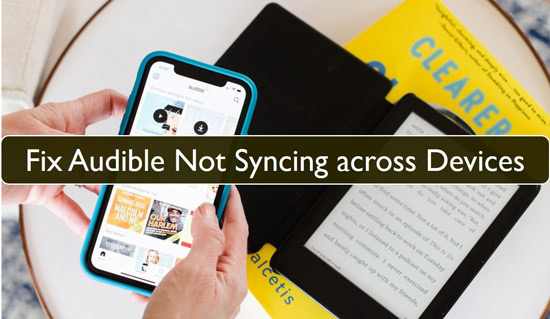
Whether you're trying to sync Audible with your Kindle, Apple Watch, iPhone, iPad, or Android device, synchronization glitches can happen. This guide will walk you through understanding the core issue, provide targeted fixes for specific devices, cover general troubleshooting steps, and introduce a powerful alternative if you're tired of dealing with sync problems altogether.
Part 1. How Audible Sync Works and Why It Fails
Audible uses Amazon's Whispersync for Voice technology to keep your listening position, bookmarks, and notes synchronized across all your compatible devices registered to the same account. When it works, it's seamless. When it fails, common culprits include:
- Network Problems: Unstable Wi-Fi or cellular connections are frequent causes.
- Incorrect Settings: Whispersync might be accidentally disabled either in the Audible app or, crucially, in your main Amazon account settings.
- App Glitches: An outdated Audible app or temporary software bugs can interfere with syncing.
- Account Mismatches: Using different Amazon accounts on your devices will prevent syncing between them.
- Server Issues: Sometimes, the problem might be on Audible's or Amazon's end.
Crucial First Step: Check Your Amazon Account's Whispersync Settings
Before diving into device specifics, ensure Whispersync is enabled globally for your account:
Step 1. Go to the Amazon website on your computer or mobile browser.
Step 2. Navigate to Account & Lists -> Devices.
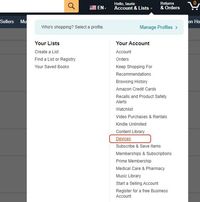
Step 3. Click the Preferences tab.
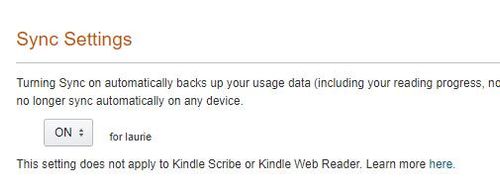
Step 4. Find the Sync Settings (Whispersync Settings) section and make sure it is ON.
If this setting was off, turning it on might solve your problem immediately after your devices connect to the internet. If it was already on, proceed to the device-specific solutions below.
Part 2. Solving Audible Not Syncing On Your Specific Device
Let's tackle the synchronization problems based on the devices you're using.
Fix Audible Not Syncing with Kindle
One of the most common complaints is Audible not syncing with Kindle devices or the Kindle app. Try these steps:
Step 1. Verify Same Amazon Account: Double-check that your Kindle device (or Kindle app) and your Audible app are both registered to the exact same Amazon account.
Step 2. Confirm Whispersync on Amazon: Ensure the main Whispersync setting is ON in your Amazon account preferences (see section above).
Step 3. Ensure Kindle Wi-Fi Connection: Your Kindle needs a stable Wi-Fi connection to sync progress with Audible's servers. Check its connection status in the Kindle's settings.
Step 4. Manually Sync Audible to Your Kindle: On your Kindle device, go to the Home screen. Tap the Settings (gear icon or menu dots) and look for an option like Sync your Kindle or Sync and check for items. Tap it to force a sync.
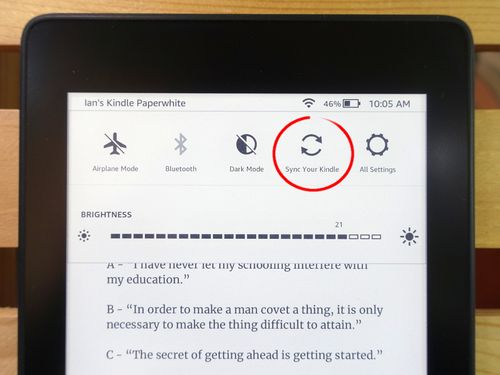
Step 5. Update Kindle Software: Ensure your Kindle device has the latest software update installed. Check via Settings -> Device Options -> Advanced Options -> Update Your Kindle.
Fix Apple Watch Audible Not Syncing
Syncing Audible books to your Apple Watch for phone-free listening can be tricky. Here's how to troubleshoot:
Step 1. Check Connection & Proximity: Your Apple Watch must be connected to your paired iPhone via Bluetooth and ideally Wi-Fi. Keep the devices close together during the sync process.
Step 2. Use iPhone App to Transfer Titles: You don't sync progress to the Watch in real-time; instead, you transfer specific downloaded titles from your iPhone's Audible app to the Watch. Open the Audible app on your iPhone, go to your Library, find the downloaded title, tap the "…" menu next to it, and select Sync to Apple Watch.
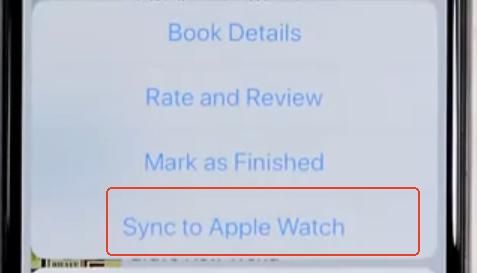
Step 3. Ensure Watch is Charging During Sync: Apple often recommends (and sometimes requires) the Watch be on its charger during content transfer for stability and speed.
Step 4. Verify Storage Space on Watch: Make sure you have enough free space on your Apple Watch for the audiobook file. You can check this in the Watch app on your iPhone (General → About).
Step 5. Restart Watch and iPhone: A simple restart of both devices can often resolve temporary connection or app glitches.
Step 6. Update Apps and OS: Ensure both your iPhone and Apple Watch have the latest iOS and watchOS updates, and that the Audible app is updated on your iPhone.
Fix Audible Not Syncing Between iPhone and iPad
If syncing isn't working between your iPhone/iPad and other devices:
Step 1. Check Background App Refresh: Ensure Audible has permission for background activity. Go to iPhone/iPad Settings -> General -> Background App Refresh and make sure it's enabled for Audible.
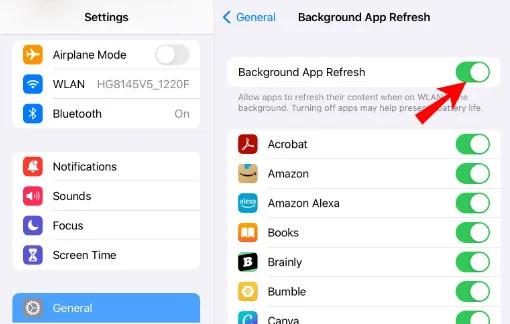
Step 2. Try Offloading/Reinstalling App: If problems persist, consider offloading the app (keeps your data) or deleting and reinstalling it (removes data, requires redownloading books). Go to Settings -> General -> iPhone Storage -> Audible.
Fix Audible Not Syncing on Android
For Android users facing sync issues:
Step 1. Check Battery Optimization Settings: Aggressive battery optimization can sometimes prevent apps like Audible from syncing in the background. Go to device Settings -> Apps -> Audible -> Battery. Ensure it's set to Unrestricted or Not Optimized. The exact path may vary slightly by Android version/manufacturer.
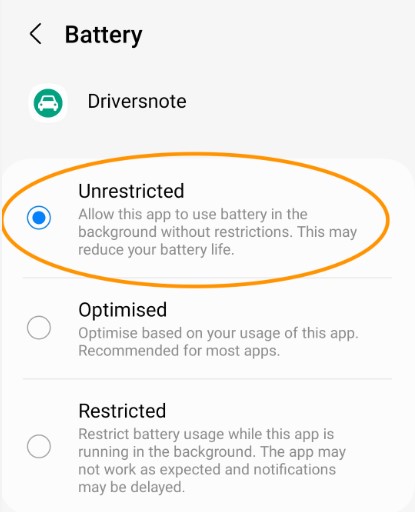
Step 2. Clear Audible App Cache: Corrupted cache files can sometimes cause sync issues. Go to device Settings -> Apps -> Audible -> Storage -> Clear Cache. You can also try Clear Data, but this will require logging in again and redownloading your library.
Fix General Audible Sync Issues Across Any Device
These steps apply regardless of your specific device if syncing isn't working:
- 1 Update the Audible App: Always ensure you're running the latest version from the App Store or Google Play Store. Updates often fix sync-related bugs.
- 2 Manually Sync Position in App: While listening, tap the player screen, find the ... (more options) menu, and look for Sync Playback Position. Tap it to force an update.
- 3 Refresh Your Library: In the Audible app, go to the Library tab and swipe down from the top of the screen until the refresh icon appears. Release to refresh. This ensures your app sees the latest account information.
- 4 Sign Out and Back In Everywhere: Sign out of your Audible account on ALL devices you use it on. Then, sign back in carefully, ensuring you use the exact same account credentials on each one.
Part 3. The Ultimate Audible Sync Fix: Make Audible Books Playable Everywhere
If you're frequently battling sync issues, or if you simply want the freedom to listen to your purchased Audible books on any device (even old MP3 players or devices without the Audible app), there's a more robust solution: DRmare Audible Converter.
Instead of relying on Audible's cloud sync, DRmare Audible Converter allows you to convert your downloaded, protected Audible AA/AAX files into standard, unprotected audio formats like MP3, M4A, FLAC, and WAV.
Why does this solve sync problems?
- Bypasses Sync Entirely: Once converted, you have standard audio files. You can copy them manually via USB, cloud storage, or local network transfer to any device. No more dependence on Whispersync!
- Universal Playback: Play your converted audiobooks on virtually any device that supports MP3 or M4A – smartphones, tablets, computers, MP3 players, car stereos, smart speakers, etc.
- True Offline Access: Your converted files are stored locally on your device or storage media, requiring no internet connection for playback.
- Preserves Quality & Metadata: DRmare ensures high-quality or even lossless conversion (for formats like M4A/FLAC) and keeps essential information like chapters, titles, author details, and cover art intact.
If you value reliable, sync-free access to your Audible library across all your gadgets, DRmare offers a straightforward way to achieve it.
Want to break free from sync frustrations? Give DRmare Audible Converter a try.
Part 4. Conclusion
Audible sync issues can definitely disrupt your listening experience. By methodically checking your Whispersync settings, ensuring stable connections, updating your apps, and trying device-specific fixes for your Kindle, Apple Watch, iPhone, or Android device, you can often resolve the problem.
However, if you find yourself repeatedly troubleshooting or simply desire more control and flexibility over your purchased audiobooks, converting them with a tool like DRmare Audible Converter provides a reliable path to sync-free, universal offline playback. This ensures your story is always ready for you, exactly where you left off, on any device you choose.












User Comments
Leave a Comment