It's a common frustration: you're ready to dive into your latest audiobook, but it's mysteriously missing from your Audible library. Whether it's a new purchase or an old favorite, a missing Audible book can disrupt your listening plans. Fortunately, there are several reasons why Audible books not showing up, and most of them have straightforward solutions.
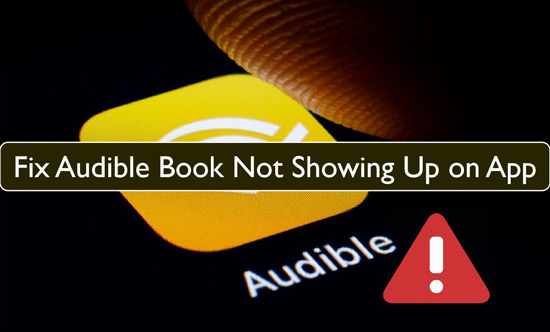
This guide will walk you through common causes and provide step-by-step instructions to help you find your missing audiobooks. We'll cover everything from quick checks to more advanced troubleshooting to fix Audible book not showing in app, and finally, introduce a robust solution for ensuring you always have access to your purchased titles.
Part 1. Quick Checks to Fix Audible Books Not Showing in Library
Fix 1. Refresh Your Audible Library
The most common fix for an Audible book not showing up is to refresh your library. This prompts the app to update its list of your owned titles from Audible's servers.
For iOS:
Step 1. Access the Audible app on your iOS device and go to the "Profile" option. Tap on the "Gear" icon from above right.
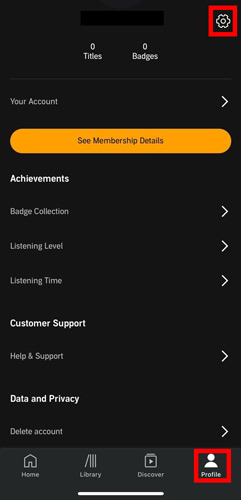
Step 2. From the options in the new windows, select "Library" and on the next screen, you'll see the option of "Refresh Library", then tap it. After a few seconds, the Audible library will be refreshed.
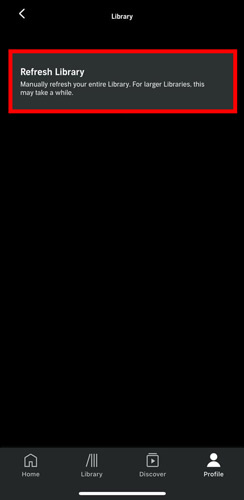
For Android:
Step 1. Launch Audible on your Android device and open the "Profile" menu. Afterward, locate and proceed with the "Help & Support" option.
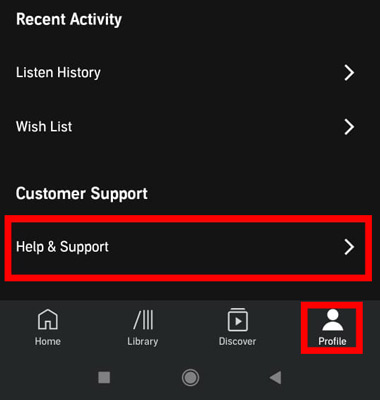
Step 2. From the new window, tap on "Three Dots" present at the above right of the screen. From the options, select "Full Library Refresh" and by this, the Audible library will be refreshed.
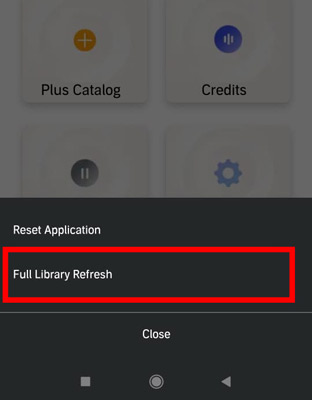
For Kindle Devices (Paperwhite, Oasis, etc.)
Step 1. Ensure your Kindle is connected to Wi-Fi.
Step 2. From the home screen, swipe down from the top and tap "Sync". This updates all content, including Audible books.
For PC and Mac (Audible Website/Cloud Player)
Step 1. Visit the Audible website in your browser.
Step 2. Sign in to your account. Your library should automatically be up-to-date. If not, try signing out and signing back in, or refreshing the browser page.
Fix 2: Log Out and Log in Audible Account
If refreshing doesn't work, signing out of the Audible app or website and then signing back in can reset your session and resolve many common glitches that might cause an Audible book not to show up.
Step 1. Open your Audible app and tap on the "Profile" icon from the bottom right of the screen. From the "Profile" screen, tap on the "Gear" icon present on the above right of the screen.
Step 2. Following this, scroll down, and from the end of the screen, tap on the "Sign Out" button. Once the signing-out procedure is successful, log in again with your email and password.
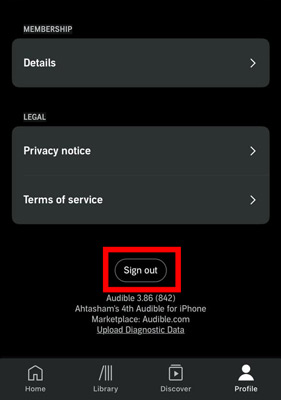
Fix 3: Verifying Internet Connectivity
A stable internet connection is essential for the Audible app to sync your Audible library correctly. If your connection is weak or intermittent, new purchases or library changes might not reflect in your app.
Ensure your device is connected to a stable Wi-Fi network or has a strong cellular data signal. Try loading a webpage to confirm your connection is active before attempting to refresh your Audible library again.
Part 2. Common Reasons and Solutions for Books Not Showing in Audible Library
If the quick checks didn't resolve the issue, your Audible book might not be showing up for other reasons. Let's explore these common culprits.
Fix 4: Is it an Account Mix-up?
Sometimes, the issue is as simple as being logged into the wrong account or looking at the incorrect Audible marketplace.
Correct Account: Many users have multiple Amazon accounts. Double-check that you're signed into the Audible app or website with the exact account used to purchase the audiobook.
Audible Marketplace: Audible operates different marketplaces for various regions (e.g., Audible.com, Audible.co.uk, Audible.ca). Your purchases are tied to the marketplace where you bought them. To check or change your marketplace in the app, follow these steps:
Step 1. You first need to go to the "Profile" section of your Audible app. Tap on the "Gear" icon, scroll down to the "Sign Out" option, and tap on it.
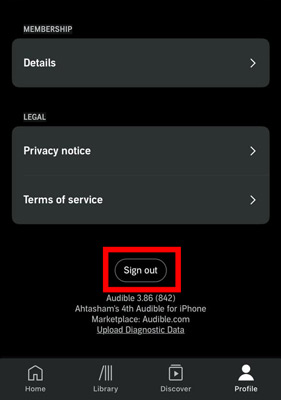
Step 2. Following this, the "Welcome to Audible" page will be opened. Hit the "Marketplace" section and select the correct marketplace.
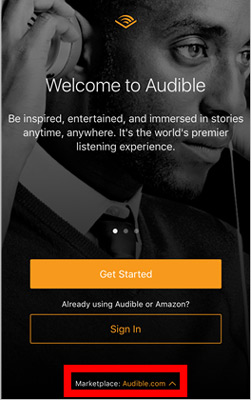
Step 3. Once the marketplace changes, continue with "Sign In". After successfully logging into the Audible account, you will be able to find your purchased book in the "Library" section.
Ensuring you are in the correct account and marketplace is vital.
Fix 5: Is Your Book in the Archive?
Audible allows you to archive titles to declutter your main library view. An archived book is still owned by you but won't appear in your primary library list. This is a common reason why an Audible book seems to have disappeared.
Here's how to remove Audible Books from archive:
Step 1. Open the Audible app on your Android or iOS phone and go to the "Library" section. From the Library menu, tap on the "Collections" option from the above toolbar.
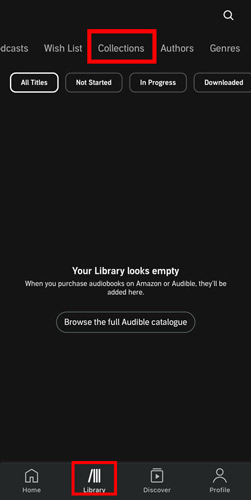
Step 2. From here, tap on the "Archive" section and locate the book you wish to remove from the archive. After locating the book, hit the "Three Dots" present at its right and tap the "Remove from Archive" button.
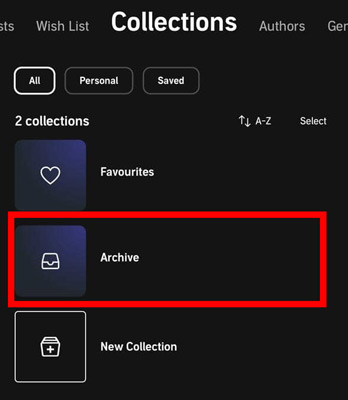
Fix 6: Are Library Filters Hiding Your Books?
The Audible app has filters that can change which books are displayed (e.g., "Unstarted," "Downloaded," "Genres"). If a filter is active, it might hide the book you're looking for.
Step 1. You have to tap on the "Library" icon from your Audible app. Afterward, select the "All" button and then tap on the "All Titles" button.
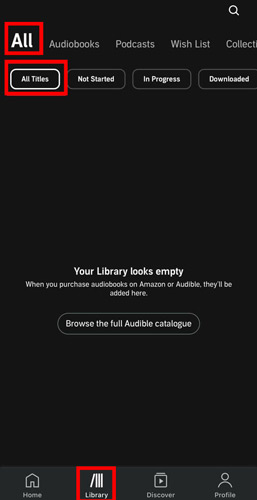
Step 2. On the right side of the "All Titles" button, you will see a "Sort" option. Select it, and from the drop-down menu, select the "Recent" option. This, the recent book in the library will be displayed here.
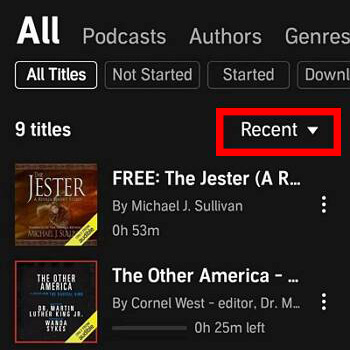
Fix 7: Has the Purchase Processed?
Especially for new releases or pre-orders, there might be a slight delay while your purchase is processed, or an issue with the payment method.
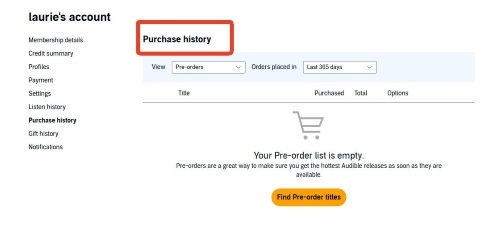
Verify your order status in your "Purchase History" on the Audible website under your account details. This will show if the purchase was successful or if there were any payment problems.
Fix 8: Was it a Plus Catalog Title?
If the missing audiobook was one you listened to for free as part of the Audible Plus Catalog, it's possible the title has rotated out of the free selection. Plus Catalog titles are only available while they are included in the catalog; they are not permanent purchases unless you specifically buy them.
Part 3. Advanced Troubleshooting Steps for Audible Books Not Showing Up
If your Audible book is still not showing up, some deeper app or device troubleshooting might be necessary.
Fix 9: Updating Audible App and Device's Operating System
An outdated app or device OS can lead to compatibility issues, causing Audible books not to display correctly.
Step 1. Check your device's app store (Google Play Store or Apple App Store) for updates to the Audible app and install any available.
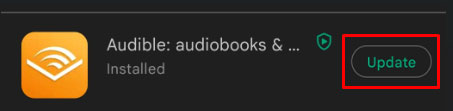
Step 2. Ensure your device's operating system (iOS or Android) is also up to date by checking in your device settings.
Fix 10: Clearing Audible App Cache
Corrupted cache files can sometimes cause display issues in apps. Clearing the Audible app's cache can resolve this.
Step 1. On your Android device, go to "Settings" > "Apps" > "Audible".
Step 2. Tap on "Storage" and then "Clear Cache".
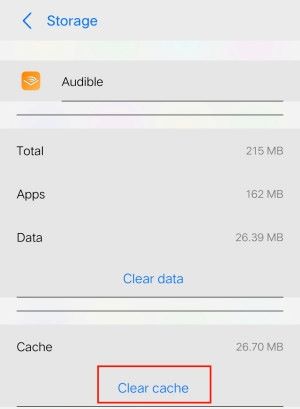
Step 3. Restart the Audible app.
Note:
For iOS, there isn't a direct "clear cache" option for individual apps; reinstalling the app, as mentioned next, often achieves a similar result.
Fix 11: Reinstalling the Audible App
As a more drastic measure, if an Audible book is not showing up and other steps have failed, reinstalling the Audible app can fix underlying issues. Be aware this will remove any downloaded titles from your device, and you'll need to redownload them.
Step 1. Uninstall the Audible app from your device.
Step 2. Restart your device.
Step 3. Reinstall the Audible app from your device's app store.
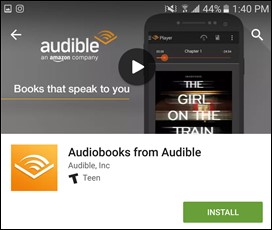
Step 4. Sign in and check your library.
Fix 12: Specific Kindle Sync Steps for Audible
For Kindle users, ensuring Whispersync is enabled and your device is correctly registered is key for Audible books showing up.
- Check Whispersync: On the Amazon website, go to "Manage Your Content and Devices" > "Preferences" > ensure "Device Synchronization (Whispersync Settings)" is ON.
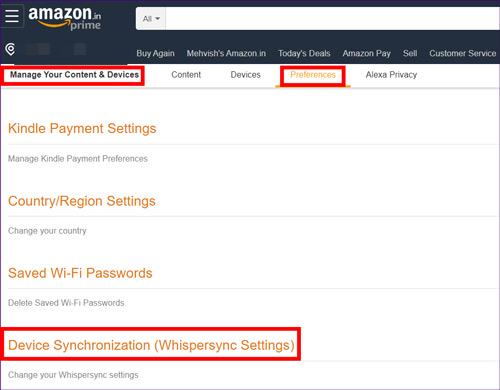
- Verify Kindle Account: On your Kindle, go to "All Settings" > "My Account" to confirm it's registered to the Amazon account that owns the Audible books.
- Kindle Library Settings: Some Kindles have a filter specifically for Audible content. In your Kindle library, ensure it's set to show "All" or "Audible" content.
Part 4. Take Control of Your Audible Library: The DRmare Solution
While the troubleshooting steps above can resolve most instances of an Audible book not showing up, they often address symptoms rather than providing a permanent way to secure your library. If you're looking for a more robust method to ensure your purchased audiobooks are always accessible, regardless of app glitches, sync errors, or even internet access, DRmare Audible Converter offers a powerful solution.
Audible uses its own protected AA/AAX formats and Digital Rights Management (DRM). This means your access to purchased books is often tied to the Audible app functioning correctly and your device being authorized. This dependency can lead to frustration when books don't appear as expected.
DRmare Audible Converter is a software designed to help you manage your Audible library more effectively. It allows you to convert your purchased Audible AA/AAX files into common audio formats like MP3, M4A, FLAC, and WAV. This process also creates a DRM-free backup copy for your personal use.
By converting your audiobooks, you create local files that you own and control. These files are no longer solely dependent on the Audible app or its cloud services to "show up."
Steps to Convert and Keep Audible Audiobooks to Plain Audio Files with DRmare
- Step 1Download and Launch DRmare Audible Converter
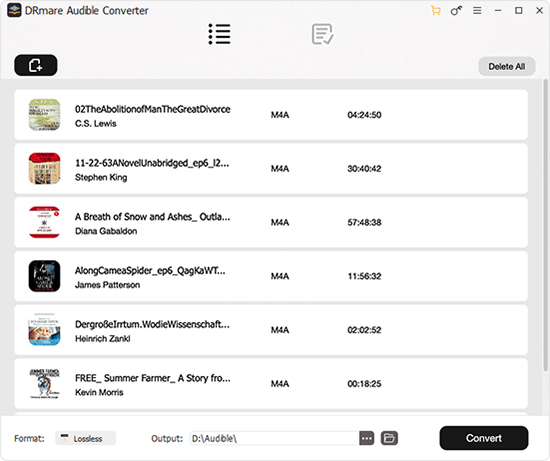
Install the DRmare Audible Converter on your Windows or Mac computer and launch it. From the main interface of this tool, click on the "Add Files" button from the top left of the window and select import the audiobooks of your choice.
- Step 2Customize Audio Output
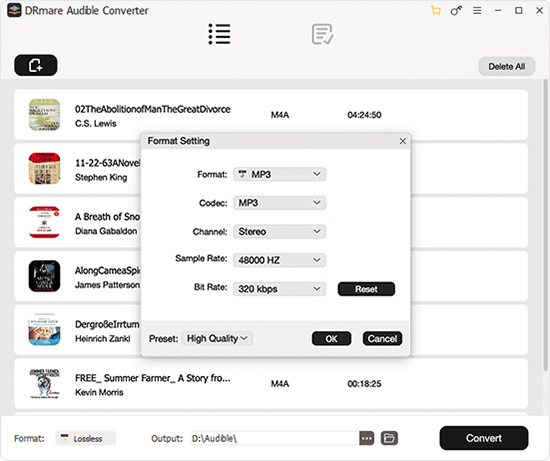
This tool allows its users to alter the audio output settings according to their needs. Click on the "Format" icon and select the output format for Audible audiobooks of your choice. You can also customize the audio's volume, pitch, and speed, along with splitting the large Audible audio files into small chapters.
- Step 3Convert the Audiobooks
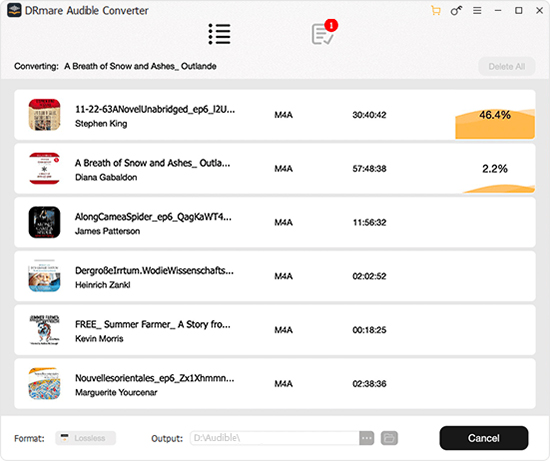
Once done with customizing the audiobooks, click on the "Convert" button. All the added files will start converting, and afterward, you can use them as per your choice.
Part 5. In Conclusion
An Audible book not showing up in your library can be a perplexing issue, but as we've seen, there are many potential fixes. From simple library refreshes and account checks to more detailed app troubleshooting, you can often resolve the problem and get back to listening.
For those seeking an even more reliable way to manage and access their audiobooks, ensuring their purchases are always available regardless of app behavior or platform changes, solutions like DRmare Audible Converter offer peace of mind and true ownership of your digital library. Happy listening!












User Comments
Leave a Comment