Spotify allows users to add local files to their library and sync them between desktop and mobile devices. However, many users report local files not showing up on Spotify issues with this feature. Some find that local files don't appear in their Spotify library even after enabling the setting to show them. Others experience this problem when trying to sync or download local files from their computer to Android or iOS devices. Don't worry—this article will explore various scenarios that may cause local files not showing up on Spotify issue and offer corresponding solutions. Read on to find your specific problem and its fix.
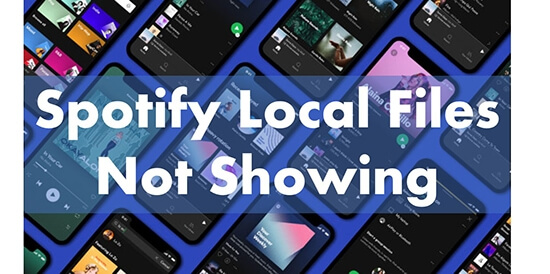
Part 1. Requirements of Adding Local Files to Spotify
Before diving into the solutions, it's crucial to understand the requirements for using local files on Spotify. These prerequisites ensure that you can successfully add and access your local music within the Spotify ecosystem. Here are the key requirements:
- 📌You must be a Spotify Premium subscriber. Currently, Spotify does not allow free users to add local files to Spotify.
- 📌You can only add local audio files to Spotify from your computer, but not the other way around.
- 📌Spotify only supports MP3, M4P, MP4, and M4A file formats. To use MP4, you need to have QuickTime installed on your computer. Besides, DRM-protected audio files are not allowed.
- 📌To access local files on your iPhone or Android device, both your computer and your mobile device should be on the same Wi-Fi network.
Part 2. How to Fix Spotify Local Files Not Showing Up on Phone/Desktop
In this part, we will dive into several solutions to help you solve Spotify not showing on phone and desktop after you’ve turned on the ‘Show Local Files’ option in Spotify.
🛠1. Turn on 'Show Local Files'
In case you don’t know how to turn on ‘Show Local Files’ option, we will first talk about how to do it. If you don’t turn on this option, you local files won’t show on Spotify.
For Computers
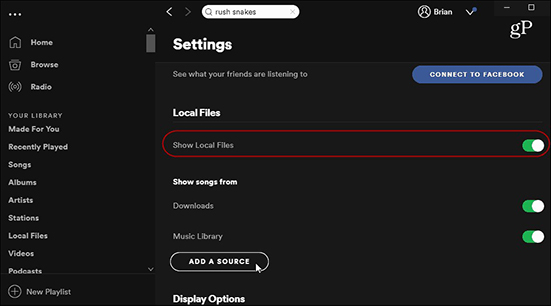
Step 1. Open Spotify and click the 'drop-down arrow' next to your profile and choose 'Settings'.
Step 2. Scroll down to find 'Show Local Files' under ‘Local Files’ section. Make sure it is turned on.
Step 3. You should also click on 'Add a source' under 'Show songs from' and select the folders where your local files are located to add them.
For Mobile Phones
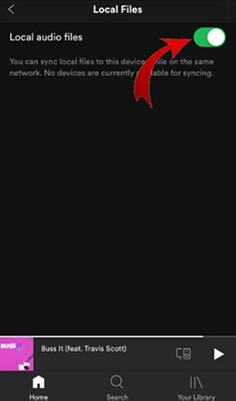
Step 1. Open Spotify, swipe left on Home page and choose ‘Settings and privacy’.
Step 2. Scroll down to find 'Apps and devices'.
Step 3. Make sure ‘Local audio files’ is turned on. In the newer version of Spotify, there is also a ‘Show unplayable songs’ option, remember to turn this option on in ‘Content Preference’ section as well.
Tips:
From my experience, sometimes there's a lag in Spotify. In such cases, we just need to wait for a while, force close the app, and reopen it. Often, the local files will then show up. If they don't, you can try the solutions below for help.
🛠2. Allow Spotify Access Your Phone's Data
When you enable the 'Show Local Files' option on desktop, Spotify typically gains automatic access to your local files. However, on mobile devices, you must explicitly grant Spotify permission to access your phone's data. Without this permission, Spotify cannot access your local files even if the 'Show Local Files' option is turned on, resulting in the "Spotify local files not showing" issue.
Here’s how to grant the permission for Spotify to access your data on mobiles:
Grant Permission to Solve Local Files Not Showing On Spotify On Android
Step 1. Go to settings page on your Android and choose ‘Apps’.
Step 2. Choose ‘App Manager’ and search for Spotify.
Step 3. Select ‘Permissions’ and select ‘Music and audio’, tap on ‘Allow’ to grant permission.
Grant Permission to Solve Local Files Not Showing On Spotify On iPhone
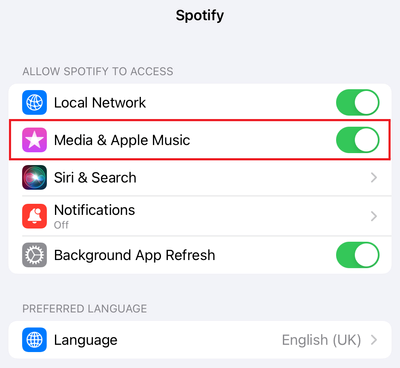
Step 1. Go to settings app on your iPhone and enter ‘Privacy & Security page.
Step 2. Find and tap on Spotify.
Step 3. In the allowed permissions for Spotify, ensure you’ve turned on ‘Media & Apple Music’.
🛠3. Delete index.dat file
If you encounter Spotify local files not showing on your desktop, you can check the next two solutions. First, many online posts say it may be helpful to delete this auto-generated file by Spotify to try to solve the Spotify local files not showing issue. I’m not sure whether it can work, but it doesn’t harm to try.

Step 1. Go to settings page of Spotify on your computer.
Step 2. Find ‘Storage’ section, navigate to the path under ‘Offline storage location’, this is where index.dat file locates.
Step 3. Then you can navigate to the same location in the File Explorer on your computer.
Step 4. Find and delete ‘index.dat’ file.
🛠4. Allow Spotify through Firewall
In addition to index.dat file, Spotify not showing local files may also stem from firewall or antivirus software. So you can try disabling your antivirus software and allowing Spotify through your firewall. Then check if the problem of Spotify local files not showing on your computer has been resolved. Here's how to allow Spotify through the firewall on a Windows computer:
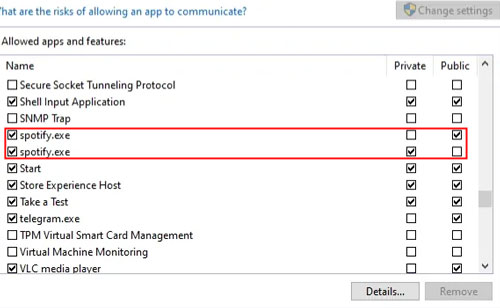
Step 1. Click 'Start' and open 'Control Panel'.
Step 2. Choose 'System and Security' > 'Allow an app or feature through Windows Firewall'.
Step 3. Scroll down and find 'Spotify'. Then check the boxes under 'Private' and 'Public'.
Step 5. Click 'OK' to confirm the changes and then go to Spotify to see if it works.
🛠5.Clear Spotify Cache
In addition to the specific solutions for addressing local files not showing on Spotify on phones and desktops, let's explore some common solutions that are worth trying to resolve this issue on both mobile devices and computers.
First, corrupted temporary cache files can cause problems with the Spotify app. To fix the issue of Spotify local files not working, you can try to clear Spotify's cache.
For Mobile Phones
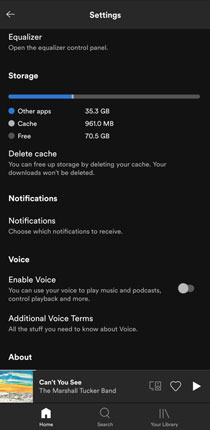
Step 1. Open the Spotify app and tap 'Settings and Privacy'.
Step 2. Scroll down and choose the 'Data-saving and offline' option.
Step 3. Scroll down to the bottom and click on ‘Clear’ nearby ‘Clear cache’ to clear Spotify cache.
For Computers
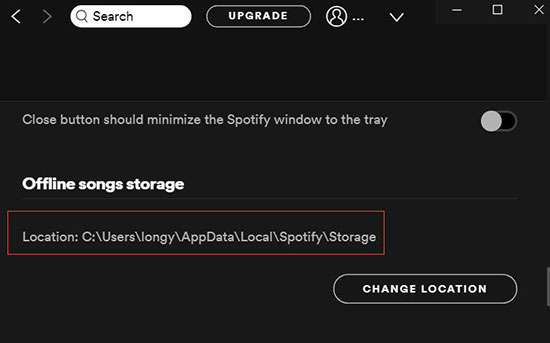
Step 1. Open Spotify and click the profile icon at the top right.
Step 2. Select the 'Settings' option and then click on 'Show Advanced Settings'.
Step 3. Scroll down and find 'Storage' section.
Step 4. Click on ‘Clear cache’ to clear Spotify cache.
🛠6. Add Local Files Again
Next, you can try adding your local files again to solve Spotify local files not showing up. This process can help refresh Spotify's local file database and potentially resolve any syncing problems. Here's how to do it on both mobiles and computers:
For Mobiles
Step 1. Open the Spotify app and go to ‘Settings and Privacy’.
Step 2. Go to ‘Apps and devices’.
Step 3. Then toggle off the ‘Local audio files’ option, then turn on it again to refresh the local files.
For Computers
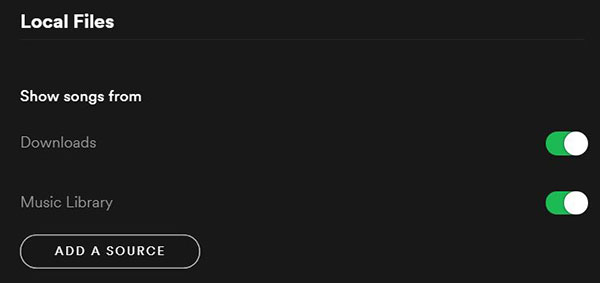
Step 1. Open Spotify and click your profile at the top right.
Step 2. Choose 'Settings', then toggle off 'Local Files', and turn on it again to refresh.
Step 3. Additionally, in the 'Show songs from' section, you can toggle off and then on each source individually to refresh them.
Tips:
Another option is to move your files to a different location and then select this new location as your source. This can also refresh Spotify's local file list and potentially resolve the issue of files not appearing in Spotify.
🛠7. Check Your File Format
And as we have mentioned above, Spotify only supports MP3, M4P (without video), M4A, and MP4 audio file formats. So, you need to make sure your local music files are in these formats. Otherwise, Spotify won't display local files on your phone or PC.
🛠8. Reinstall Spotify App
As a last resort, you can reinstall the Spotify application. Uninstalling will completely remove the application and its contents. Sometimes it will resolve the problem of Spotify local files not showing on iPhone/Android/PC/Mac. Remember that you need to install the latest version of Spotify.
Part 3. How to Fix Spotify Local Files Not Syncing to iPhone/Android
In addition to adding local files to your Spotify client on Android, iPhone, or computer, Spotify also allows you to sync local files from your desktop to your phone.
Here's how to sync local files from Spotify on desktop to Spotify on mobile:
Step 1. Create a playlist in Spotify on your computer.
Step 2. Add your local files to this playlist.
Step 3. Connect your phone and computer to the same WiFi network.
Step 4. Open this playlist on Spotify on your phone, then tap the download icon. Spotify will automatically download the songs from this playlist from your computer to your phone.
Note:
Syncing files from your computer to your phone on Spotify requires a Premium account.
If you find Spotify local files not syncing to your iPhone/Android, you can check for the solutions below to solve this issue.
🛠1. Check Your Spotify Account and Network Connection
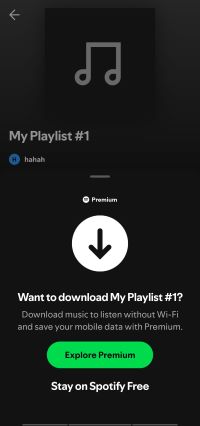
If you find your local files show on your phone but they are all greyed out and it doesn’t respond when you click on the download icon, ensure your phone and computer are connected under the same WiFi and that your account’s Premium plan is active, otherwise your local files won’t sync to your phone.
🛠2. Delete Local-files.bnk
If same WiFi connection and Premium account cannot solve your problem with Spotify not syncing local files, you can try deleting local-files.bnk. This is a file that stores your local files. Once you delete it, Spotify will go through your folders again to find your local music files.
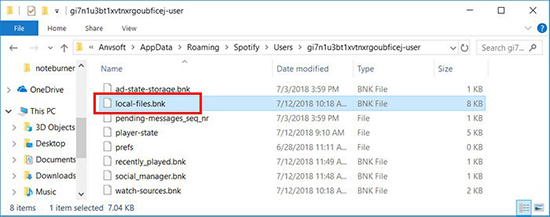
Step 1. Open the File Explorer on your computer.
Step 2. Navigate to this path: C:\Users\your_user_name\AppData\Roaming\Spotify\Users.
Step 3. In this path, you'll find folders named after the different accounts you've logged into on your computer. Click into the folder that matches your current username.
Step 4. Find the local-files.bnk file and delete it.
Part 4. Expand Your Local Music Treasury with Spotify Library
With the solutions listed above, you should now be able to resolve the issue of local files not showing on Spotify. But have you considered downloading Spotify music to expand your local music collection? By doing so, you can enjoy your favorite Spotify tracks without ads and skip as many songs as you like—perks usually reserved for Spotify Premium users. Once you've downloaded these songs, you won't need to pay a monthly fee to access these Premium features.

- Download Spotiy music with lossless quality.
- Convert and download Spotify Music at 5x faster.
- Safe and professional solution for getting Spotify Premium Freely.
- Come with intuitice interface and easy to use.
If you're looking to add Spotify music to your local collection, DRmare Spotify Music Converter can help. Despite Spotify's DRM protection, DRmare Spotify Music can circumvent this restriction, allowing you to download Spotify tracks as local files in common formats like MP3 and FLAC. It also offers batch downloading while maintaining the original music quality and all ID3 tags. For those wanting to grow their local music library, DRmare Spotify Music Converter is an excellent choice.











User Comments
Leave a Comment