The Google Home smart speaker, powered by the Google Assistant, is a great device for hands-free control. In 2019, Google Home was rebranded as Google Nest. With simple voice commands, you can manage daily tasks like playing music, making calls, and getting the news on both the older and newer devices. Therefore, does Apple Music work on Google Home and Google Nest?
Fortunately, the answer is yes. Whether you're using an old Google Home, a new Google Nest speaker, or a display, you can connect your Apple Music account to play your favorite tracks, playlists, and albums. This guide will show you four of the best methods for playing Apple Music on Google Home/Google Nest.
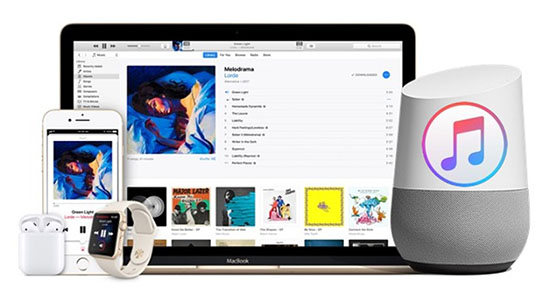
Part 1. Does Apple Music Work with Google Home/Nest?
Yes, Apple Music has excellent native integration with Google Assistant, so it works seamlessly across the entire Google Home and Google Nest ecosystem. Despite being products from competing companies, you can link your Apple Music account directly within the Google Home app for full voice control. This allows you to request specific Apple Music songs, artists, and playlists to play on Google Nest and Google Home.
Note:
While the official Apple Music and Google Home integration offers the most seamless and convenient experience, it is only available in certain countries.
What You Will Need to Connect Apple Music to Google Home/Nest
To make the process of setting up Apple Music on your Google Home or Nest device as smooth as possible, it's a good idea to have a few things prepared beforehand. Here's what you need:
- An active Apple Music subscription: This feature requires a paid individual, family, or student Apple Music plan. It will not work with a free Apple ID account or with purchased iTunes tracks that aren't part of the streaming service.
- An old Google Home or new Google Nest device: This includes any of Google's smart speakers or smart displays, such as the Google Nest Mini, Nest Hub, Nest Audio or the original Google Home, Home Mini, Home Max, or Home Hub.
- The Google Home app: You'll need this installed on your smartphone or tablet (available for both iOS and Android).
- Location in a supported country: You must be in a supported region, which includes the United States, United Kingdom, Australia, Canada, France, Germany, Japan, India, Mexico, and several others.
Part 1. How to Play Apple Music on Google Home/Nest Directly
The best and most seamless method is through direct, native integration. You can listen to Apple Music on a Google Nest or Home speaker by linking your accounts directly. This enables full voice control, allowing you to ask Google Assistant to play any song, artist, or playlist on Apple Music without ever touching your phone.
How to Link Apple Music to Google Home/Nest
Step 1. Please install and open the Google Home app on your iPhone or Android phone.
Step 2. Tap on 'Settings' > 'Music'.
Step 3. Choose the 'Link' icon next to Apple Music under the 'More music services' section to add Apple Music to Google Home.
Step 4. Tap 'Link Account' and you will be taken to a secure Apple sign-in page. Enter your Apple ID email and password, and complete the two-factor authentication if prompted. Once you grant permission, your account will be linked.
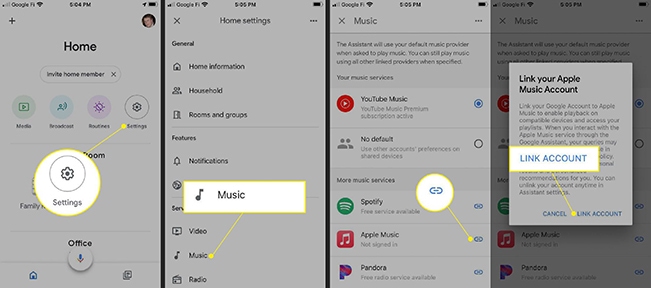
How to Play Apple Music on Google Nest/Home
Once the native integration set up, your Google Nest or Home device becomes a powerful jukebox for your Apple Music library. You can ask Google Assistant to play something for you. Here are some of the essential commands you can use:
| To Do This... | Say This... |
|---|---|
| Play a specific song | "Hey Google, play Blinding Lights by The Weeknd on Apple Music." |
| Play an album | "Hey Google, play the album Sour on Apple Music." |
| Play a playlist | "Hey Google, play my 'Morning Coffee' playlist on Apple Music." |
| Play music by an artist | "Hey Google, play some music by Queen on Apple Music." |
| Play by genre | "Hey Google, play some 90s hip-hop on Apple Music." |
| Control playback | "Hey Google, pause/resume/stop/next song ." |
| Control volume | "Hey Google, set volume to 5." / "Hey Google, volume up." |
| Ask what's playing | "Hey Google, what song is this?" |
How to Set Apple Music as Your Default Service
To avoid having to say "...on Apple Music" every time, you can set it as your default music provider by following the steps below.
Step 1. Launch the Google Home app on your iOS or Android device.
Step 2. Tap on 'Settings' > 'Music' menu where you linked your music.
Step 3. Choose 'Apple Music' under the 'Your music services' section.
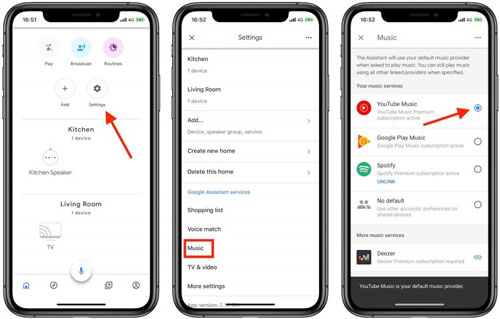
Tips:
If you want to unlink Apple Music from your Google Home or Nest device, simply tap 'Unlink' under 'Apple Music'.
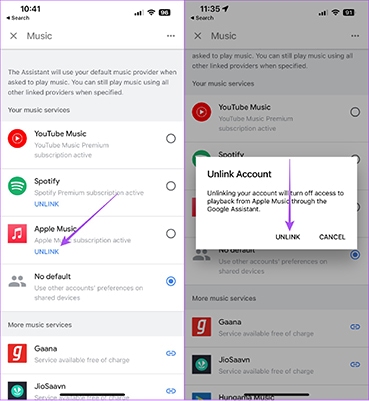
Part 3. How to Connect Apple Music to Google Home/Nest via Bluetooth
If the Apple Music option doesn't appear in your Google Home app (usually due to regional restrictions), this Bluetooth method is your foolproof solution. It works for everyone, everywhere. It turns your Google speaker into a high-quality Bluetooth speaker that you control directly from your phone. The main difference is that you'll manage your music queue from your device instead of with your voice.
How to Listen to Apple Music on Google Nest/Home
Step 1. Launch the Google Home app and choose 'Devices' in the upper right corner. Then select the device card of the Google Home that you would like to connect.
Step 2. In the upper right corner of the device card, find and click on the 'More' menu > 'Settings' > 'Paired Bluetooth devices' > 'Enable Pairing Mode'.
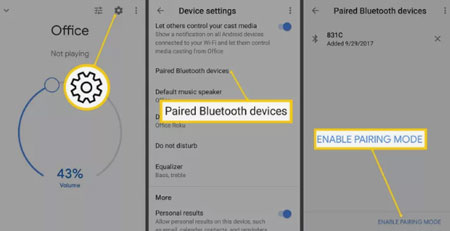
Step 3. Open your mobile device and turn on Bluetooth. Then select the name of the Google Home/Nest in the list of available devices.
Step 4. After your phone or tablet is successfully paired to Google Home, you can launch the Apple Music app on your mobile device and start to play your favorite music. The Apple Music audio will stream directly to your Google speaker.
Part 4. How to Cast Apple Music to Google Home/Nest from Android
If you have an Android device running Android 5.0 or later, you can easily cast system audio, including Apple Music, to your Google Home and Nest speaker. Just make sure your Google Home device is compatible with Chromecast and follow the steps below:
How to Cast Apple Music to Google Home
Step 1. Connect your Android device and your Google Home device to the same Wi-Fi network.
Step 2. Open the Apple Music app on your Android device and start playing.
Step 3. Go to the Now Playing screen and tap the 'Cast' button.
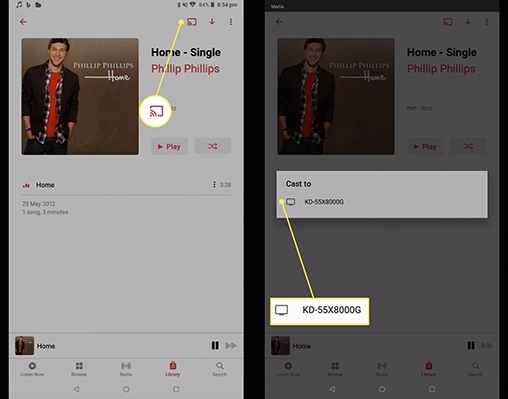
Step 4. Select your Google Home or Nest speaker from the list of devices. All audio from your phone will now play on that speaker.
Part 5. How to Play Apple Music on Google Nest/Home Offline
The last method for playing Apple Music on your Google Home or Nest device is to use a music converter. It offers a distinct advantage: you can continue to listen to your favorite tracks offline on Google Nest and Google Home even after your Apple Music subscription has expired, since the songs are saved as local files.
The DRmare Apple Music Converter is a simple and effective tool for this purpose. It's designed to download and convert Apple Music tracks into standard audio formats like MP3, FLAC, WAV, M4A, and others. The software is designed to preserve the original, lossless audio quality and keep all of the important ID3 tags, such as artist, title, and album. This allows you to easily manage your complete music library and build your offline Apple Music collection for playing on any device.
How to Listen to Apple Music on Google Home Offline
- Step 1Authorize and add Apple Music tracks
Open DRmare Apple Music Converter on your desktop, and you will see the built-in Apple Music Web Player. Click the 'Sign In' button to log in to your Apple Music account and access your library within DRmare. Now, you can search and find favorite songs that you'd like to stream on Google devices. Click the 'Add' > 'Add to List' button to load them to the conversion queue. There is no upper limit on how many tracks you add.

- Step 2Change Apple Music output parameters for Google Home
Once the Apple Music tracks are added, click on the 'DRmare Apple Music Converter' from Apple's menu bar and choose the 'Preferences' option to open the settings window. There, you can customize Apple Music output format, bit rate, sample rate, and more depending on your needs.

- Step 3Download Apple Music for Google Nest/Home
Now tap the 'Convert' button to start converting Apple Music to local Google Home-compatible audio files. When the conversion is over, you can follow the on-screen instructions to locate the local Apple Music songs in the output folder.

- Step 4Play Apple Music on Google Home
- Open "My Music" tab > click the "Upload Music" button. Then select and upload the converted local Apple Music songs to your YouTube Music library.
- Then open Google Home app on your mobile devices. Please make sure that both of them are connected to the same Wi-Fi network. Choose"Get Started" on your screen. Then link your YouTube Music account to Google Home and press 'OK'.
- Now you can use voice commands to ask and control Apple Music playback on Google Home. For example, "Play (song name)", "Play (song name ) by (artist)", etc.
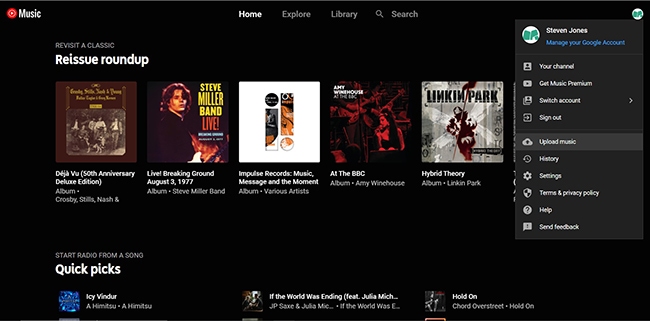
Part 6. How to Fix Apple Music Not Working on Google Home
If you're having trouble getting Apple Music to play on your Google Home or Nest device, here are some troubleshooting steps you can follow. These solutions are designed to address common issues like music not playing, casting failures, or linking problems.
Troubleshooting Apple Music on Google Home
- Verify Your Network Connection: Make sure both your Google Home/Nest device and the device you're using (like your phone or tablet) are connected to the same Wi-Fi network. You can also try restarting your Wi-Fi router to clear up any network glitches.
- Check Your Apple Music Subscription: Ensure your Apple Music subscription is active and that you are signed in with the correct Apple ID. If you use two-factor authentication, ensure you are completing the verification step.
- Relink Your Account: In the Google Home app, go to Settings > Music, and unlink your Apple Music account. After a minute, try linking it again. This often fixes syncing issues.
- Restart Your Devices: A simple restart can fix a lot of problems. Try restarting both your Google Home/Nest device and your phone or tablet.
- Update the Google Home App: Ensure that your Google Home app is updated to the latest version. You can check for updates in the Google Play Store or Apple App Store.
If you've tried all of these steps and are still having trouble, contacting Google or Apple support for more personalized help might be the next best option.
Part 7. In Summary
After outlining several effective methods, it's clear that while the most direct and convenient way to play Apple Music on a Google device is through the native integration, there are also excellent workarounds. For those in unsupported regions or users who want to play their music offline, the Bluetooth and casting methods are reliable, and the use of DRmare Apple Music Converter provides a powerful solution for offline listening, even after a subscription expires.
These various options ensure that regardless of your location, device, or subscription status, you can always listen to your Apple Music library on your Google Home or Nest speaker.












How to play Apple Music on Bluetooth speaker and more devices? This post will guide you on how to connect Apple Music to Bluetooth speaker and other devices.