"Can Mi Band control Spotify music?" Yes. With a Spotify Premium account, you can easily connect Spotify to Mi Band 4/5/6/7 and control music playback. We know that Mi Band series can help track activity and monitor heart rate 24 hours a day. Besides, it is also used for viewing calls and texts, controlling music playback on phone and so on. Its ultra-long battery life allows the user to enjoy music without worrying about out of power.
Yet, sometimes users may meet the issue that Spotify can't connect to Mi Band device. In this case, here we will introduce another method for you to enjoy Spotify songs. Now, follow the steps below to see how to play Spotify music on Mi Band 4/5/6/7 online and offline in detail.

Part 1. How to Connect Spotify to Mi Band 4/5/6/7 Offline without Premium
If you subscribe to a Spotify Premium plan, you can connect Spotify to Xiaomi Mi Band device from your phone. And then you can control music playback on your wrist. Yet, if you are a free Spotify user or you cancel Spotify Premium plan, you will face the offline music control not working issue. The reason is that you can't really get the downloaded Spotify songs on your phone. The tracks downloaded from Spotify Premium are cache files, which can't be found on your phone. And it is needless to say these cache tracks are not playable without using the Spotify app. In this case, it is necessary to use an additional tool to help.
DRmare Spotify Music Downloader is designed for Spotify music. This smart tool can download Spotify tracks, playlists, albums and more as real local files without losing any quality. Moreover, these local Spotify audio are saved as MP3, AAC, M4A, FLAC, and such most-used formats. With the latest converting technology, this software keeps full ID3 tags of the Spotify audio tracks while working at a fast rate. Later, you will get local Spotify songs and start to play music on Mi Band from Spotify offline.

- Support offline playing for Spotify Free and Premium accounts
- Batch convert Spotify songs at 5X speed
- Convert Spotify to MP3, AAC, M4A, etc. for Mi Band 4/5/6/7
- Preserve complete metadata for Spotify music files
Here are the detailed steps on how to download Spotify music to computer by using the DRmare Spotify Music Downloader. Then you can move Spotify songs to your mobile phone. Later, you can control the playback of local Spotify audio via Mi Band 4/5/6/7 even without the Spotify app on your phone.
- Step 1Load Spotify music to DRmare Spotify Music Downloader

- Download and open the DRmare Spotify Music Converter on the PC or Mac device. The Spotify desktop app will automatically launch. Choose what you want to download in the Spotify app. Then drag and drop it to the empty square of the DRmare tool. Or you can copy and paste the link to song into the search column on the DRmare program. Next, tap the '+' icon.
- Step 2Modify the audio settings for Spotify music on Mi Band

- Open DRmare tool's menu > 'Preferences' > 'Convert'. Now you can change the output format, bitrate, and sample rate as you need. To keep the same sound quality as the original tracks, please select MP3, 320 kbps, and 48,000 Hz. After then, click 'OK'.
- Step 3Download music from Spotify for Mi Band 4/5/6/7

- Hit the 'Convert' button to launch the downloading process. Wait until it goes over. After that, hit the folder icon to access the local folder and check the local Spotify music files on your computer.
- Step 4Transfer Spotify music to phone for Use on Mi Band 4/5/6/7 offline without Premium
- Move the downloaded Spotify files to your Android phone or else via the USB cable connection. Next, you need to connect your mobile phone to your Mi Band via Bluetooth. Then open the Music Player on the phone and begin to play any song. Next, power on your Mi Band device and open the 'More' option via sliding the menus. Then a music player will be activated. And the current playing music will show on your Band and you can control music playback without your phone. Now, you can enjoy Spotify music on Mi Band offline without Spotify Premium.
Part 2. How to Play Music on Mi Band 4/5/6/7 with Spotify Premium
We know that Spotify Premium users can directly connect Spotify to Mi Band to listen to music. Here we will show you how to set up music control function for Spotify on Mi Band series in two ways. Please look at the steps and follow below.
Way 1. Via Mi Fit App
Step 1. Download and install the Mi Fit app on the phone. Open the app on and turn the Bluetooth on from your phone.
Step 2. In the Mi Fit app, click 'My' > choose your Mi Smart Band 4 or other Bands to make a connection.
Step 3. Allow the selection for the APP notification reminder
Step 4. Mi Fit app will ask to access notification, then choose 'Allow'.
Step 5. You will be asked to open the notification read permissions of the Mi-Fit app. Next, click 'OK'.
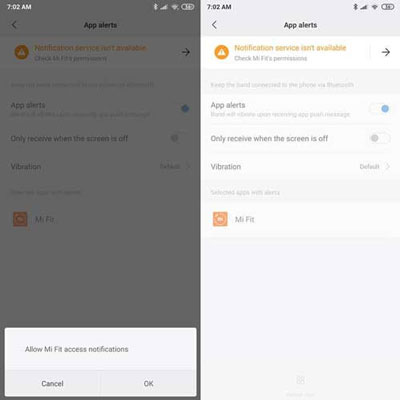
Step 6. Enable the Mi Fit app on the current page.
Step 7. A confirmation will pop up at the bottom and then hit 'Allow'.
Way 2. Via Zepp Life App
Step 1. Launch Zepp Life app on your phone and then hit on the 'profile' icon on the screen.
Step 2. Choose your connected Mi Band and hit on 'Notifications & reminders' under 'My Devices' section.
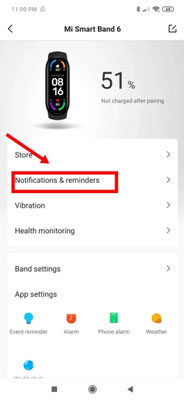
Step 3. Then choose 'App alerts' and go to allow the permissions for the app to access 'notifications' and turn on 'App alerts'.
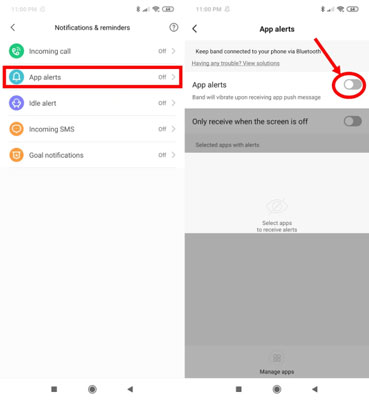
Step 4. Later, you need to allow the background activity for Zepp Life on your phone.
Step 5. Touch 'Manage Apps' to allow notifications at the bottom on the 'App alerts' section.
After setting up the music control function, please open the Spotify app on your phone and play any music you like. Then go to your Mi Band and head to the 'More' section. Next, you will see a music player and you can then control Spotify music playback via your Band.
Part 3. FAQs about Spotify Mi Band
Q1: Which Mi Band Can Support Music Control Feature?
A: Since Xiaomi Mi Band 2, now all Mi Band series support music control.
Q2: Can I Download Spotify Songs to Mi Band?
A: No. Mi Band doesn't support to save music or play music offline. So, you can't download audio on it. If you want to do that, you can use DRmare Spotify Music Downloader to download and move Spotify music to your phone. Then you can play music from the phone to the Band for controlling offline.
Q3: What Music Apps Does Mi Band Support for Music Control?
A: Mi Band supports to control music from lots of music streaming services like Spotify, Apple Music, YouTube Music and so on. You can connect to them from your phone to your Band and then control music playback.
Q4: Why I Can't Control Music Playback on Mi Band?
A: When facing the music control not working on Mi Band issue, you can try out the tips below.
1. Ensure that you had allowed Mi Fit app to access notifications on your phone.
2. Make sure that the Mi Fit app is allowed to run in the background on your mobile phone. See also: How to Play Spotify Music in the Background
3. Try on turn on and turn off the Bluetooth connection on your phone.











User Comments
Leave a Comment