Are you having such an issue? If yes, no worries. We are here to provide you with a step-by-step guide on how to keep Spotify playing in the background on Android, iPhones, and computers. Also, you can play Spotify in the background on game consoles, including Xbox and PS5. Besides, we will provide useful solutions for solving Spotify won't play in background. Read the article and enjoy Spotify music in the background.
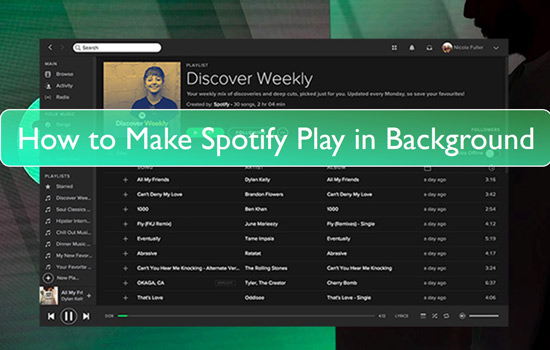
Part 1. How to Play Spotify in Background on Android/iPhone/Windows/Mac
In this section, we will provide you with procedures of how to give Spotify permission to play in the background on multiple devices.
How to Keep Spotify Playing in Background On Android:
If you can't find any Spotify background feature, you can change your device settings to play Spotify in background. Now, follow the step-by-step guide below to make it.
Step 1. Open Settings on your device and find the Apps.
Step 2. Select Manage Apps and choose Spotify.
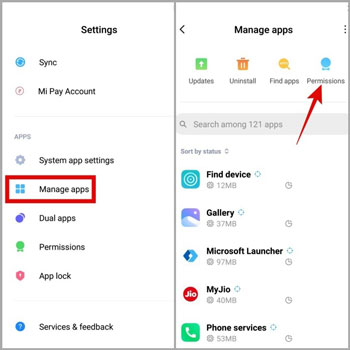
Step 3. Select Battery Saver at the bottom and change background settings to No Restrictions.
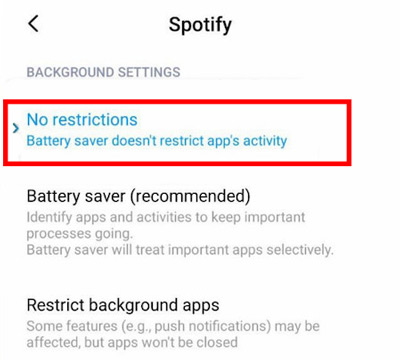
Step 4. Open Spotify and play a song, album, or playlist.
Step 5. Then go back to the home screen to run Spotify in the background and listen to music.
How to Keep Spotify Playing in Background On iPhone:
Step 1. Head to the Settings app on your device.
Step 2. Click on 'General' > 'Background App Refresh'.
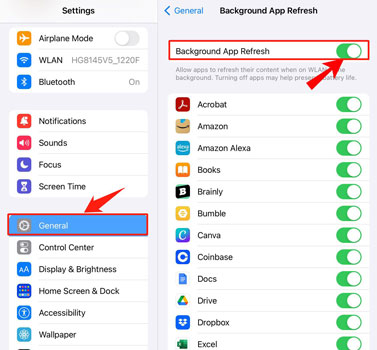
Step 3. Locate the Spotify option and toggle on the button.
Now, Spotify can run in the background.
How to Play Spotify in Background On Windows/Mac:
If you use Spotify on Windows or Mac computer, then you can check this section. Following are the steps on how to let Spotify play in the background on computers.
Remember: Ensure to launch the Spotify app on your computer successfully.
Step 1. Open the Spotify app and click on your profile picture at the top.
Step 2. Choose 'Settings' from the options and then scroll down to select 'Show Advanced Settings'.
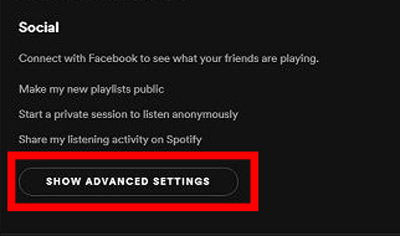
Step 3. Under the heading 'Startup and Window Behavior', you will see the 'Close button should minimize the Spotify window' option. Then turn the white toggle to the right to turn it on.
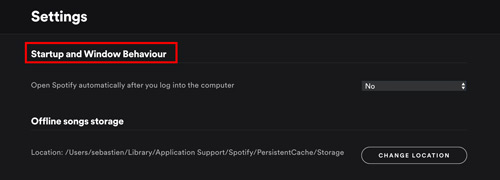
Then you can play Spotify in the background on your desktop.
Part 2. How to Keep Spotify Playing in the Background on Game Consoles
Spotify allows games players to listen to Spotify music while playing games. This section will provide a step-by-step guide on how to allow Spotify to run in background on PS5 and Xbox game consoles.
How to Keep Spotify Playing in the Background On Xbox:
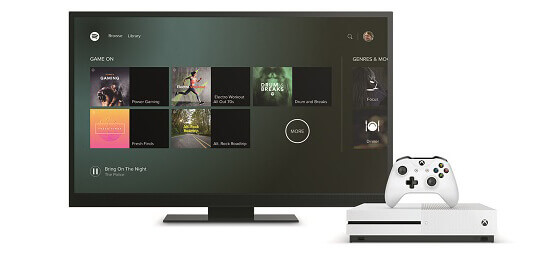
Step 1. Power on your game console and open the Spotify app on it. If you haven't logged in to the Spotify app yet, start it with your email and password.
Step 2. Select your favorite playlist or album to play in the background.
Step 3. Go back to your game console and start a game. Then you can play Spotify songs on Xbox while playing in background.
How to Keep Spotify Playing in the Background On PS5:
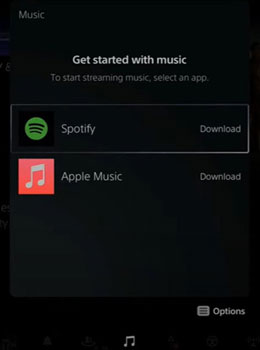
Remember: Power on your PlayStation and launch the Spotify app.
Step 1. Log in to your Spotify account with your email and password.
Step 2. Search and play any Spotify album or playlist.
Step 3. Close Spotify, launch the game you like and play Spotify in background.
Part 3. How to Control Spotify Playback in the Background on Android/iPhone/PC/Mac
Now that Spotify has been given the required permissions to run in the background, let's explore how to control Spotify playback on your mobile device or computer:
How to Control Spotify Playback on Android/iPhone:
How to Control Spotify Playback on iOS
Swipe down from the upper-right corner (iPhone X and later) or up from the bottom edge of the screen (iPhone 8 and earlier) to access the Control Center.
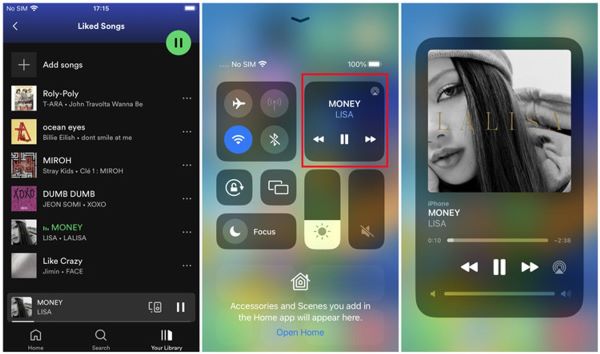
How to Control Spotify Playback on Android
Swipe down from the top of the screen to open the Control Center. From here, you can pause, skip tracks, adjust the volume, or repeat a track without needing to go back to the Spotify app.
How to Control Spotify Playback on PC/Mac:
To manage Spotify playback while using other applications, you can use the playback controls on your keyboard or the preview window for Spotify on the taskbar (Windows only):
Step 1. Hover over the Spotify app icon in your taskbar.
Step 2. This will display simple playback controls, allowing you to pause, skip, or adjust the volume directly from the taskbar.
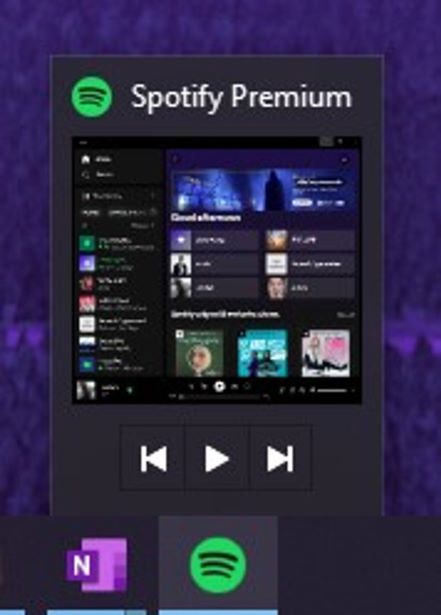
Tips for Spotify Web Player Users to Play Spotify in the Background:
If you're using the Spotify Web Player, consider enabling Spotify Mini Player for added convenience.
Part 4. Why Is Spotify Not Playing in Background
Meeting the issue that Spotify won't play in background? Why does it happen? In this part, we will show some possible reasons for your reference. Please take a look at them below.
- Maybe you had turned off the 'Allow App to Run in the Background' option on your device's settings.
- Maybe you had enabled the 'Battery-saver' mode on your device. This will limit apps running in the background.
- Maybe you are using an unstable internet connection.
- Some podcasts/audiobooks/playlists/songs may not be available for playing in the background due to the licensing restrictions.
- The outdated version of the Spotify app may also cause the background playback issue.
Part 5. How to Fix Spotify Not Playing in Background
You don't need to worry if you cannot play Spotify in background. The following are helpful solutions to resolve this issue.
1. Check the Sleeping Apps
A major cause of Spotify stops playing in background is the feature of 'Sleeping Apps'. It enables your mobile device to restrict data usage and saves Battery. Now, try to close them to fix the issue.
Step 1. Open 'Settings', choose 'Device Care', and tap on 'Battery'.
Step 2. Select 'App Power Management' and click on 'Sleeping Apps'.
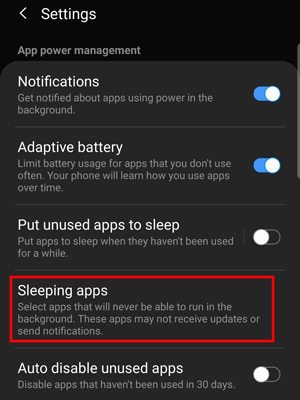
Step 3. Remove the Spotify app from the list by holding the app.
2. Let Spotify to Use Data in Background
Another reason for Spotify not playing in the background is your unstable or no WiFi connection. It would help if you allowed Spotify to use your mobile data to solve the issue.
Step 1. Open 'Settings' on your Android mobile device, select 'Apps', and choose 'Manage Apps'.
Step 2. Select Spotify in the app list, and tap on 'Data Usage'.
Step 3. Turn on the background data and allow Spotify to run in background while using data.
3. Disable Battery Saver for Spotify
The battery saver feature restricts some apps from draining the battery and affects their performance. Spotify won't play in background can also be due to battery saving. Please turn off the battery saver by following the given steps.
Step 1. Open the Settings app on your mobile phone or tablet, select Apps. And then choose 'More Options'.
Step 2. Select 'Special Access' and then 'Optimize Battery Usage'.
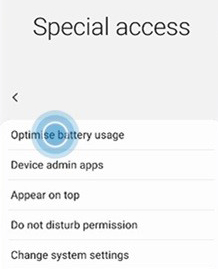
Step 3. Tap on 'All Apps' and choose Spotify. Turn off the switch to disable the battery saver. In this case, you can enjoy Spotify music in the background even your phone's lock screen is locked.
4. Reinstall the Spotify App
Another solution for Spotify stops playing in the background is to reinstall the Spotify application on your device. Sometimes the apps have some glitches, and they affect the app performance. If you cannot play Spotify in the background, uninstall the app from your device. And then reinstall it to check whether the issue is resolved or not.
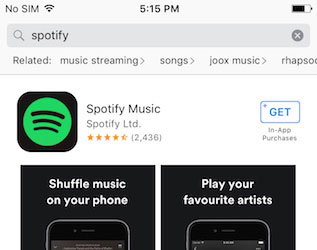
5. Check Ongoing Apps and Audio Channel on Your Device
If you use apps that may occupy the sound output channel while playing Spotify in the background, then you may come across Spotify won't play in background issue. In this case, you need to close those apps first. By the way, if you want to play Spotify in the car, you need to turn on the car mode on the Spotify app first. You also need to toggle 'Keep app open on screen' to green. Otherwise, when you use some driver apps, they may stop Spotify.
6. Restart Your Device
If you still have Spotify not playing in the background issue, your device might need a restart. Just go to restart your Android, iPhone, or computer. After restarting, go to play Spotify in the background while using other applications or playing game consoles.
7. Try to Log out and Log in to Your Spotify Account
You can try to sign out to your current Spotify account on your device. And then sign in to the same account again and play music to see if it works in the background or not.
8. Alter Settings from Other Apps
If you are using social media apps like Facebook, Twitter, Instagram or else, they may stop Spotify as they will play media content automatically. So, you can go to the app's settings to disable the auto play videos, turn off the microphone access or others.
9. Clear Spotify App Cache
Cache files on the app may also cause the Spotify can't play in the background issue. So, you should clear Spotify app's cache in the Settings from the Spotify app or your device.
10. Use Third Party Tools
Sometimes the music stops when you switch to other apps, especially on mobile devices. For instance, when you switch to watch YouTube videos on an iPhone, Spotify might pause. So I’d like to introduce two tools to help you resolve the issue on your phone.
Method 1: Use SoundAssistant on Samsung (Android)
Samsung's SoundAssistant app gives you advanced control over your audio settings, helping to prevent interruptions in music playback when switching between apps. This is particularly useful if you want Spotify to keep playing while using other applications.
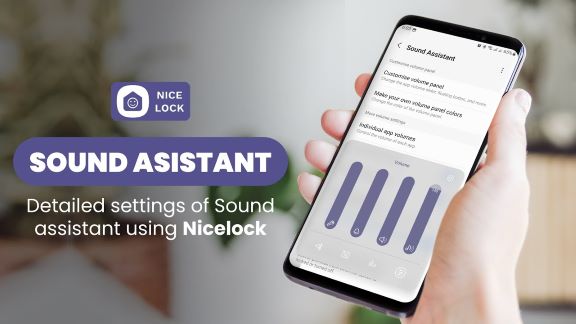
Step 1. Go to the Galaxy Store and download the SoundAssistant app.
Step 2. Open the app and navigate to "Control audio."
Step 3. Disable the option that restricts sound from specific apps. This allows apps like Spotify to continue playing through headphones or separate audio devices even when you switch apps.
Step 4. Under "Dual App Sound," set Spotify as the app that plays music in the background.
Step 5. Open the YouTube app and play your desired content. You may need to open the Control Center, locate Spotify playback, and press "Play." Spotify should keep playing even when you switch to other apps like YouTube.
Method 2: Use Android Add-Ons (Android)
Certain third-party add-ons for Android browsers, such as Firefox's Video Background Play Fix developed by JanH, allow YouTube playback in the background while using the Spotify app.
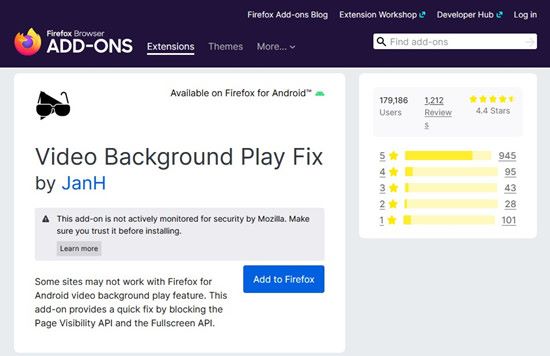
Step 1. Open the Firefox browser on your Android device.
Step 2. Navigate to Add-Ons and search for "Video Background Play Fix by JanH" or similar.
Step 3. Install and enable the add-on to gain more control over YouTube playback.
Method 3: DRmare Spotify Music Downloader (Windows/Mac)
After trying all the possible solutions given above, if you still can't play Spotify in the background, you need to use a third-party tool. Here we recommend you use DRmare Spotify Music Converter, which will download your favorite Spotify music as local files on your device. And then you can move the Spotify music files to any device you want to play in the background.
But Spotify music comes with DRM protection, which means we can’t download and play Spotify music with default media player directly. Don’t worry! Here we recommend you use DRmare Spotify Music Converter, which will download your favorite Spotify music as MP3, WAV, FLAC and other common formats on your device. And then you can move the Spotify music files to any device you want to play in the background.
Besides, the DRmare Spotify Music Converter can keep the original quality and all ID3 tags of the Spotify music tracks while downloading for you. Also, it will run at a rapid conversion speed for the Spotify songs, which save your time.

- Download and convert Spotify music to various formats for any device
- Fix background playback issues on Android, iPhone, and computers
- Listen to Spotify music offline with high-quality audio
- Easy and fast conversion process with preserved ID3 tags
Below is the given step-by-step guide to convert Spotify music to MP3 format via the DRmare Spotify Music Converter. Please follow it and start.
Note:
Ensure to install and launch the DRmare Spotify Music Converter and check your internet connection.
- Step 1 Import Spotify songs to DRmare Spotify Music Converter
Open the DRmare Spotify Music Converter and go to the pop-up Spotify app. And then copy the link to your favorite Spotify song. Then paste the link on the search bar of the DRmare converter at the top of the interface. You can also drag a Spotify song and drop it in the converter.

- Step 2 Set output preferences for Spotify songs
After adding Spotify music to the converter, click on the 'Menu' icon at the top of the interface and choose 'Preferences'. You can set several output parameters for your selected songs. Just select audio format as MP3 or others you like. You can also set bit rate, channel, sample rate, and more.

- Step 3 Download and convert Spotify songs
After making all the changes in the settings, click on the 'OK' > 'Convert' button. The software will start downloading and converting your selected Spotify songs to MP3. Wait for the process to complete. After that, you can locate the converted Spotify songs in the local folder of your computer. Now, transfer the songs to any device and play Spotify music in the background via any media player.

Part 6. In Conclusion
Now you know how to keep Spotify playing in the background on iPhones, Android, Windows and Mac. You can also get solutions for the issue of Spotify stops playing in the background. Also, if you still can't play Spotify music in the background via the fixes, DRmare Spotify Music Converter will help you out. It can download Spotify music without Premium on your device with the original quality. You can then enjoy your favorite Spotify music on any other media player in the background.











Is Spotify on PS5? Yes. Here you will see how to use Spotify on PS5 (PlayStation 5) online and offline.