Plex Media Player is a versatile, free application that brings together your favorite streaming media, including videos, music, pictures, and more. It enables you to access content from media servers on various devices, such as smart TVs, game consoles, phones, computers, and more. However, popular streaming music services like Apple Music and Spotify currently do not offer direct integration with Plex.
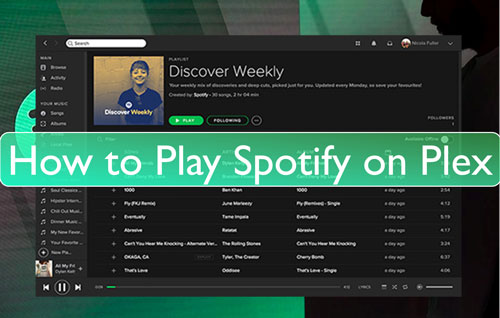
So, can you get Plex Spotify to work? The good news is yes! In this article, we'll explore how to connect Spotify to Plex. Keep reading to discover four different methods to play Spotify on Plex effortlessly.
Part 1. How to Play Spotify on Plex without Premium via DRmare Spotify Converter
Since there is no Plex Spotify integration, you'll need a workaround to make Plex and Spotify work. The most reliable solution is using DRmare Spotify Downloader.
While Plex supports most file formats, it cannot read Spotify's proprietary OGG format because Spotify files are only cached—even when downloaded—and can only be accessed through the Spotify app. That's why you need DRmare Spotify Converter to download and convert Spotify music into standard audio files.
DRmare Spotify Music Downloader maintains lossless audio quality while letting you customize audio formats and sound settings. Once converted, you can transfer your Spotify music to Plex or play it on various devices, including MP3 players, smartwatches, and smart speakers.

- Download Spotiy music with lossless quality.
- Convert and download Spotify Music at 5x faster.
- Safe and professional solution for getting Spotify Premium Freely.
- Come with intuitice interface and easy to use.
- Step 1Import Spotify playlists to DRmare

Download and install the DRmare Spotify Music Converter using the "Download" button above. Launch the program, and the Spotify app will open automatically. Search Spotify for the tracks you want to convert for Plex. You can either drag and drop songs directly to DRmare Spotify Converter's main screen, or copy the tracks' links and paste them into DRmare's search bar. Finally, click the "+" button to load the songs.
- Step 2Choose output parameters for Spotify Plex

To play Spotify on Plex, you'll need to convert your music to MP3 or AAC files. This Spotify converter uses MP3 as the default format. If you need to customize settings, click the "menu" button, then select "Preferences" > "Convert". Here you can adjust the audio bitrate, channel, and other settings as you want.
- Step 3Download Music from Spotify for Plex

At the bottom of the Spotify main screen, click the "Convert" button. DRmare Spotify Downloader will download and convert Spotify to MP3 files in batches. Once complete, click the "history" icon to locate your downloaded Spotify songs on your PC.
How to Add Downloaded Spotify Music to Plex Media Server
Step 1. Download and install Plex Media Server to your computer.
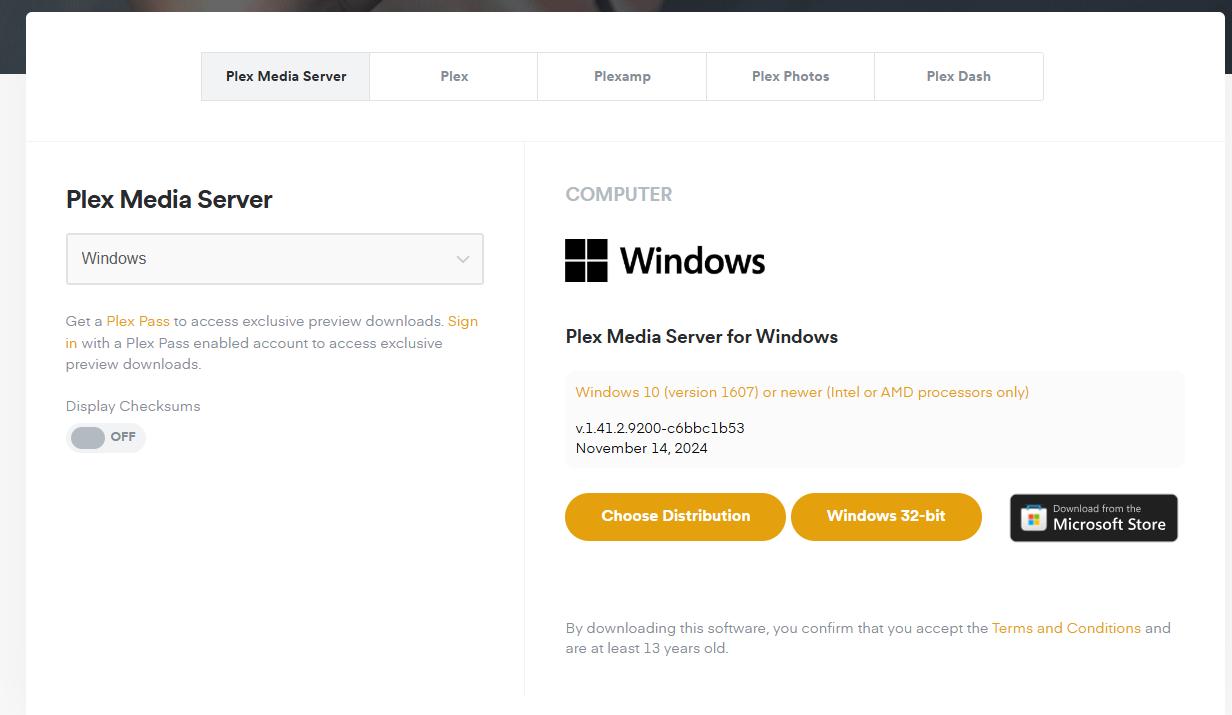
Step 2. After installation, go to this website in your browser to use Plex Media Server:
http://127.0.0.1:32400/web
Step 3. Log in to your Plex account, if you don't have one yet, create one.
Step 4. Then click on the profile icon on the top right corner, select "Account settings" in the drop down menu.
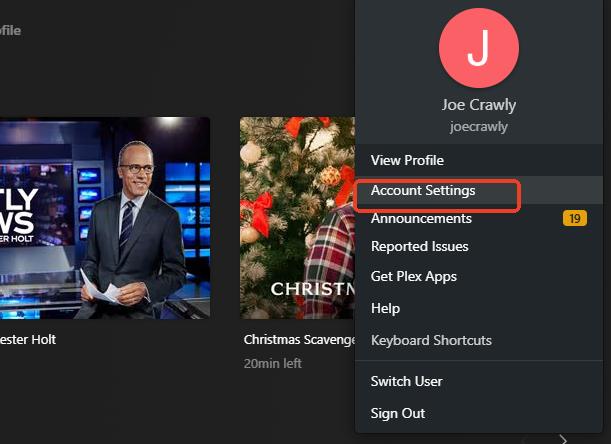
Step 5. In the left sidebar, choose "Libraries" under "Manager" section.
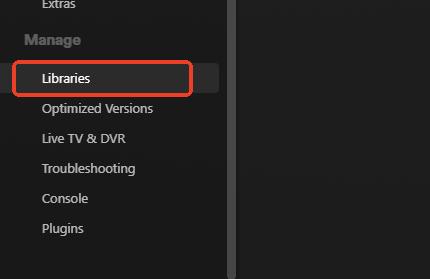
Step 6. Then choose "Add Library" to add the folder where you save downloaded Spotify music.
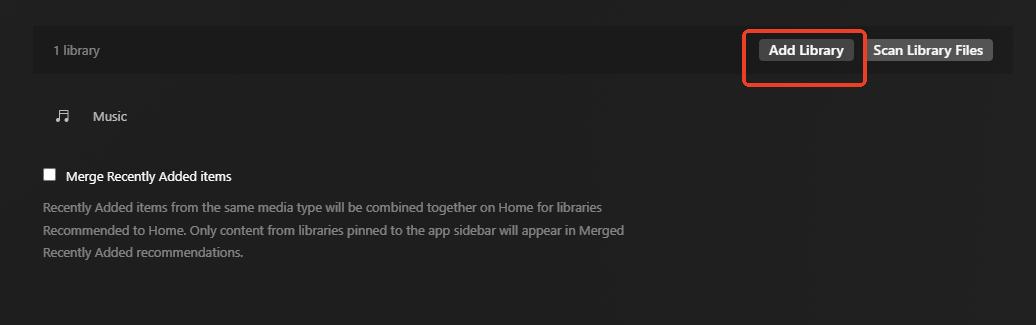
Step 7. Choose the "Music" option. Give a name to the library and select the language you like.
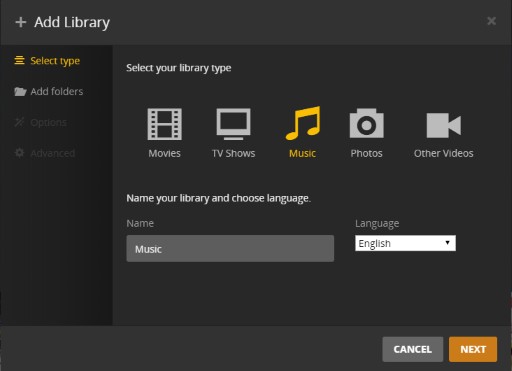
Step 8. Press on the "NEXT" button and then choose "Browse for Media Folder". Then choose the folder where you saved your Spotify audio.
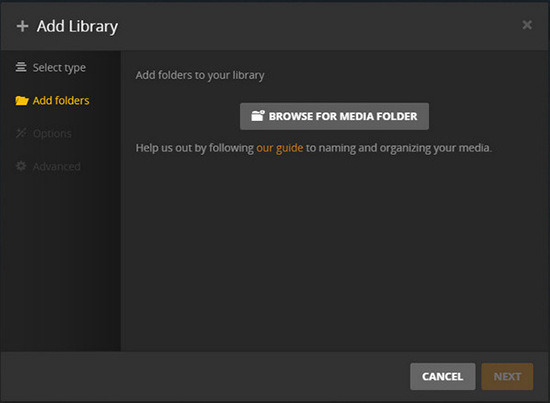
Step 7. Next, hit the "Add" button to sync the downloaded Spotify music files to Plex. Once added, please hit the "Add Library" button to finish the process.
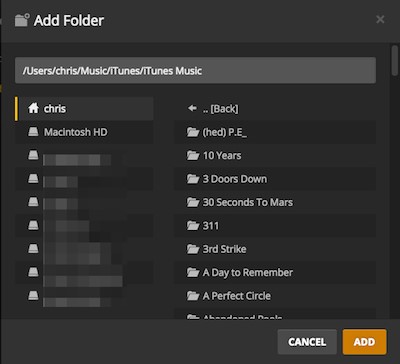
When uploaded successfully, you can listen to Spotify music offline without Premium from "All Libraries".
Tips:
After adding your downloaded Spotify music to Plex, you can take your music experience to the next level by using Plexamp. As Plex's dedicated music player, Plexamp is perfect for playing Spotify tracks that have been added to your Plex library.
With features like lossless audio playback, smart playlists, and a sleek interface, Plexamp transforms the way you enjoy your music. If you're looking for the best way to play Spotify on Plexamp, this setup provides seamless playback, superior audio quality, and a beautifully curated library experience.
Part 2. How to Add Spotify to Plex with Premium via Spotify Plex Plugin
If you're a Spotify Premium subscriber, you can try an unofficial plugin to integrate Spotify with Plex. Once set up, you'll be able to stream your Spotify music through Plex. However, note that Plex has officially stopped supporting third-party plugins, so this method may no longer work for all users.
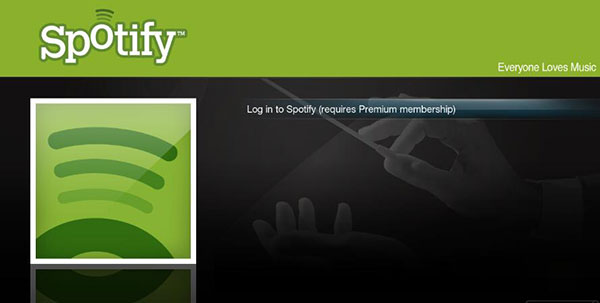
Follow these steps to use the Spotify plugin for Plex:
Step 1. Download a Spotify Plex plugin from either the Plex Channels Forum or GitHub page.
Step 2. Extract the downloaded .zip file and remove "-master" from the end of the "bundle" folder name.
Step 3. Copy the ".bundle" file to your Plex Media Server's Plug-ins folder. The folder location varies by operating system:
On Windows: %LOCALAPPDATA%\Plex Media Server\Plug-ins
On macOS: ~/Library/Application Support/Plex Media Server/Plug-ins
on Linux: $PLEX_HOME/Library/Application Support/Plex Media Server/Plug-ins
Step 4. Restart Plex Media Server. The new Spotify Channel should appear in the left sidebar.
Step 5. Sign in using your Spotify Premium account credentials to start playing Spotify through Plex.
Part 3. How to Get Spotify for Plex via Soundiiz
The two ways above require you to use an extra program. If you don't want to do that, here is an alternative way for you. That is to get Plex Spotify work by Soundiiz. Soundiiz is an online tool for you to transfer music tracks from one music platform to another places. Now, let's see how to import Spotify to Plex with Soundiiz.
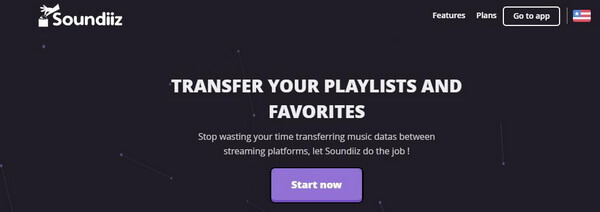
Step 1. Visit the Soundiiz website and select "Spotify to Plex".
Step 2. Sign in to Soundiiz using your Google, Facebook, or other account.
Step 3. Click "CONNECT" and authorize both your Spotify and Plex accounts.
Step 4. Select the Spotify playlist you want to transfer, click the transfer button at the top, and choose "Spotify" as your source.
Step 5. Select which songs you want to transfer and customize the playlist information.
Step 6. Select Plex as your destination.
Step 7. Wait for the transfer process to complete.
Once finished, you'll find your transferred Spotify playlists in the "Music" channel of your Plex Media Server.
For step-by-step visual instructions, you can refer to the Soundiiz-related part in this article:
Part 4. FAQs about Spotify and Plex
Can I Play Spotify through Plex?
Yes. Although Plex does not integrate with Spotify, you can get Spotify on Plex in three ways.
- If you have a Spotify Premium account, you can use the Spotify plugin for Plex to access Spotify directly on Plex. But if your subscription expires, you can't do that.
- If you don't want to install an additional program, you can use Soundiiz to transfer Spotify playlists to Plex.
- Additionally, you can also use DRmare Spotify Music Converter to use Spotify on Plex. It allows you to download and transfer Spotify tracks to Plex in batches at 5 times faster speed. You can back up your Spotify music on Plex forever.
Can I Add My Own Music to Plex?
Yes, Plex allows you to play your own music files from your computer or network-attached storage. You can create a music library by adding folders with your music collection to Plex Media Server. Plex will then automatically organize your music, adding metadata, album artwork, and artist information. It supports several audio formats, including MP3, AAC, ALAC, FLAC, M4A, WAV, and E-AC3.
Can Plex Play Atmos?
Yes. As long as the device you use supports Dolby Atmos, you can enjoy the surround audio effects when streaming music from a Plex server.
Does Plex Officially Support Spotify Integration??
No, Plex does not officially support direct Spotify integration. While there were previously some unofficial plugins and workarounds, Plex has moved away from supporting third-party plugins, making native Spotify integration unavailable. Users need to use alternative methods like music conversion or playlist transfer services to get Spotify content into Plex.
Can Plex Play Music Offline?
Yes, Plex offers offline music playback through its Plex Pass subscription feature, which includes Mobile Sync or Downloads. This allows you to download your music library to mobile devices for offline listening. Keep in mind that a subscription is required to use this offline streaming feature.











Learn how to easily transfer your Spotify playlists to YouTube Music in 2024. This guide reviews the best free and paid tools, including TuneMyMusic, Soundiiz, FreeYourMusic, and an open script. Plus, find out how to handle missing songs with DRmare Spotify Music Converter.