Spotify allows users to enjoy millions of songs, podcasts, and playlists. Roku, a widely used streaming device, also supports Spotify, making listening to your favorite tunes on your TV easy. However, some users face issues with getting Spotify on Roku or other experience playback problems.
In this guide, we will walk you through everything you need to know, including how to install the Spotify app for Roku, troubleshoot issues, and even play Spotify on Roku for free offline without a Premium subscription.
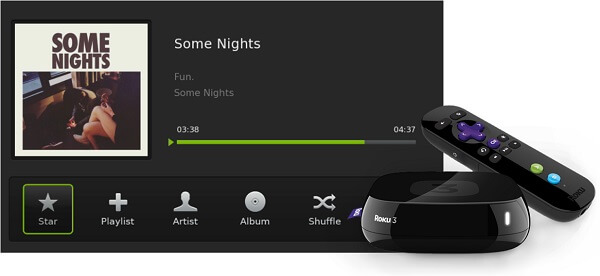
Part 1. FAQs about Roku and Spotify
Before introducing the comprehensive tutorial to connect Spotify to Roku TV, let's provide answers to some frequently asked questions. Hope all your confusion can be cleared up.
Does Roku Have Spotify?
Yes. While Roku temporarily removed the Spotify app to develop an improved version, it made a successful return after 10 months. In general, Spotify is preinstalled on most Roku devices. If it's not visible, you can install it through three methods, respectively via the Roku Channel Store, Roku mobile app, or Roku Streaming Channel.
Is Spotify Free on Roku?
Yes, you can use a free Spotify account on Roku. However, the free version includes ads and requires an internet connection to stream music. To enjoy an ad-free and offline Spotify experience on Roku without a Premium subscription, you can use DRmare Spotify Music Converter. This tool allows you to download Spotify songs and playlists to your computer as local files, which can then be transferred to a USB flash drive for playback on Roku.
Is Spotify Connect Available on Roku?
Yes, Spotify Connect is supported on Roku, enabling you to control and play Spotify on Roku TV from an iPhone, Android device, tablet, or computer.
What Roku Devices Don't Support Spotify App?
Most Roku devices support the Spotify app, but your model must be 3600 or later and run Roku OS 8.2 or above. To check compatibility, go to Settings > System > About on your Roku device.
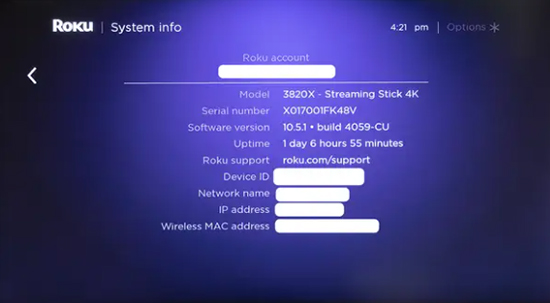
How to Log Out of Spotify on Roku?
If you need to log out of your Spotify account on Roku, follow these simple steps:
- Open the Spotify app on your Roku device.
- Navigate to the Settings option (gear icon).
- Scroll down and select Log Out.
- Confirm your action to sign out of your Spotify account.
Part 2. How to Get Spotify on Roku TV via 3 Official Ways
With the Spotify app for Roku, you can search and browse songs, albums, playlists, etc. on your Roku devices at no cost. Besides, you can control the music player by using the TV remote or your phone. Adding Spotify to your Roku TV is simple. Here are three methods to install the app:
From Roku Streaming Channel
Step 1. Go to the Roku home screen and navigate to the Roku Streaming Channel > Search Channels.
Step 2. Search for "Spotify" using the search option. Select the Spotify app and click on "Add Channel".
Step 3. Enter your Roku PIN to download and install the Spotify app on your Roku device.
Step 4. Now, you can find Spotify in the installed channel list. Click it to stream Spotify on Roku.
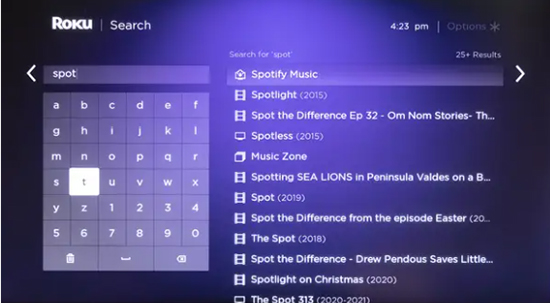
From Roku Mobile App
Step 1. Open the Roku mobile app on your iPhone or Android device.
Step 2. Tap on the "Home" hub at the bottom of the screen. Type the "Spotify" in the top search bar to search for Spotify.
Step 3. In the search result, you have to choose the "Spotify Music" option to enter the Spotify details page.
Step 4. Press the "Add Channel" to download and put Spotify on your Roku device.
Step 5. It will automatically show up at the bottom of the channel list on your Roku TV. You can link your Spotify account to play music on Roku TV.
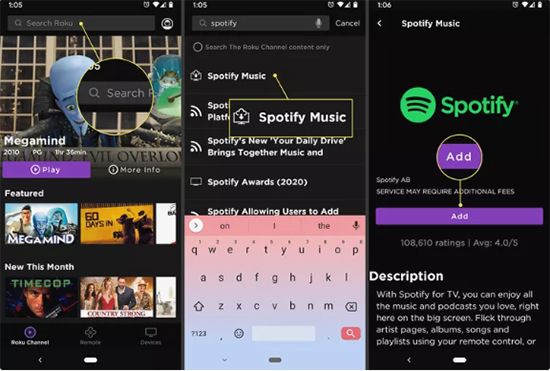
From Roku Channel Store
Step 1. Launch your favorite web browser to visit the Roku Channel Store website and sign in to your Roku account.
Step 2. Search for Spotify in the Search Channels at the top of the page. Then you can click "Spotify Music".
Step 3. Tap the "Add Channel" option to install the Spotify app on your Roku device. Then you can find it and connect Spotify account to Roku TV.
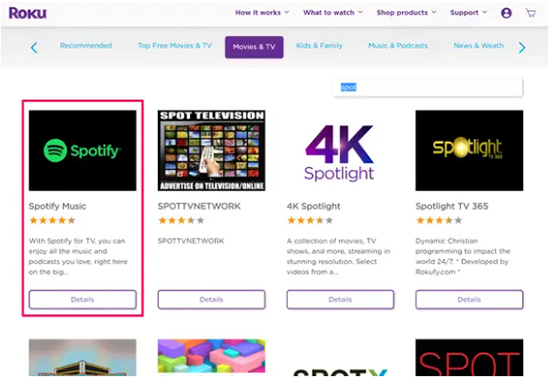
Tips:
You can also use Spotify Connect or Apple AirPlay to control Spotify playback on your Roku TV from your phone for effortless streaming:
With Spotify Connect
- Open the Spotify app and play any song.
- Tap Devices Available on the Now Playing screen.
- Select your Roku TV, and enjoy instant playback control from your phone.
With Apple AirPlay (for iPhone users)
- Start playing music in the Spotify app.
- Swipe down to access the Control Center.
- Tap AirPlay and select your Roku TV to cast wirelessly.
Part 3. How to Play Spotify on Roku TV for Free Offline
Playing Spotify on Roku is effortless, thanks to its integration with the Roku Streaming Channel. However, free users must endure ads and can't listen offline. If you're looking for a way to listen to Spotify on Roku without ads or an internet connection, we have the perfect solution. You can use Roku Media Player (via USB) or Roku Cast App (from mobile) to achieve this.
Spotify allows users to explore music and create and share playlists easily. Due to copyright protection, even Premium users can only cache Spotify songs, not transfer them. To bypass this, you need a tool to convert Spotify tracks into local files, enabling seamless playback on Roku.
DRmare Spotify Music Converter is the ultimate tool for downloading and converting Spotify songs into common audio formats like MP3, M4A, AAC, and FLAC. Unlike standard Spotify recorders, it uses direct audio decryption technology, ensuring lossless quality and full ID3 metadata retention (including song title, artist, album cover, and more).
This tool works for both free and Premium Spotify accounts, allowing you to:
- 🎵 Transfer Spotify songs to a USB drive and play them on Roku via Roku Media Player
- 🎵 Stream downloaded Spotify tracks to Roku via Roku Cast app
- 🎵 Use Spotify offline on any device, just like regular audio files
How to Download Spotify Music for Roku TV
- Step 1Add Spotify tracks/playlist to DRmare Software

- DRmare Spotify Music Converter support importing files by songs, playlists, albums, artists, etc. Just drag and drop the item you want to play on Roku player from the Spotify app to DRmare software main screen. Besides, you can directly load multiple songs at the same time to DRmare Spotify Music Converter by copying and pasting the Spotify URL into the search bar.
- Step 2Choose Spotify output audio format for Roku

- "MP3" is an universal format. It not only has small size but also best compatibility. This means no matter what devices you want to play the converted Spotify files on, they will work perfectly. You can click the "Menu" > "Preferences" > "Convert" to customize the output format and other audio parameters for exporting Spotify tracks.
- Step 3Download Spotify songs for Roku TV

- Finally you can select an output folder and press "Convert" button at the bottom of the main user interface, the Spotify protection will be removed and your Spotify songs will start to be downloaded to the local folder you have just selected on your local computer.
Use Spotify on Roku for Free via Roku Media Player
Step 1. Transfer the downloaded Spotify music to a USB drive from your computer.
Step 2. Insert the USB drive into the port of your Roku streaming set-top box.
Step 3. Power on the Roku and your TV, then tap the player icon to turn on the Roku Media Player. If it is not installed, you just need to follow the screen instruction to download it from the Channel Store and complete the setup.
Step 4. After that, you can choose the Spotify files and click "OK" to start playing Spotify music on your TV.
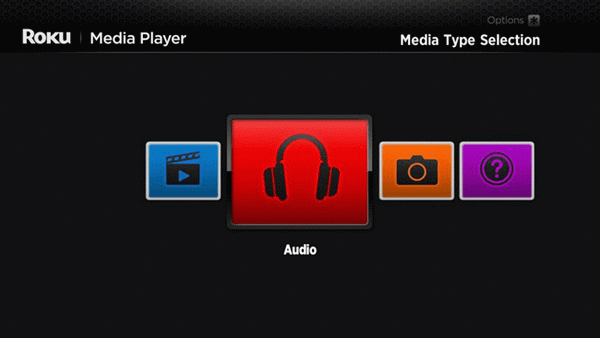
Listen to Spotify on Roku via Roku Cast App
Step 1. Install Roku Cast app to your Android phone or iPhone.
Step 2. Copy your Spotify songs to your mobile device.
Step 3. Launch the app on your phone and then find and click the menu "Play on Roku".
Step 4. Now you can choose "Music" and select the exact content you want and click "OK", it takes a few seconds to mirror your iPhone/Android to Roku TV.
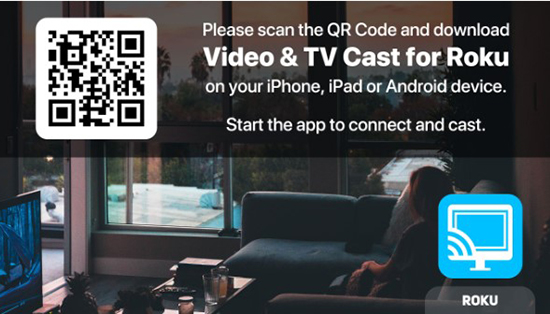
Part 4. How to Fix Spotify on Roku Not Working
If Spotify isn't working on Roku TV (e.g., not loading, not playing, or disappearing from Roku), try these troubleshooting steps:
1. Check Internet Connection:
Ensure that your Roku device is connected to a stable and reliable internet connection. A poor or unstable connection can lead to Spotify not opening or loading issues.
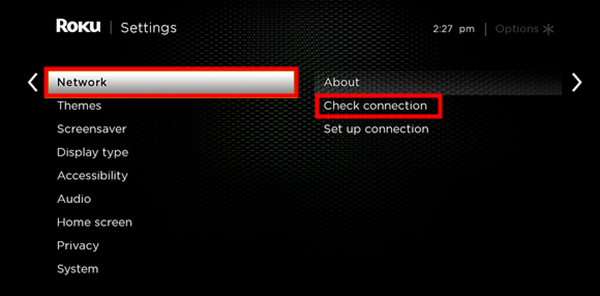
2. Update Spotify App:
Navigate to the Roku Home screen and go to the Roku Channel Store. Locate the Spotify app and check if there are any updates available. If so, update the app to the latest version.
3. Restart Roku Device:
Power off your Roku device and unplug it from the power source. Wait for about 10-15 seconds and plug it back in. Power on the Roku device and check if Spotify works after the restart.
4. Check Roku Firmware:
Ensure that your Roku device is running the latest firmware. Go to Settings on the Roku home screen, select "System," and then choose "System update" to check for and install any available updates.
5. Sign Out and Sign Back Into Spotify:
Open Spotify and log out of your account. Sign back in and check if the issue is resolved.
Part 5. In Conclusion
Spotify on Roku enhances your music streaming experience on a big screen. You can install the Spotify app via the Roku Channel Store, Roku Mobile App, or Roku Streaming Channel. Free users can also play Spotify on Roku, but offline listening requires an alternative method.
Using DRmare Spotify Music Converter, you can download and listen to Spotify music offline on Roku via Roku Media Player or Roku Cast App. Additionally, if you encounter issues with Spotify on Roku, the troubleshooting tips should help resolve common problems.












User Comments
Leave a Comment