Ballpark DJ is a popular app for managing and creating an exciting atmosphere at sports events, parties, and other gatherings, especially baseball games. While it provides royalty-free tracks for use as walk-up music or other in-game audio, many users still want to add Spotify music to Ballpark DJ and set it as special walk-up songs.
However, directly using Spotify with Ballpark DJ isn't straightforward due to compatibility issues. But don't worry, there's a solution! This guide will show you how to use Ballpark DJ with Spotify by converting and downloading your favorite tracks. Let's dive into it.
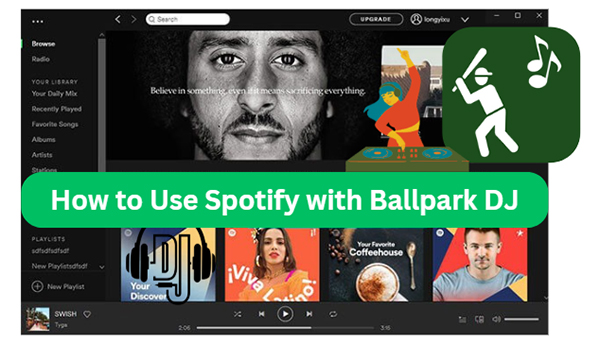
Part 1. Does Ballpark DJ Work with Spotify?
Currently, Ballpark DJ primarily supports music directly from your iTunes library. This means there's no direct integration between Ballpark DJ and Spotify. However, Ballpark DJ offers the flexibility to import external audio files in common formats such as MP3, AAC, M4A, and WAV.
The challenge with using Spotify lies in its Digital Rights Management (DRM) encryption, which protects its music files and prevents unauthorized access. To overcome this and use your favorite Spotify tracks on Ballpark DJ and make unique wake-up songs, you'll need to employ a dedicated music converter, such as DRmare Spotify Music Converter. It can effectively download and convert Spotify songs into MP3 or another Ballpark DJ's compatible formats, paving the way for seamless integration.
| Platforms | Audio Formats |
|---|---|
| Ballpark DJ-supported Audio Files | MP3, AAC, M4A, and WAV |
| Spotify Music | Protected Ogg Vorbis |
| DRmare Spotify Music Converter Output Format | MP3, WAV, M4A, AIFF, M4B, FLAC, and Lossless |
Part 2. Best Tool Required to Use Spotify with Ballpark DJ
DRmare Spotify Music Converter offers a perfect solution for downloading your favorite music, playlists, podcasts, and albums from Spotify to your local computer, regardless of whether you have a free or premium subscription. Unlike traditional downloaders, it cleverly integrates with the Spotify Web Player, allowing you to directly download and convert Spotify tracks to popular formats like MP3, FLAC, M4A, and WAV at an impressive speed of up to 15 times faster than conventional methods.
This powerful tool ensures that the original audio quality and crucial ID3 tags are preserved while stripping away DRM restrictions. This guarantees a high-quality listening experience across various devices and applications. Furthermore, it provides granular control over your audio output, allowing you to customize parameters such as bit rate, sample rate, and audio channels to perfectly suit your needs.
Beyond Ballpark DJ, the unprotected Spotify music you obtain with DRmare Spotify Music Converter is readily compatible with a wide range of other DJ software and device. It unlocks a world of possibilities for your audio enjoyment.
Downloading Spotify Music for Ballpark DJ using DRmare Spotify Music Converter
- Step 1Log in to your Spotify account within DRmare
By clicking the above download button for your operating system (Windows or macOS). Install and open it from your desktop or applications list. The Spotify Web Player interface will appear within the DRmare window. You can authorize your Spotify account so that DRmare Spotify Music Converter can access your library.
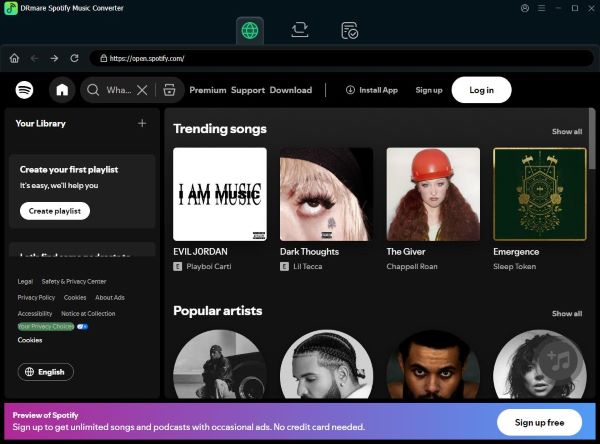
- Step 2Add Spotify songs to create wake-up songs
Use the built-in Spotify Web Player to browse your library, playlists, albums, artists, or podcasts that you want to use with Ballpark DJ. Click on the title, the "Add" button located in the bottom-right corner of the content view will be green. Click this button and "Add to List" to add all the tracks to the conversion list.

- Step 3Change Spotify output settings for Ballpark DJ
Click the menu icon and select "Preferences" to open the settings window. In the Conversion tab, you can choose your desired output format (MP3 is recommended for Ballpark DJ). You can also adjust bit rate, sample rate, and other parameters of exporting Spotify songs. Higher bit rates generally result in better audio quality but larger file sizes. The default settings are usually a good balance.

- Step 4Download Spotify music for Ballpark DJ
Click the "Convert" button at the bottom right of the DRmare interface to begin downloading and converting the Spotify tracks to Ballpark DJ-compatible files. You can see the progress of each track in the conversion list. The conversion speed is typically quite fast (up to 15X). Once the conversion is complete, click the "Converted" > "folder" button to find the downloaded music files on your computer.

Part 3. How to Use Ballpark DJ with Spotify
After successfully converting your Spotify music into a Ballpark DJ-compatible format, the next step is to transfer those files to your iCloud Drive. Ballpark DJ conveniently integrates with iCloud Drive when you select the option to add songs from 'External Sources.' This will automatically display the files you've stored in your iCloud Drive, allowing you to easily select and use your converted Spotify music within the app. Here's the process:
Transfer Spotify Music to iCloud Drive
Step 1. On your computer, open the folder where DRmare Spotify Music Converter saved the converted MP3 files.
Step 2. Open a Finder window (on macOS) or File Explorer (on Windows) and navigate to your iCloud Drive folder. If you don't see it in the sidebar, ensure iCloud Drive is enabled in your system settings and you are logged in with your Apple ID.
Step 3. Select the converted Spotify music files you want to use with Ballpark DJ and drag them into a folder within your iCloud Drive. You can create a new folder specifically for your Ballpark DJ music to keep things organized.
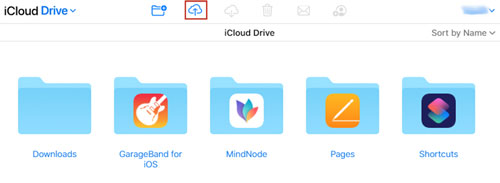
How to Add and Use Spotify Music on Ballpark DJ
Step 1. Connect your iOS or Android device to your computer and transfer the converted music files. You can use a USB cable, cloud storage, or other file-sharing methods.
Step 2. Launch the Ballpark DJ app on your mobile phone or tablet. Choose the player or in-game setting where you want to add music. Select "External Sources" to browse files on your device.
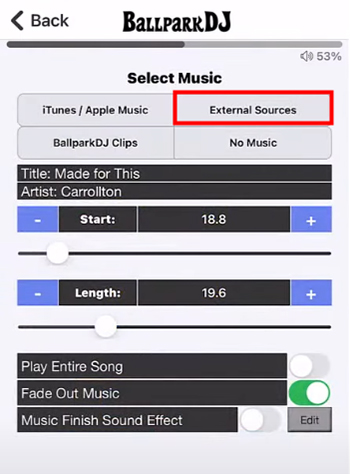
Step 3. A file browser connected to your iCloud Drive should appear. Navigate to the folder you created within iCloud Drive. Tap on the desired song file to import it into Ballpark DJ.
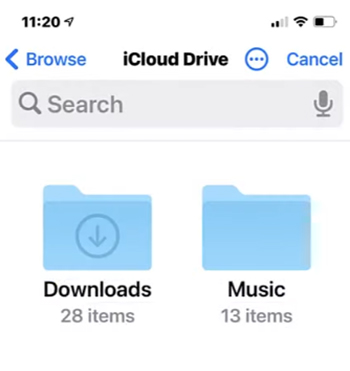
Step 4. Ballpark DJ allows you to customize the start time, duration, and fade-out of the Spotify music clip. Adjust these settings as needed.
Part 4. In Conclusion
While direct Ballpark DJ Spotify integration isn't available, using a tool like DRmare Spotify Music Converter allows you to use Spotify music with Ballpark DJ. By converting your tracks and importing them as external sources, you can create a personalized and exciting audio experience for your sporting events. Start to create special wake-up songs with Spotify music now!












User Comments
Leave a Comment