DJ software is essential for powering high-energy live sets at clubs, weddings, and parties. Among the top gear choices for today's DJs are the Denon DJ SC Live 4, Prime 4, and Prime Go, all known for their versatility and performance. These units allow DJs to manage music libraries, build playlists, and mix tracks with ease.
A major advantage of Denon DJ hardware is its compatibility with several music streaming services. But what about Spotify? While Denon DJ doesn't natively support Spotify, there are still workarounds to play your favorite Spotify tracks using Engine Prime or directly through your SC Live system. In this step-by-step guide, we'll show you exactly how to connect and use Spotify with Denon DJ.
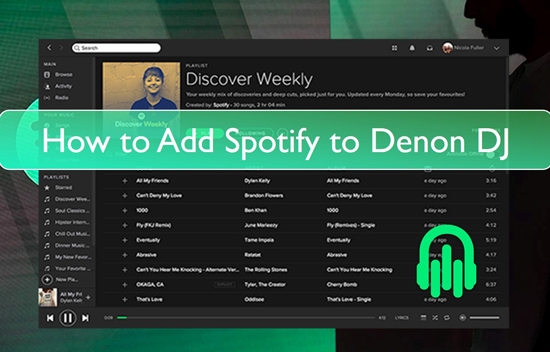
Part 1. Denon DJ and Spotify: More You'll Know
Denon DJ is a powerful music analysis and management software that helps DJs prepare and organize their tracks. You can set hot cues, loop points, and create or sort your music library for smooth, high-impact performances. It gives DJs full control with features like advanced track browsing, metadata filtering, and personalized profiles (including display logos, brightness settings, and more).
Streaming-wise, Denon DJ supports TIDAL, Beatport LINK, Beatsource LINK, SoundCloud Go+, and Amazon Music Unlimited, but not Spotify directly. Fortunately, the Denon DJ's Engine DJ software supports adding local music files to your DJ connection only if they are encoded in MP3, M4A, OGG Vorbis, WAV, AIFF, FLAC, or ALAC. Under these circumstances, you can favorite download Spotify tunes as local tracks compatible with Denon DJ for DJing.
| Platform | Features |
|---|---|
| Denon DJ-supported Streaming Music Services | Amazon Music Unlimited, Beatport, Beatsource, SoundCloud GO+, and Tidal |
| Denon DJ-supported Audio Formats | MP3, M4A, WAV, AIFF, OGG Vorbis, FLAC, or ALAC |
| Spotify Format | Protected OGG Vorbis |
Part 2. Tool Required to Use Denon DJ with Spotify
As shown above, Spotify encrypts its tracks, which prevents them from being imported into Denon DJ, even if you've downloaded them with a Premium account. Free users don't have download access at all, making direct use impossible. The solution? Remove the DRM protection from Spotify songs and convert them to standard audio formats compatible with Denon DJ, such as MP3, WAV, or FLAC.
One of the best tools for this is the DRmare Spotify Music Converter. It allows both free and premium Spotify users to download tracks in high-quality, DRM-free formats including MP3, WAV, FLAC, M4A, AIFF, and M4B.
The software also offers customizable output settings, such as bitrate, sample rate, codec, and audio channel, while preserving 100% of the original quality and retaining ID3 tags and metadata. Once converted, you can simply drag and drop the tracks into Engine DJ or export them via a USB drive. After that, you can DJ them on your Denon DJ SC Live, Prime 4, Prime GO, or any compatible unit.
Part 3. How to Download Spotify Music for Denon DJ
Not sure how to use the DRmare Spotify Music Converter? Here's a quick and simple guide to help you download and convert Spotify tracks so that you can connect Spotify to Denon DJ in just a few easy steps.
- Step 1Download DRmare Spotify Music Converter
To begin with, download and install the DRmare Spotify Music Converter on your Mac or Windows computer. Then, set it up on your computer desktop. Tap the 'Log in' button to sign into your Spotify free or premium account.
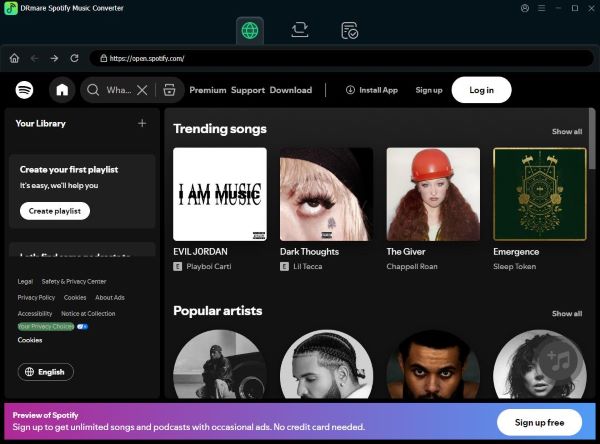
- Step 2Add the Spotify tracks into DRmare
After launching the DRmare Spotify Music Converter, add your Spotify music to the converter. To do it, browse and find your favorite music track on the DRmare's main interface and click the 'Add' > 'Add to List' button to load it.

- Step 3Adjust Spotify output format and audio parameters for Denon DJ
Next, head to the 'Menu' bar and click on 'Preferences' to open the settings window. Choose the 'Conversion' option, you can choose your desired audio file format for Spotify music, such as MP3, M4A, WAV, AIFF. Also, you can customize the audio parameters such as bit rate, sample rate, audio channel, etc. Once the settings are done, hit the 'OK' button.

- Step 4Convert and download Spotify music for Denon DJ
Now, to convert Spotify songs for Denon DJ, click on the big 'Convert' button. When the process completes, you can find your downloaded Spotify songs in the destination folder on your computer.

Part 4. How to Add Spotify Music to Denon DJ Prime/SC Live
Whether you're prepping for a gig or building your music library, Engine Prime makes it easy to add and organize your Spotify tracks for use on Denon DJ gear. Here are the main ways to add music:
Via Drag and Drop
Step 1. Open Engine DJ software on your computer. Open the 'Engine Library' > 'Collection' option.
Step 2. Simply drag and drop Spotify files or folders from your desktop directly into the Engine Prime library under the 'Collection'.
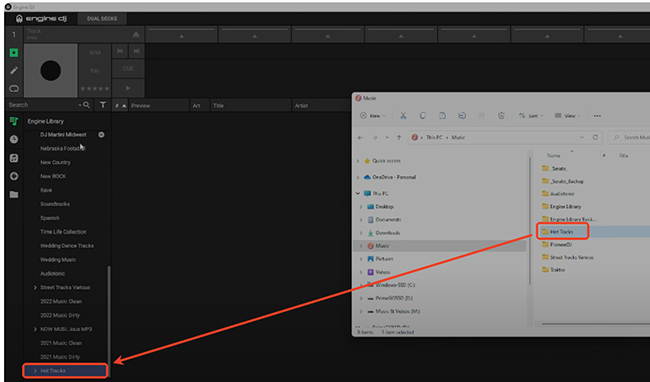
Via iTunes
Step 1. Open iTunes on your computer and import the Spotify music files you have converted to the iTunes library.
Step 2. Go back to the Denon DJ Engine DJ and tap on the 'iTunes' icon from the left toolbar.
Step 3. Next, click on the 'Update your iTunes Library' option. This will display your iTunes library in the Engine DJ track list.
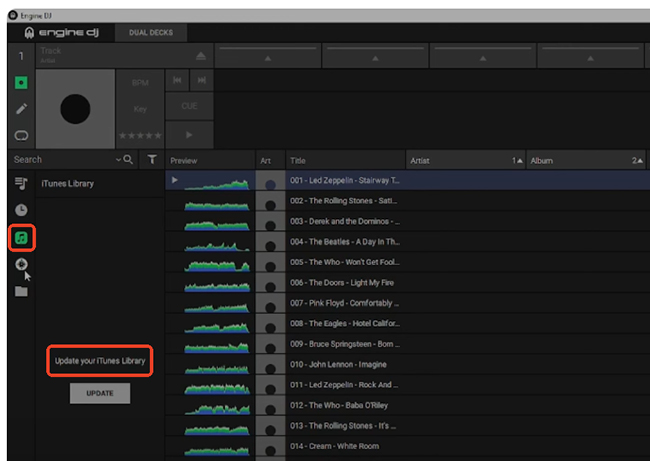
Via USB Drive
Step 1. Insert a USB drive into your computer and add Spotify music to your USB flash drive.
Step 2. Plug it into your Denon DJ SC Live 4, Prime 4, or Prime Go, or any compatible gear, you can rock your music directly.
Part 5. In Conclusion
Denon DJ offers a truly all-in-one professional DJ experience. With the powerful features of Engine DJ, you can mix, manage, and perform with complete creative freedom, no stress, just seamless control. And now, you can take it a step further by using Spotify music with Denon DJ DJ SC Live 4, Denon DJ Prime 4, and Denon DJ Prime Go anytime, anywhere.












User Comments
Leave a Comment