So, you love Traktor's powerful DJ features and rely on Spotify for music discovery and playlists? You're not alone. Many DJs dream of seamlessly blending Spotify's massive library with Native Instruments' Traktor Pro or Traktor DJ 2. It's one of the most common questions asked online: Can you connect Spotify to Traktor?
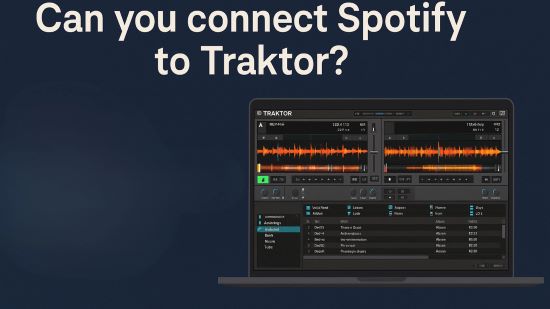
Unfortunately, the short answer is no, direct integration between Spotify and Traktor DJ software is not possible. This article explains exactly why, explores the official streaming alternatives built into Traktor, covers the importance of using local music files, and details the common (but risky) workaround involving Spotify music converters.
Part 1. Why Can't You Connect Spotify Directly to Traktor?
Despite strong user demand, several key factors prevent Spotify from working directly within Traktor or any other DJ software today:
Spotify's Policy Decision: Spotify used to allow limited connections with some DJ apps, but this ended on July 1st, 2020. Current Spotify policy explicitly prohibits integration with DJ software. This was a decision made by Spotify itself.
The DRM Barrier: Spotify uses Digital Rights Management (DRM) to encrypt its music. This technology protects copyrighted songs and prevents them from being played outside authorized Spotify apps. Even tracks downloaded for offline listening within Spotify are encrypted cache files (often Ogg Vorbis), not standard MP3 or WAV files, and cannot be opened by Traktor.
Licensing Restrictions & Terms of Service: Spotify licenses music primarily for personal listening. Their Terms of Service, which you agree to upon signing up, explicitly prohibit using Spotify for public performances, DJing, mixing, or re-mixing. Integrating with DJ software would facilitate these prohibited uses.
Part 2. Official Streaming Options Within Traktor
While Spotify is out, Traktor does integrate directly with streaming services designed and licensed specifically for DJ use. These are legitimate ways to access large music catalogs within Traktor Pro 3 (and newer versions):
Beatport Streaming
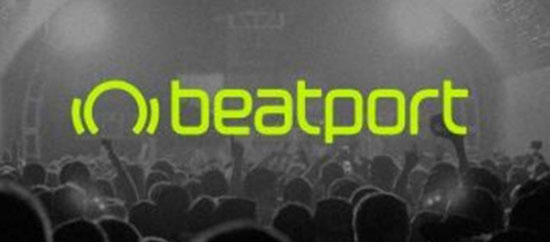
It primarily targets DJs focused on electronic music genres such as House, Techno, Trance, and more. It boasts a deep catalog reflecting Beatport's long history as an electronic music store. Key features include curated charts and an optional offline locker on the 'Professional' plan, allowing storage of up to 1000 tracks for playback without internet access. Streaming is typically offered in AAC format, with potential FLAC options. To integrate Beatport Streaming with Traktor, you'll need either the 'Advanced' (around $15.99/month) or 'Professional' (around $29.99/month) subscription plan.
Beatsource Streaming

On the other hand, this one caters to open-format DJs playing a wider mix of genres like Hip-Hop, Pop, R&B, Latin, and Dance Classics. A collaboration between Beatport and DJcity, it offers broad genre coverage, curated playlists suitable for various events, and exclusive DJ edits (like intro/outro versions) on its 'PRO+' plan. Similar to Beatport, it provides streaming in AAC (with potential FLAC options) and an offline locker for 1000 tracks, available on the 'PRO+' plan. The standard plan (around $9.99/month) enables basic streaming integration, while the 'PRO+' plan (around $34.99/month) is necessary for accessing the offline locker and DJ edits.
Which to Choose? Beatport suits electronic specialists, while Beatsource targets open-format and event DJs. Keep in mind neither replicates Spotify's full library or discovery engine, and using the valuable offline locker features requires the more expensive subscription tiers.
Part 3. The Reliable Foundation: Using Local Spotify Music Files in Traktor
The most traditional, reliable, and legally sound way to DJ with Traktor is by using local music files in the format of MP3, AAC or other common audio formats stored on your computer. Using your own files offers unmatched reliability since playback doesn't depend on an internet connection.
This is where DRmare Spotify Music Converter comes into play. This software focuses on converting Spotify music into the common, unprotected audio formats that Traktor requires, including MP3, AAC, WAV, and FLAC. It aims to preserve the original audio quality during this conversion process and provides options to customize technical settings like bitrate or sample rate if needed. After the conversion, the resulting files are standard audio tracks that you can then easily import into your Traktor DJ library, making your Spotify discoveries ready for mixing.
How to Use DRmare Spotify Music Converter
Before beginning, click the "Download" button above to install the newest version on your computer.
- Step 1Access and select your Spotify content

After installing and launching DRmare Spotify Music Converter, you'll notice the integrated Spotify web player interface. Simply log into your Spotify account directly within the application. Browse through your library, playlists, or search for specific tracks you want to convert. When you've found your desired content, click on the green Music icon in the bottom-right corner and select "Add to list" to import your selections. The software will display all your chosen tracks in the main interface, ready for conversion.
- Step 2Configure your output settings for Traktor DJ compatibility

Navigate to the Preferences section by clicking the menu icon in the top-right corner. Under the "Conversion" tab, you'll find comprehensive format options including MP3, AAC, WAV, and others – select the format that works best with your Traktor DJ setup. Fine-tune your audio quality by adjusting bit rate, sample rate, and channel settings according to your preferences. Once satisfied with your configurations, click "OK" to save your settings.
- Step 3Convert and access your Spotify music for Traktor DJ

With your tracks selected and settings configured, click the "Convert" button under the "Converting" tab to begin the transformation process. The software will automatically download and convert your Spotify selections to DRM-free audio files. Once completed, you can locate all your converted tracks under the "Converted" tab. These files are now stored locally on your computer, ready to be imported into Traktor DJ for mixing. For quick access to your converted files, click the folder icon to open the destination directory.
Part 4. How to Import Converted Spotify Music into Traktor DJ
Now that you have successfully converted your Spotify tracks into standard audio files using a tool like DRmare, you need to import them into your Traktor software. Here's how to add these local files on your computer or iPad:
On Windows/Mac Computer (Using Traktor Pro):
There are a couple of straightforward ways to add your newly converted local files:
Method 1: Drag and Drop (Recommended for adding specific files/folders)
Step 1. Open Traktor Pro on your computer.
Step 2. Using Windows Explorer (Windows) or Finder (Mac), navigate to the folder where your converted Spotify music files are saved.
Step 3. Select the audio files (or the entire folder) you want to import.
Step 4. Drag your selection directly onto the 'Track Collection' node in Traktor's browser tree on the left side, or drop them into a specific playlist you've created within Traktor.
Step 5. Traktor will automatically analyze the new tracks (calculating BPM, key, beatgrid, etc.), making them ready for mixing.
Method 2: Import Music Folders (Good for managing library locations)
Step 1. In Traktor Pro, go to 'File' > 'Preferences'.
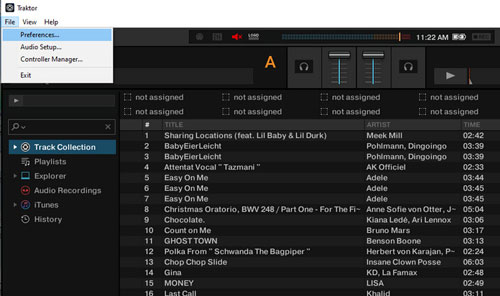
Step 2. Navigate to the 'File Management' section and then click on the 'Music Folders' tab.
Step 3. Click the 'Add' button and select the main folder on your computer where you saved your converted Spotify music (or where you keep your music library).
Step 4. Close the Preferences window.
Step 5. In Traktor's browser tree, right-click on the 'Track Collection' node.
Step 6. Select 'Import Music Folders'. Traktor will scan the folder(s) you designated and import any compatible music files it finds.
On iPad/iPhone (Using Traktor DJ app):
Adding local files to the Traktor DJ app on iPad requires syncing them via a computer first:
Step 1. On your Windows or Mac computer, open iTunes (older macOS/Windows) or Finder (newer macOS).
Step 2. Import the converted local Spotify audio files into your computer's music library (iTunes/Music app).
Step 3. Connect your iPad to your computer using a USB cable.
Step 4. Using iTunes/Finder, sync the desired converted tracks or playlists from your computer's music library to your iPad.
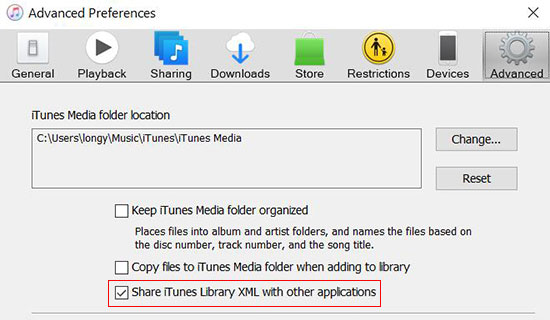
Step 5. Safely disconnect your iPad and open the Traktor DJ app on it.
Step 6. Tap the music Browse icon (often a '+' or music note symbol).
Step 7. Select the option to browse your 'Music' or 'iTunes Library' (this accesses the music synced to your iPad).
Step 8. Navigate to find the converted Spotify tracks you synced, select them, and add them to your Traktor DJ library.
Part 5. Conclusion
While the dream of direct, real-time Spotify streaming within Traktor remains unfulfilled due to DRM and licensing, it doesn't mean your Spotify library is off-limits for your DJ sets. The standard and most reliable method involves using local audio files.
For DJs heavily invested in Spotify for music discovery and playlist curation, utilizing a Spotify music converter like DRmare provides a practical pathway. By converting tracks to high-quality, Traktor-compatible formats, you can effectively bridge the gap and bring your favorite Spotify tunes into your mixes. Exploring such a tool could streamline your workflow significantly if Spotify is central to your music world.












User Comments
Leave a Comment