Tired of waking up to the same jarring, generic alarm tone every morning? Imagine starting your day with the soaring chorus of your favorite song or a calming playlist that gently eases you into consciousness. Using a Spotify song as your alarm can transform your morning routine from a chore into a more pleasant experience.

While it seems like a simple feature, setting a Spotify alarm isn't always straightforward. Depending on your device, the process can range from a few simple taps to requiring a clever workaround. This guide provides clear, step-by-step instructions to help you use Spotify as an alarm clock, whether you have an Android, iPhone, or a smart speaker.
Part 1. How to Use Spotify as an Alarm on iPhone via Third-Party Apps
For iPhone users, setting a Spotify alarm requires a third-party application, as Apple's native Clock app does not integrate with Spotify. Here are a couple of popular options.
1. Kello Alarm Clock
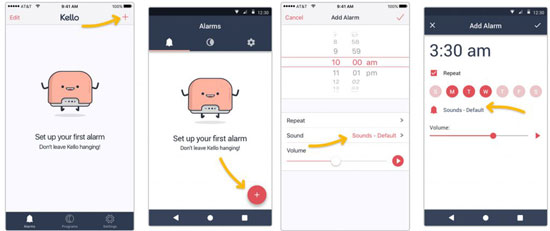
Kello Alarm Clock app is a smart clock app for iPhone users. It can wake you up with your favorite playlists and supports music from Spotify, Deezer, and Tidal. Here's how to set a Spotify alarm with Kello.
Step 1. Download and install the Kello Alarm Clock app on your iPhone.
Step 2. Open the Kello app from your phone and then go to the 'Alarm' option.
Step 3. Hit on the big 'plus' button and then select the volume settings and else.
Step 4. Touch the 'Sound' option and tap on Spotify. Then you can enter the info of your Spotify account.
Step 5. Select the Spotify playlist you want to set as alarm. Then hit 'Play' to preview it in the Create Alarm screen.
Step 6. Choose and confirm the track that you want to use as alarm clock on iPhone.
2. Music Alarm Clock for Spotify+
For Spotify Premium users, the Music Alarm Clock for Spotify+ app is another great choice. It allows you to use your Spotify library to wake you up in the morning.
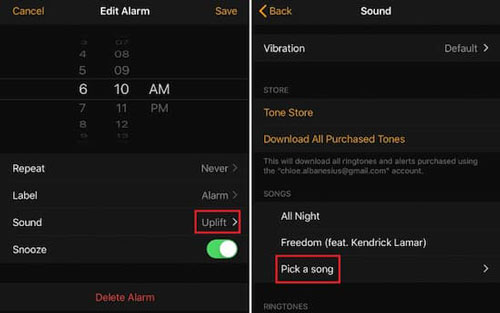
Step 1. Install and open the Music Alarm Clock for Spotify+ app on your iOS Device.
Step 2. Log in with your Spotify account. Then touch the screen to launch the settings.
Step 3. Choose 'Alarms' and then hit the button '+' on the interface. This will create a new alarm.
Step 4. Choose the Spotify song for waking you up. Head to 'Playlist' and click 'Add' to choose the song to set as alarm.
Step 5. Tap the button 'Done' button to finish the step to make Spotify as alarm iPhone.
Part 2. How to Set a Spotify Alarm on Android
Android users have several excellent options for using Spotify as an alarm, including third-party apps and direct integration with the default clock apps on many phones.
1. SpotOn
For Android device users, the SpotOn Alarm app lets you set songs for waking up or sleeping. It works directly with Spotify, but it requires a Spotify Premium account.
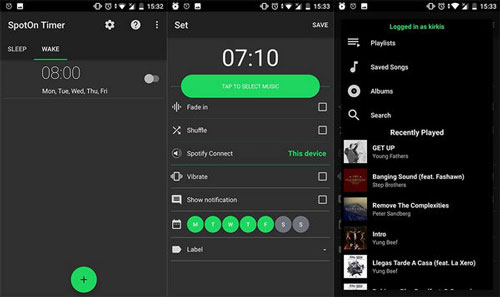
Step 1. Download and launch the SpotOn app on your device. Then log in to your Spotify Premium account. Next, select the 'WAKE' icon and make your own alarm.
Step 2. Click the digital clock on the new screen and the setting ball to choose the alarm time.
Step 3. Hit the option 'TAP TO SELECT MUSIC' to pick your favorite song from Spotify as an alarm.
2. Google Clock App
The Google Clock app has integrated with Spotify, allowing you to set alarms with your favorite music directly. Ensure both the Google Clock and Spotify apps are installed and updated to their latest versions.
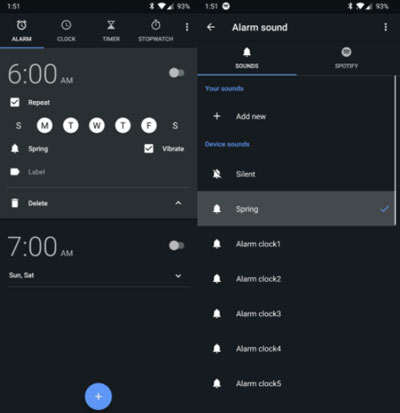
Step 1. Launch the Google Clock app and head to the Alarm screen.
Step 2. Touch the '+' button to make a new alarm.
Step 3. Click on the 'Sound' icon and go to the Spotify option.
Step 4. Hit on the 'Connect' icon to link your Spotify account with the Google Clock app.
Step 5. Choose the Spotify song and set it as an alarm clock.
3. Samsung Clock App
If you use a Samsung device, you can use the built-in Samsung Clock app to set a Spotify alarm, as the two apps can work together directly.
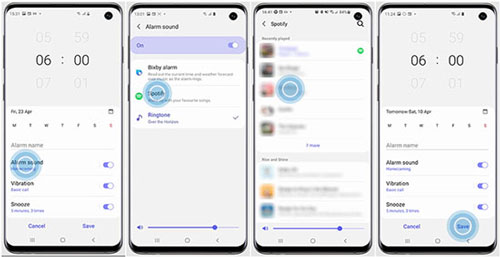
Step 1. Start the Samsung Clock app on your Samsung device.
Step 2. Click on the 'Alarm' tab at the bottom of its screen. Then click on the 'Add' icon to make a new alarm.
Step 3. Choose the alarm time and set a name for it. And then touch 'Alarm Sound'.
Step 4. Press the 'Spotify' option to log in to your account and choose the songs you like.
Step 5. Touch the 'Back' arrow twice and then hit on the 'Save' button. After that, you finish to use Spotify song as an alarm clock.
Note:
You need a Spotify premium account to make it. And the Spotify Samsung Clock app integration can only work with One UI3 or the latest.
Part 3. How to Set a Spotify Alarm on Smart Speakers
Smart speakers are excellent for streaming music, and they also make it easy to set a Spotify alarm with a simple voice command.
1. Set Spotify Song as Alarm on Google Home

Step 1. Set up the Google Home app and head to the home screen.
Step 2. Click on 'Add +' > 'Music' from the top left to select the default service.
Step 3. Choose Spotify. Then tap 'Link account' > 'Sign in' to link your Spotify account.
Step 4. Back to the home screen and press on the 'Settings' icon.
Step 5. Hit on 'Audio' > 'Alarm & timers' to set alarm clock.
2. Use Spotify as an Alarm on Sonos
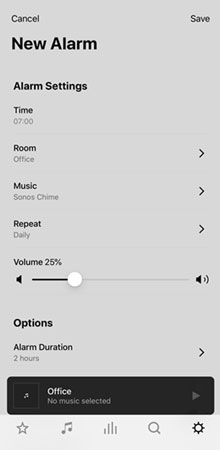
Step 1. Launch the Sonos app. Then press the 'Services & Voice' from the 'Settings' option.
Step 2. Hit 'Add a Service' and choose Spotify under 'Music & Content'.
Step 3. Press 'Add to Sonos' and then connect your Spotify account.
Step 4. Back to the 'Settings' screen. Then hit 'System' > 'Alarms' to create a Sonos alarm.
Step 5. Touch 'New Alarm' > 'Music' to set Spotify song as alarm.
Step 6. Hit on 'Save' to apply the changes and press 'Done'.
3. Make Spotify Songs as Alarm on Echo
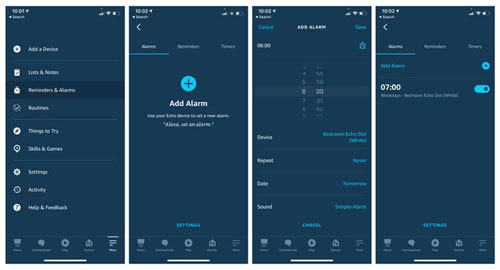
Step 1. Open the Amazon Alexa app on your device. Then go to the menu.
Step 2. Head to 'Settings' > 'Music'. Then hit on 'Link New Service' and choose 'Spotify'.
Step 3. Connect your Spotify account to your Alexa account. And then click 'Default Services'.
Step 4. Choose Spotify as the Default Music Library or Default Podcast service.
Step 5. Back to the menu screen and choose 'Alarms & Timers' in the 'More' tab'.
Step 6. Choose 'Add Alarm' and head to set Spotify song as alarm. Next, choose 'Save'.
Part 4. The Ultimate Method: Use Any Spotify Song as an Alarm on Any Device
As you've seen, most of the methods above require a Spotify Premium account and a stable internet connection to work. But what if you want to use a song from a free account or ensure your alarm works perfectly offline?
The best way is to convert your Spotify songs into local audio files that you can use with any alarm app on any phone. The reason is that Spotify music is in a protected format, so the songs are not compatible with other apps. Your Spotify downloads are cache files, not permanent local files.
Luckily, DRmare Spotify Music Converter can help you use any Spotify track for your alarm on an iPhone or Android device. It can convert Spotify songs to MP3, FLAC, and more. After conversion, you can easily import the songs to your phone for use as an alarm. DRmare Spotify Music Converter works at 15X speed and preserves all the original ID3 tags and lossless audio quality.
Now let's see how to convert Spotify music for use as an alarm. Please download and install the DRmare Spotify Music Converter and the Spotify desktop app first.
Step 1. Log In and Set Output Preferences

Launch the DRmare Spotify Music Converter. It has a built-in Spotify web player, so log in to your Spotify account (Free or Premium). Then, click the menu icon in the top-right corner and choose 'Preferences'. Under the 'Convert' tab, you can set the output format to MP3 and customize the channel, sample rate, and bit rate.
- Step 2Add Spotify Songs or Playlists to Convert

Find the song, album, or playlist you want to use as an alarm within the built-in web player. Once you find it, click on it to load its tracks. Then, drag it and drop it onto the green '+' icon on the right side of the screen to add the music to the conversion list.
- Step 3Convert and Download Spotify Songs

Once your music is loaded, click the 'Convert' button to start the download process. DRmare will download and save the Spotify music as MP3 files on your computer. You can find all the downloaded tracks under the 'Converted' tab.
How to Set a Local Spotify Song as an Alarm on iPhone/Android
Now that you have the MP3 files, you can add the Spotify music to your Android/iOS device from your computer. Then, follow these steps to set your new local song as an alarm.
On iPhone:
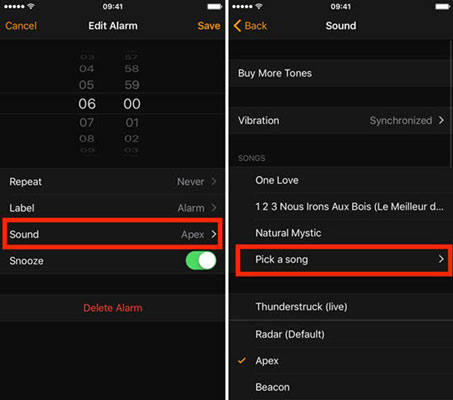
Step 1. Go to open the Clock app on your iPhone. Then click on the 'Alarm' tab.
Step 2. Click on the '+' icon to make an alarm. Then set the time as you like.
Step 3. Select the 'Sound' tab. Then hit on 'Pick a song' to choose the Spotify song you had synced before.
Step 4. Choose the song and go back to click on the 'Save' button. Then you will use Spotify for alarm iPhone.
On Android Devices:
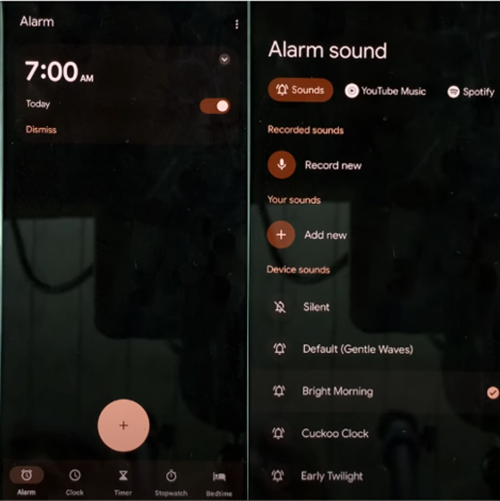
Step 1. Start the Clock app from your Android phone. Then press on the 'Alarm' tab.
Step 2. Touch the '+' icon to set up an alarm. Then set the time.
Step 3. Choose your alarm's sound settings. Look for an option to add a custom sound.
Step 4. Choose 'Add new' or a similar option to browse 'Your Sound file' and set the converted Spotify track as your alarm.
Part 5. FAQs about Setting Spotify Songs as Alarm
Can You Set Spotify as an Alarm?
Yes. You can use Spotify as an alarm via the ways above. There are alarm clock apps and native integrations to help you set a Spotify alarm on mobile devices and smart speakers.
Can I Set Spotify as Alarm without a Spotify Premium?
In general, you need a Spotify Premium account to set a specific Spotify song as an alarm. Yet, now you can do that without premium by using the DRmare Spotify Music Converter. With it, you can save Spotify songs to your mobile devices as local files. Then you can make a Spotify alarm on your mobile phones with ease.
I Have a Samsung Galaxy Phone. How Can I Use Spotify Song as Alarm?
Samsung and Spotify have integrated. So, you can set Spotify music as your alarm on your device directly. For the detailed guide, you can check it in Part 2.
Why Is My Sonos Alarm Not Working?
You may have enabled the Battery Saver setting for your device. If so, your Sonos device will shut off after 30 minutes. To fix this, you need to turn off the setting. Go to the Sonos app, then hit on 'Settings' > 'System' and pick up your Sonos device. At last, disable 'Battery Saver' under the 'Battery' section.
Is There Any Best Spotify Song for Use as an Alarm?
Yes. A great alarm song should be gentle, have positive lyrics, and put you in a good mood. Here are some popular choices:
- MisterWives - 'Reflections'
- Avicii - 'Wake Me Up'
- Bill Withers - 'Lovely Day'
- Hailee Steinfeld - 'Love Myself'
- Katrina & The Waves - 'Walking on Sunshine'
- Pharrell Williams - 'Happy'
- Coldplay - 'Viva La Vida'
- Imagine Dragons - 'On Top of the World'
Part 6. Conclusion
In this post, you have learned how to set a Spotify alarm on any device you want. You can make it happen on Android, iOS devices, and smart speakers. While there are many methods, using DRmare Spotify Music Converter gives you the most freedom and reliability. It lets you get Spotify music as common files on your device, saving the original sound quality. Then you can use your favorite Spotify songs as an alarm to wake up with ease and enjoy them anywhere, anytime, completely offline.












User Comments
Leave a Comment