Have a Samsung phone and want to wake up with your favorite Spotify songs every morning? Then it is easy to make it if you are a Spotify premium user. Now, there is a Samsung Clock Spotify integration and you can directly set Spotify as alarm with Samsung Clock.
In this post, we will guide you on how to use Spotify with Samsung Clock with a Spotify premium account. Besides, we will show you how to connect Samsung Clock to Spotify without a Spotify premium. Moreover, we will introduce some tips for you to fix Samsung Alarm Spotify not working. Now, please check out the post and learn more.
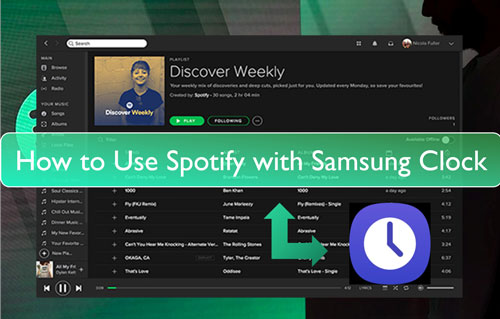
Part 1. How to Use Spotify with Samsung Clock App with Spotify Premium
From the above, we know that Samsung Clock app and Spotify had integrated. Also, Spotify premium subscribers can directly set Spotify alarm clock Samsung. Now, in this part, we will show you how to connect Samsung Clock to Spotify with premium step by step below.
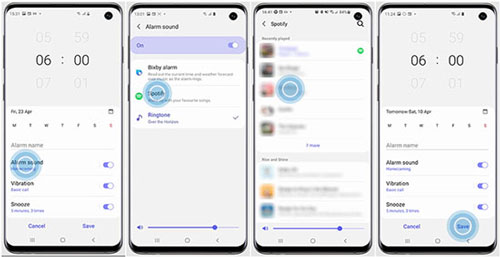
Step 1. Power on your Samsung mobile phone. Then head to the Clock app.
Step 2. Find the 'Alarm' option and then hit on it.
Step 3. Touch the 'Add' option to go to edit the settings for your alarm.
Step 4. Locate 'Alarm sound' from the menu. Then you will see the Spotify option. Next, hit on it and view the song list.
Step 5. Choose the track that you want to use as alarm on the Samsung Clock.
Step 6. Touch the back arrow twice. Then click on the 'save' option to use Spotify on Samsung Clock.
Part 2. How to Get Samsung Clock Spotify Work without Spotify Premium
The method in Part 1 is for Spotify premium users to set alarm with Samsung Clock. So, in this part, we will help any Spotify user to connect Samsung Clock to Spotify with ease. To do that, you will need a powerful tool.
DRmare Spotify Music Converter is a great tool for Spotify users to convert and keep music from Spotify to local audio files. It can convert Spotify song/playlist/album and more in a batch with ease as it can run at a fast speed. Also, it can output Spotify music to MP3, AAC, FLAC and more common audio formats. In this case, you can choose the right output format for Spotify music and your device.
Besides, it can let you alter the audio bit rate and more for Spotify tracks if you want. In addition, it will keep the original quality of the Spotify tracks after the conversion. At last, you will get Spotify music to Samsung phone-supported audio files. Then you can move Spotify songs to your Samsung phone and use Samsung Clock Spotify music without any limits.

- Download Spotify music to computer as local audio files
- Download Spotify songs to MP3, WAV or other plain audio formats
- Keep full metadata and original quality of Spotify songs
- Support to use Spotify with Samsung Clock without premium
How to Convert Spotify for Samsung Clock Step by Step
Here let's show you how to use DRmare Spotify Music Converter to get Samsung Clock Spotify work without any limits. You can check the steps below to see how to convert Spotify music for Samsung Clock app in detail.
- Step 1Add Spotify track to DRmare Spotify Music Converter

- First, install and start the DRmare Spotify Music Converter on your computer. Then you will see the its main screen as well as the loaded Spotify app. Then log in to your Spotify account in the Spotify app and go to find the tracks you want to convert. And then drag and drop them one by one to the main interface of the DRmare tool. Or you can create a playlist on Spotify to save your liked songs and drag the whole playlist to the DRmare program. Also, you can get the link to the track or playlist and put it in the search blank on the DRmare tool. After then, click on the Plus icon.
- Step 2Adjust audio parameters for Spotify Samsung Clock alarm

- Now, go to click on the Menu icon at the top menu bar on the DRmare tool. Then in the drop list, click on the 'Preferences' option. It will then open a new window, in which you need to hit on the 'Convert' tab. After that, you will see the output format, conversion speed and other sections. Then you can start to pick up and change the format, channel and more for your Spotify music files. When it is done, tap 'OK'.
- Step 3Convert Spotify for Samsung Clock

- Here touch the 'Convert' button to convert Spotify music to local files on your computer. Then you will check the converted files via the 'history' option in the DRmare tool.
How to Use Spotify with Samsung Clock
Now, it is time to connect Samsung Clock Spotify as you got the Spotify local files. First, you need to connect your Samsung mobile phone to your computer and move the Spotify tracks to your phone. After that, you can follow the steps below to see how to use Spotify on Samsung Clock as alarm on your phone.
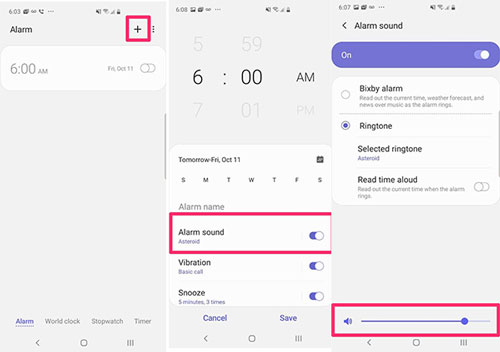
Step 1. Open the Samsung Clock app on your phone.
Step 2. Click on the Alarm option and then touch the '+' button.
Step 3. Hit on the 'Ringtone' option.
Step 4. Now, you will see the 'Selected ringtone' option. Then click on it and choose the Spotify song you like to set as alarm.
Part 3. How to Fix Samsung Clock Spotify Not Working
Samsung Clock can't play Spotify? Or face other issues with Samsung Clock app and Spotify? No worries. In this part, you will get some solutions on how to resolve such issues. Please read and learn more.
Fix 1. Restart your mobile phone. First, you can try to power off your phone and then restart it. After that, go to check whether the issue is fixed or not.
Fix 2. Make sure that you connect to a good internet connection. To use Spotify with Samsung Clock, you need to stable and strong network. Otherwise, they may won't work. So, go to check the status of your network connection and connect it to a good one.
Fix 3. Clear data of Samsung Clock app and Spotify app. You can go to clear the cache and data of the Samsung Clock app and Spotify app. Then try again to set an alarm.
Fix 4. Update Spotify app and phone system. Using Samsung Clock Spotify requires your Samsung device runs with Android 10 and the latest version of Spotify app. If not, it may not work well. So, head to check and update your phone's OS and the Spotify app.
Part 4. To Sum Up
Now, you learned two ways to use Spotify on Samsung Clock app. You can do that with or without a Spotify premium account. If you are a Spotify premium user, you can follow the steps in Part 1 to set Spotify as alarm on your Samsung phone. Or, you can check Part 2 to use the DRmare Spotify Music Converter to convert Spotify for use on Samsung device. Then you can connect Samsung Clock to Spotify local audio files on your phone without a Spotify premium. Also, you can move and play Spotify music on multiple devices after converting.











User Comments
Leave a Comment