"How to burn music onto a CD from Tidal?" When it comes to Tidal, the Tidal HiFi streams in CD quality. So, there are some Tidal subscribers who want to burn Tidal playlist to CD for listening.
Yet, Tidal audio files are protected. That's to say the files can't be used on other devices. As a result, you can't get Tidal burn to CD in a direct way. So, how can you burn Tidal music to a CD?
No worry. In this post, you can get tips on how to download music to CD from Tidal. And then you can go on to burn music to a CD from Tidal. Now, you can read the tutorial below and start.
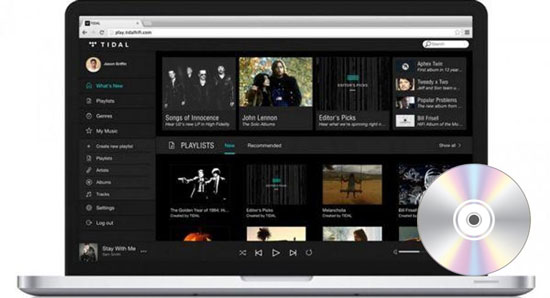
Part 1. How to Burn Tidal Playlist to CD: What You Need
As for how to burn music onto a CD from Tidal, it is necessary to use a third-party tool to help you. That is to use DRmare Tidal Music Converter.
It is designed to download and convert Tidal music to common audio files. It can download music to CD from Tidal with ease. And it can convert Tidal to MP3, WAV, and other most-used formats. Also, this tool can keep 100% original HiFi / MQA in the converted files.
Besides, other metadata are completely identified and saved. It retains ID3 tags like artists, album and so forth. The DRmare program can work at a fast speed to get Tidal download in batch. With this program, you can download and burn Tidal playlist to CD. And you can save Tidal music offline forever even without Tidal subscription.

- Simple design, easy to download music to CD from Tidal
- Lossless convert Tidal music to MP3, WAV, FLAC, etc.
- Support resetting output parameters, like bitrate, sample rate
- Batch loading and converting Tidal tracks at a fast speed
Part 2. How to Download Music from Tidal to a CD
How to download music to a CD from Tidal? By using the DRmare Tidal Music Converter, you can see how to burn Tidal playlist to CD. Before we start, here are two tips you need to notice.
- For Windows users, the Windows store version of Tidal app is not supported by DRmare yet. Please make sure you have downloaded the Tidal desktop app from its official site. Otherwise, DRmare will show up with a prompt like "Tidal is not installed".
- DRmare Tidal Music Converter trial version offers 1-min free conversion per song. To unlock the full features, you need to get a paid account. Once purchased, lifetime use.
- Step 1Set up the DRmare Tidal Music Converter
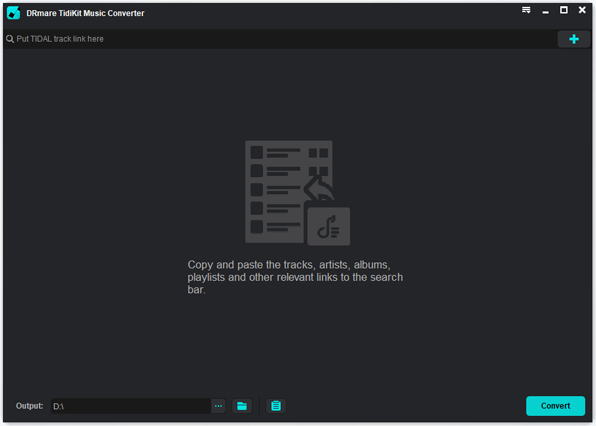
- Go to DRmare official website to download and install the DRmare Tidal Music Converter to your computer. Once installed, then open it from your computer. And then you will get its main interface. There you can see the main screen of the Tidal web player including the 'Sign up' and 'Log in' button. Here you need to access your Tidal music account via one of these two buttons. And then you can go on to add and convert Tidal music.
- Step 2Reset Tidal output settings for CDs burning

- For Windows users, please find and click the menu icon from the top icon list in DRmare. Then choose the 'Preferences' > 'Convert' to go to the 'Settings'. For Mac users, please direct to Mac's menu and find the 'DRmare Tidal Music Converter'. Then open 'Settings'. Now you can customize the output parameters according to your favorites. Then tick the box of 'Conversion speed' to set a stable conversion.
- Tips: To keep the best quality for CD playback, we recommend to change the bit rate to 24 bit and the sample rate to 96000Hz.
- Step 3Import Tidal playlists to DRmare

- Find the Tidal playlist you want to download to burn to a CD. Then click on it and the 'add files' button on the right side becomes blue. Here you need to press this button. Then the Tidal playlist you choose will be loaded into the conversion window. You can go on to pass some tracks you don't like before converting.
- Step 4Get Tidal download for CD burning

- Please hit on the big 'Convert' bar to start converting. The tool will convert all selected songs depending on the output settings. When the conversion finishes, a red spot will bounce on the 'History' button. Please hit it to visit the local folder named 'Converted'. In there, all Tidal offline music to CD is ready for burning to CDs.
Part 3. How to Burn Music onto a CD from Tidal
With DRmare Tidal Music Converter, we had got the Tidal download music on computer. So, how to burn Tidal playlist to CD? No worry. Below are the methods on how to burn music to a CD from Tidal. Let's figure it out.
Note: Before starting, please make sure that your computer has a disc drive to burn disc. Then prepare a blank CD disc to burn Tidal CD. Finally, the CD burner like Windows Media Player, iTunes and VLC is available on your computer.
Method 1. Burn Songs onto a CD from Tidal via iTunes
iTunes is not just a media player. It is also a nice tool to get Tidal burn to CD. And it is available on both Windows and Mac OS. Here are the steps:
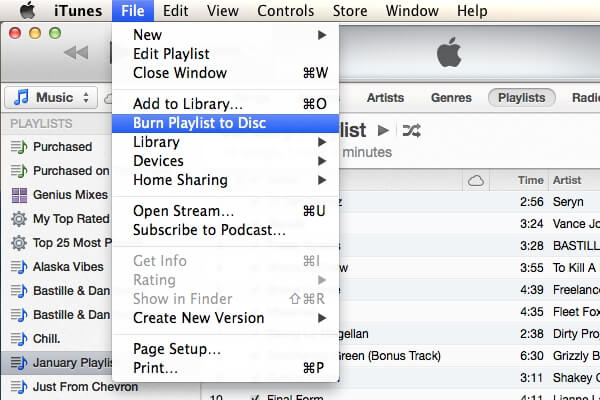
Step 1. Launch iTunes on your computer.
Step 2. Hit 'File' > 'New' > 'Playlist' to generate a new playlist to save Tidal songs.
Step 3. Drag and add Tidal music to iTunes newly created playlist.
Step 4. Input a blank CD into your computer.
Step 5. Choose the Tidal playlist you want to burn to CD in iTunes, right-click it.
Step 6. Select 'Burn Playlist to Disk' > 'Audio CD' > 'Burn' to start to burn CD from Tidal.
Method 2. Burn Tidal Playlist to CD by Windows Media Player
Windows Media Player is media player on Windows OS. It also supports to burn music to a CD from Tidal. Check the steps here:
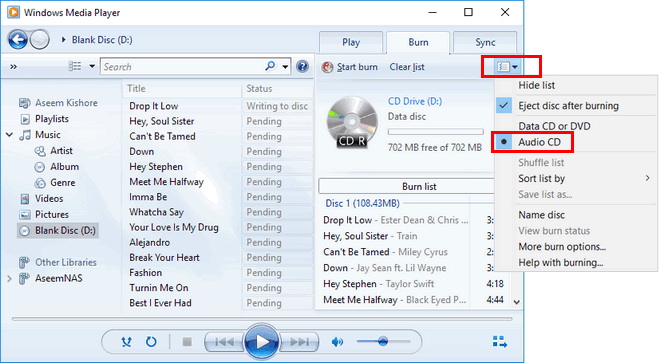
Step 1. Insert a blank CD into the disc drive of your Windows computer.
Step 2. Open Windows Media Player, then press 'Burn' at the right side.
Step 3. Move converted Tidal music to the burn list on WMP.
Step 4. Choose 'Audio CD' at the menu list from the Burn panel.
Step 5. Hit 'Start Burn' to burn Tidal songs to CD at once.
Method 3. Burn Tidal Music to CD with VLC Media Player
VLC Media Player is another tool that can help burn Tidal playlist to CD. Now, follow the steps here and learn how to burn music onto a CD from Tidal by VLC Player.
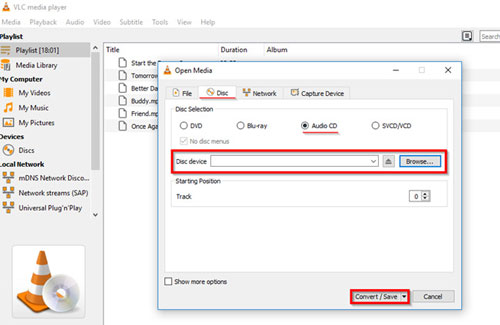
Step 1. Install the VLC Media Player on your computer and then open it.
Step 2. Make a new playlist on VLC and import the converted Tidal songs to VLC.
Step 3. Click on the 'Media' and then 'Convert/Save' button. Select the 'Disc' button to burn. To start, please insert a blank CD onto your computer.
Step 4. Touch on the 'Audio CD and Browse' button to choose the CD drive.
Step 5. Select 'Tool' > 'Form' 'Audio codec' within the 'Settings' option. Then you can reset the audio parameters.
Step 6. Hit on the 'Start' button to set up the burning conversion from the 'Convert' interface. Then you will get Tidal burn to CD with ease.
Part 4. In Conclusion
From above, you had known how to burn Tidal playlist to CD. With DRmare Tidal Music Converter, you can download music to a CD from Tidal. Then you can use iTunes, Windows Media Player and VLC Player to burn Tidal music to CD with ease. Just follow the steps above and go to burn music from Tidal to CD as you want.













User Comments
Leave a Comment