"Why won't my Amazon Music Unlimited play offline music? I've been using Amazon Music Unlimited for a few months and most of the songs I've downloaded lately are greyed out and won't play on any of my devices. Why is this happening?"
If you're seeing songs greyed out, it's most likely because they're no longer available on Amazon Music. But if you just can't listen to Amazon Music offline, there might be some issue with the app or your device. Now read on and learn how to fix Amazon Music Offline Mode not working.
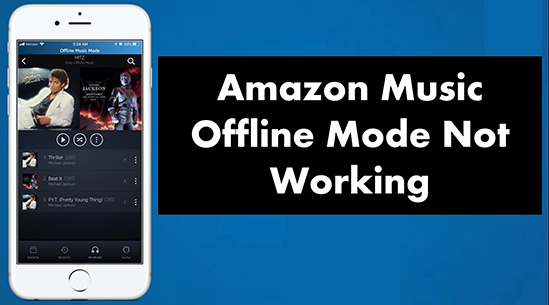
Fix 1. Update and Restart the Amazon Music App
If Amazon Music won't play offline, it could be a problem with the Amazon Music app itself. Updates to the app usually fix some bugs. Or the application may not work properly due to a conflict with the system version. Either way, you can fix the issue by updating the Amazon Music app to the latest version.
Please restart your device first. Then go to the app store where you installed the app on your device. Search for Amazon Music and see if there is an "Update" option. If yes, click it to update Amazon Music to the latest version.
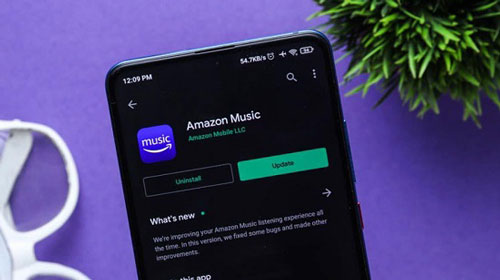
Fix 2. Check Your Amazon Music Subscription
If you find Amazon Music not playing offline, please check your subscriptions. Because now Amazon Music Prime members can no longer download songs. They can only download All-access playlists. To download music and play it offline, you need a subscription to Amazon Music Unlimited.
So, if you're an Amazon Music Prime member, you'll need to upgrade to Amazon Music Unlimited. Or you can skip to the Fix 6 to download Amazon Music songs without a subscription. Also, check to see if your Amazon Music Unlimited subscription has expired or been canceled.
To check your Amazon Music subscription, click here.
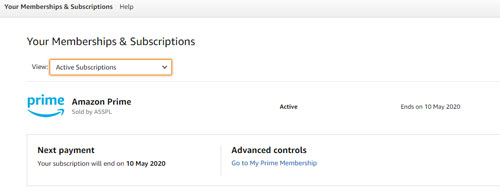
Fix 3. Clear Amazon Music Cache
Amazon Music stores downloaded songs as cache files on the app. If there is too much cache, it will affect the performance of the application. And maybe that's why Amazon Music Offline Mode not working. So, you can clear the Amazon Music app cache to solve the problem. To do that, open the Amazon Music app and head to the "Settings" section. Then scroll down and click on " Storage" > "Clear Cache".
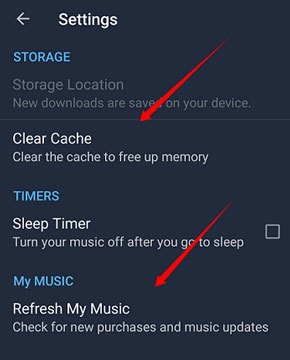
Fix 4. Re-download Amazon Music Songs in Standard Quality
If your Amazon Music Unlimited subscription has been downgraded to the Amazon Music Unlimited Single-Device Plan, you will need to re-download songs in Standard Quality to listen offline. Also, if you update the Amazon Music app, you'll need to re-download the songs. Or maybe you recently cleared the memory on your phone, maybe some cached songs were accidentally deleted, and you also need to re-download the songs. Here is how to download songs in Standard Quality.
Step 1. Open the Amazon Music app and choose the 'Settings' icon at the top right.
Step 2. Scroll down to the 'Playback' section and choose 'Download audio quality' > 'Standard'.
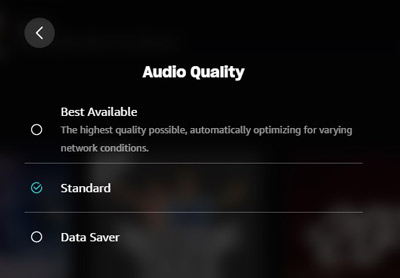
Step 3. Now find the songs you want to listen to offline and click on 'three dots' > 'Download'.
Fix 5. Re-enable Amazon Music Offline Mode
Once you've downloaded songs, you can open the offline mode to listen to them without an internet connection. To do that, open the Amazon Music app and choose 'Library' > 'Settings' and then enable 'Offline Mode'. Alternatively, you can open the Amazon Music app and click on the dropdown 'menu' at the top left and choose 'Offline Music'. After that, you can easily play Amazon Music offline without connecting to the internet.
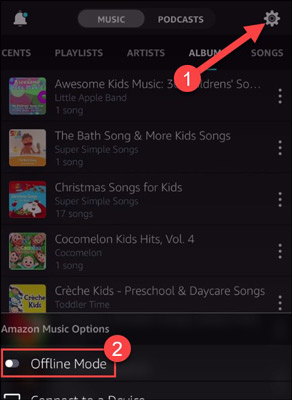
Fix 6. Download Amazon Music Songs for Offline Playing Anywhere
The best solution to fix Amazon Music not working offline is to use DRmare Streaming Audio Recorder. With it, you can download songs from Amazon Music for free without a subscription. It can also convert Amazon Music to MP3, FLAC and other common formats and store them in a local folder. In this way, you can listen to Amazon Music offline using your local music player or any other device. You no longer need to worry about Amazon Music offline not working anymore.
Moreover, it preserves lossless sound quality and original metadata information such as title, album art, artist, etc. Plus, it can batch download Amazon Music songs up to 15x faster speed.
Ultimate Solution to Fix Amazon Music Offline Mode Not Working
Instead of using Amazon Music Offline Mode to explore songs offline, it's better to use DRmare Spotify Music Converter to download music and play them via any player on any device. Here are the simple yet complete steps:
- Step 2Customize output audio parameters of Amazon Music
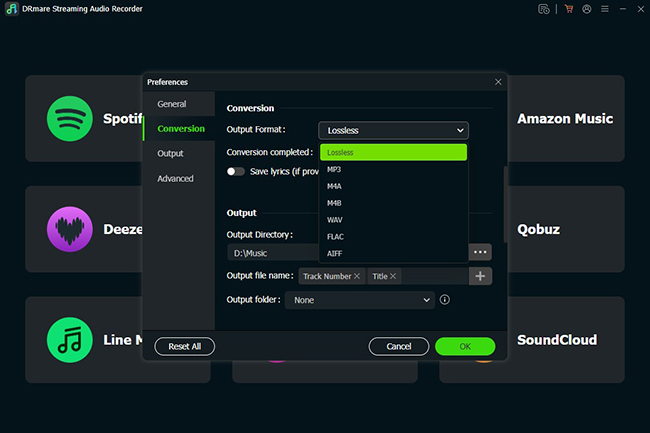
- Click on the "Menu" icon at the top right and then choose "Preferences" > "Conversion" to customize the Amazon Music output parameters. You can personalize the output format, sample rate, bit rate, and channel. Then click on "OK".
- Step 1Add Amazon Music songs to download
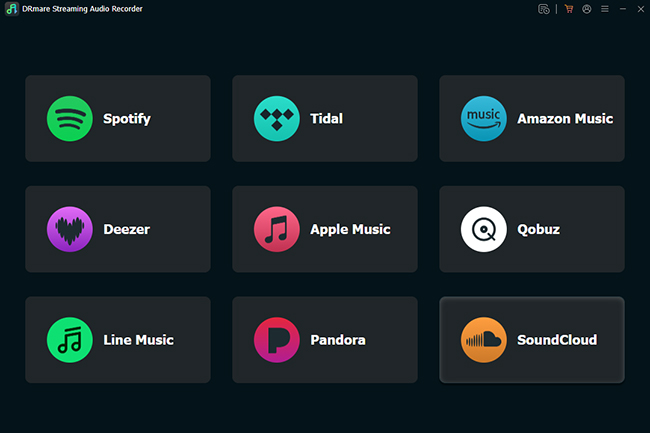
- In the main interface of DRmare Streaming Audio Recorder, you can click the "Amazon Music" icon to open the Amazon Music downloader. Now, you can hit on the "Sign In" button to log into your Amazon Music account and browser your library directly. To add favorite Amazon Music songs and playlists, you can click the "Add" > "Add to List" button.
- Step 3Download Amazon Music for offline listening

- Just click on the "Convert" button to start the 15X conversion process. When it ends, you can use any player to explore the local Amazon Music offline by clicking on the "Converted" list. And this perfectly solves the problem of Amazon Music won't play offline.
Warm Up
Amazon Music Offline Mode not working will result in you can't enjoy favorite tunes without an internet connection. It surely affects the listening experience of Amazon Music. This article covers all possible solutions to solve this porblem. After following the step-by-step guide, hope you can fix Amazon Music won't play offline issue well.












User Comments
Leave a Comment