Amazon Music is no doubt an amazing music streaming service providing thousands of songs and hundreds of playlists to music lovers all across the world. Along with a free trial period, the streaming app offers various subscription plans to facilitate users in every way.
The family plan connects 6 devices at once, costing you $14.99 per month. And if you want to become a member on Amazon Prime, the app will cost you $9.99 per month. With the subscription plan, you can enjoy Amazon Music on any device you have. From Mac/Windows to Amazon Echo, enjoy your favorite songs on your favorite device.
However, due to some unknown reasons, you want to cancel Amazon Music Unlimited subscription and want to know how to carry out this process, we have answers for all your queries. Below we have discussed how to cancel Amazon Music Unlimited subscription using various devices. Let's check them out.
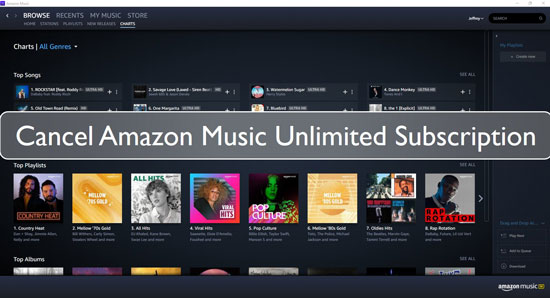
Part 1. How to Cancel Amazon Music Unlimited Subscription
Being an Amazon Music subscriber, you have enjoyed millions of songs and tracks on multiple devices. But now you are thinking, how do I cancel my Amazon Music Unlimited subscription? So here you can learn how to cancel Amazon membership on your smartphones and PCs.
1. Cancel Amazon Music Unlimited Subscription on PC/Mac
Whether you are a Mac or Windows user, the following way will allow you to get your Amazon Music Unlimited subscription cancel.
Step 1. Go to the web browser using your Mac/Windows PC. And open Amazon.com and use your account details to login into your membership account.
Step 2. Go to Amazon Music Settings to manage your Amazon Music subscription plan.
Step 3. Click on the "Amazon Music Unlimited" section to find the details of your subscription plan.
Step 4. Within this section, select "Cancel Subscription", which is available under the subscription renewal section.
Step 5. State the reason for your cancelation or choose one from the available options. Then select "Continue to cancel". Finally, select "Confirm Cancellation".
Step 6. Finally, select "Confirm Cancellation".
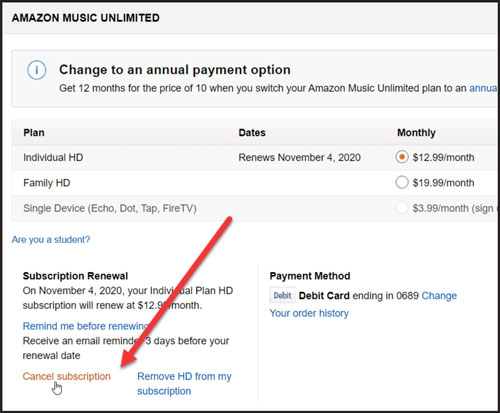
2. Cancel Amazon Music Unlimited Subscription via Amazon Music App
Canceling Amazon Music on your mobile app is a straightforward process. Go through the following steps on how to cancel Unlimited Amazon Music subscription.
Step 1. Open the Amazon Music app on your smartphone.
Step 2. Using the gear icon on and go to Settings.
Step 3. Within your account details, click on "Amazon Music Unlimited".
Step 4. Now, click on "Cancel Subscsription" to terminate your subscription plan.
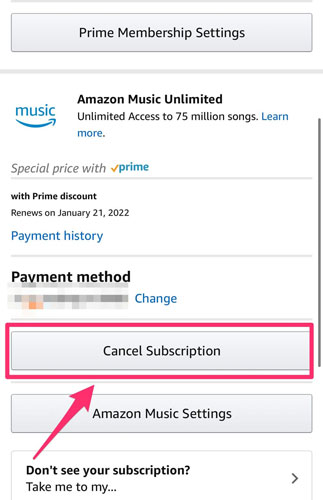
3. Cancel Amazon Music Unlimited Subscription with Amazon Shopping App
You can also use the Amazon Shopping app to cancel your subscription plan. Here let's learn how to do that.
Step 1. Open the Amazon app on your phone or your desktop.
Step 2. Go to the top right corner of the screen and select "Accounts and List".
Step 3. From the drop-down menu, select "Membership And Subscription".
Step 4. Click on the "Cancel Subscription" button in front of the Amazon Music option.
Step 5. Finally, confirm cancellation to unsubscribe to Amazon Music.
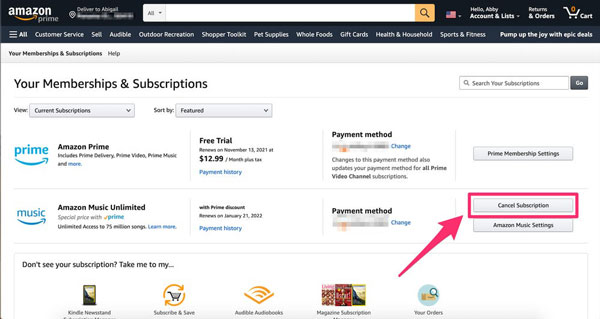
Part 2. How to Save Amazon Music Forever after Canceling Subscription
When you cancel your Amazon Music subscription, you lose access to all the songs, albums, and playlists you had downloaded. This is because the files are saved as encrypted cache files, not as a permanent music collection you own. To truly keep your music forever, you must download Amazon Music as local common files without protection.
For this, you need a powerful and reliable music converter, and DRmare Streaming Audio Recorder is the perfect tool for the job. This professional software is designed to download and convert Amazon Music tracks into any suitable format, such as MP3, FLAC, M4A, and WAV. By utilizing advanced technology, DRmare ensures a fast and easy conversion process. It preserves the original, lossless audio quality and all essential ID3 tags, so your music library remains organized and high-quality. This allows you to create a local music collection on your computer that you can keep and listen to offline, even after your Amazon Music subscription has ended.
- Step 1 Customize output format and other parameters for Amazon Music
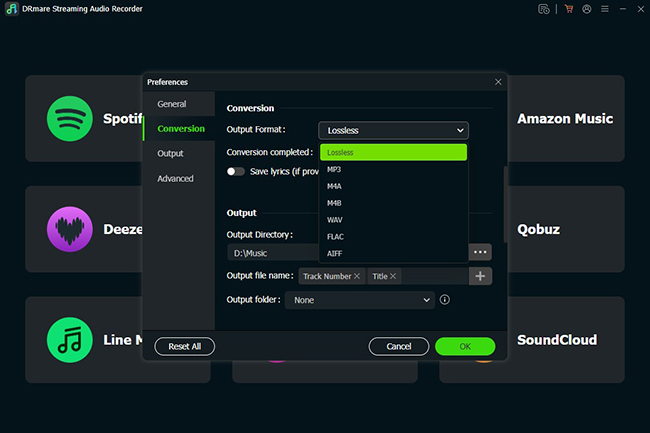
- Go to the "Menu" on the top of the search bar and select "Preferences". Within the preference, select the "Conversion" setting option. This will open a new window where you can adjust the output format of your audio. Besides modifying the output format, you can also customize the audio channel, bit rate, sample rate, and archive settings of your converted Amazon Music audio files.
How to Download Amazon Music to Keep Forever
- Step 2Add Amazon Music files to download
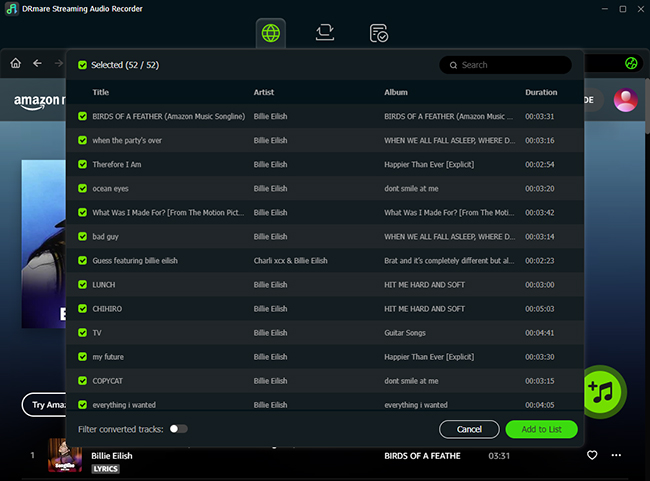
- Tap the "Amazon Music" icon to launch the built-in Amazon Music Web Player. You can search and touch the target playlist that you'd like to download and keep as local files forever. Click the "Add" > "Add to List" button to load music files to your conversion list.
- Step 3Download and keep Amazon Music forever

- After adding all the songs from Amazon Music Web Player, all you have to do is click on the "Convert" option. This software will start the converting and downloading process. All the Amazon Music files will be saved as locally saved files and you can move on with your decision to cancel your Amazon Music subscription.
Part 3. Final Thoughts
If you want to switch to another music streaming app or maybe you have suddenly become too occupied, then listening to music has become less of a priority. Whatever your reasons for canceling an Amazon Music subscription are, you would surely like to save a few of your tracks before you cancel Amazon Music Unlimited subscription. DRmare Amazon Music Downloader will help you save your favorite songs on Amazon Music without affecting their originality.












User Comments
Leave a Comment