Now, Bluetooth makes an important influence on music listening experience. It changes the way of digital entertainment the file sharing. With the Bluetooth function, people can enjoy music, sync media and more on Bluetooth-supported devices with ease.
In today's post, we will focus on Apple Music Bluetooth. We will show you how to connect Apple Music to Bluetooth devices for streaming music in detail. Now, follow the steps in the following parts and start.
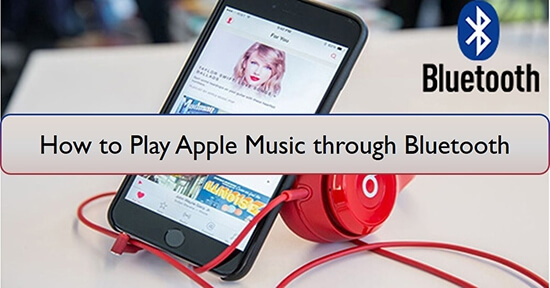
Part 5. How to Use Apple Music Bluetooth Anywhere - Best Solution
Bluetooth is really a popular and easy way for users to play Apple Music. But if your Apple Music on your iPhone is not offline, you will use a lot of mobile data. So, to use Bluetooth Apple Music without using data, you need to save Apple Music songs as local files. And then you can play Apple Music via Bluetooth on any device you like offline.
To do that, you need the DRmare Apple Music Converter. It can convert Apple Music to MP3, AAC, FLAC, and other files. Also, the original audio quality and full ID3 tags will be saved during the conversion. Besides, this tool runs at a rapid speed which can save you time. After then, your Apple Music songs will be saved as common files. In this case, Apple Music can be playback on all devices via Bluetooth offline anywhere.
Here is how to use DRmare Apple Music Converter to rip protection from Apple Music and convert them to local files.
Step 1. Install the DRmare Apple Music Converter on your desktop. Then open it.
Step 2. Tap the 'Add Files' button to load songs from Apple Music. Please note that you need to download Apple Music songs for converting in advance.

Step 3. Touch the 'audio' icon and you can start the audio settings. Here you can convert Apple Music to MP3, M4A, and other audio formats. Also, the codec, audio channel and more can be adjusted as well.

Step 4. Hit on the 'Convert' button to begin converting Apple Music to local files. After a while, you will find the files in the 'history' section on the DRmare program. At last, you can move Apple Music to your mobile device or else. And then you can connect Apple Music to Bluetooth and play Apple Music on Bluetooth speaker and more devices.

Part 5. How to Play Apple Music from iPhone to Mac via Bluetooth
One of the advantages of Bluetooth is connecting your iPhone to Mac without using the hassle of wires. By doing that, it's easy to control all content of the iPhone on Mac. That's to say, you can play Apple Music via Bluetooth from your iPhone to Mac.
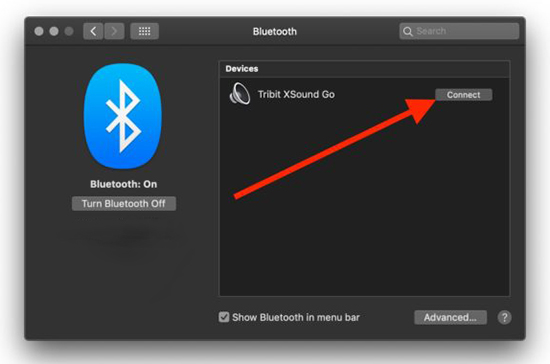
Step 1. Navigate to the iPhone's 'Setting' section. In the new window, please select the 'General' > 'Bluetooth' menu to turn it on.
Step 2. Please do the same time on your Mac. And then, you can choose your iPhone as the target device under the 'Devices' option.
Step 3. Click the 'Connect' button to pair your iPhone with Macbook.
Step 4. Now, go to the Apple menu > 'System Preferences'. Then choose 'Sound' > 'Output' to set Mac as the sound output device.
Part 2. How to Connect Apple Music to Bluetooth Devices via iPhone
In this part, we will introduce a simple tutorial for pairing an iPhone and a Bluetooth device. By doing it, you can play Apple Music on Bluetooth devices through Bluetooth. The only premise is the device is compatible with Apple Music and supports Bluetooth. Let's see how to do that so that you can Bluetooth Apple Music to a Bluetooth device via iPhone.
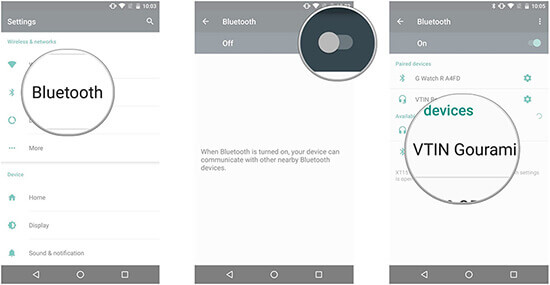
Step 1. Enter 'Settings' in the iPhone, and click the 'Bluetooth' menu near the top of the list. Then you can launch the Bluetooth feature by tapping the toggle button on the next screen.
Step 2. There is a list of Bluetooth devices shown on the iPhone. Please choose the favorite device that you'd like to connect to. You will see a Bluetooth Pairing Request on your phone. You need to confirm the code that's shown on the Bluetooth device. If the characters are the same, please tap Pair.
Step 3. Once the Bluetooth pairing process is successful, it will read 'Connected' on the phone. Then you can start to play Apple Music on your iPhone when Bluetooth connects. And the paired Bluetooth device will Bluetooth Apple Music soon.
Part 3. How to Play Apple Music on Bluetooth Speaker
Different Bluetooth devices have slight differences when it comes to Apple Music Bluetooth. Also, it doesn't matter for your devices without an Apple Music app. We can still use the Bluetooth function to get Apple Music to play on Bluetooth speakers. Take Amazon Echo as an example, we will show you how to play Apple Music on Alexa via Bluetooth.
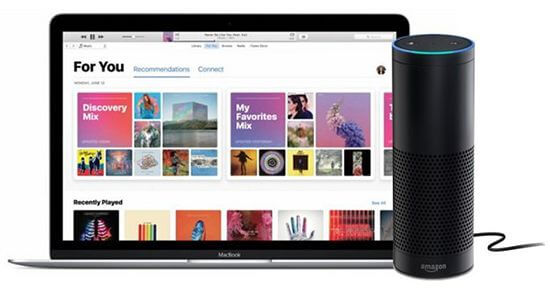
Step 1. Turn on Amazon Echo and say "Alexa, pair" to make Echo in Bluetooth mode. If it has been paired, you can say "Alexa, cancel." to unpair it.
Step 2. Enter the 'Settings' > 'Bluetooth' menu on your mobile device. Then you can choose the Echo as the target device. Once paired, Alexa will tell you that the connection is successful.
Step 3. Now, you can use Amazon Echo as the Bluetooth music player for Apple Music. Please play Apple Music on mobile devices, it will come out of the Apple Music Bluetooth speaker. To finish the connection, please say "Alexa, disconnect."
Part 4. How to Play Apple Music in the Car through Bluetooth
There are many ways to play Apple Music in the car. Bluetooth is one of the easy and effective solutions. Only if your car supports Bluetooth, you can play Apple Music through Bluetooth.
Playing Apple Music using a car stereo is amazing entertainment. It will keep the brain active while long-distance driving. Bluetooth technology can solve the problem of no network connection. The following are the steps on how to use Apple Music via Bluetooth for music playback in the car.

Step 1. First, check the user manual of your car stereo. There is a complete guide on how to pair it with a Bluetooth device.
Step 2. Enter the 'Settings' app. Then tap the 'Bluetooth' button twice to turn Bluetooth off and back on.
Step 3. On your iOS device, unpaired your car stereo. On your car's display, unpaired your iOS device and any other devices.
Step 4. Restart your car and your iOS device, then pair and connect again.
Step 5. Once paired, Apple Music playing on iPhone can be streamed to a car audio system.
Part 5. How to Play Apple Music from iPhone to Mac via Bluetooth
One of the advantages of Bluetooth is connecting your iPhone to Mac without using the hassle of wires. By doing that, it's easy to control all content of the iPhone on Mac. That's to say, you can play Apple Music via Bluetooth from your iPhone to Mac.
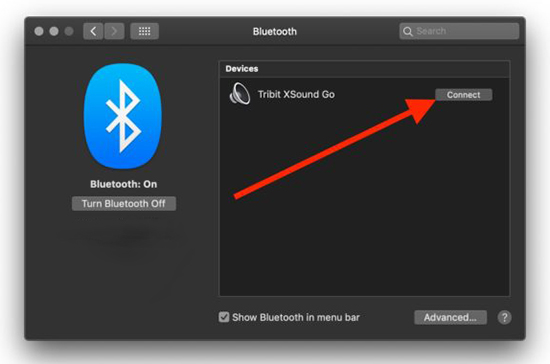
Step 1. Navigate to the iPhone's 'Setting' section. In the new window, please select the 'General' > 'Bluetooth' menu to turn it on.
Step 2. Please do the same time on your Mac. And then, you can choose your iPhone as the target device under the 'Devices' option.
Step 3. Click the 'Connect' button to pair your iPhone with Macbook.
Step 4. Now, go to the Apple menu > 'System Preferences'. Then choose 'Sound' > 'Output' to set Mac as the sound output device.
Extra Tips: How to Fix Apple Music Not Playing on Bluetooth
Many users report that Apple Music won't play through Bluetooth. In this case, we will show you some solutions for Apple Music won't play on Bluetooth.
First, you should check whether the volume on your device is muted or low. If yes, then adjust it and see whether it can work again. If it can't work, then try the solutions below.
Method 1. Reset Your Bluetooth Headphones
If you can't play Apple Music via Bluetooth on headphones, you could reset your Bluetooth headphones to the default. Then check whether the issue is resolved.
Method 2. Turn Off and Turn on Bluetooth on Your Device
You can try to turn Bluetooth off on your device. After then, turn it back on again to see if the problem has been fixed.
Method 3. Check the Internet Connection
Also, you can try to check and reset the network setting on your iPhone and computer. You should connect your device with a stable network connection.
Method 4. Disconnect Current Bluetooth Device
On Mac Computer: Please open the 'Apple Menu' > 'System Preference' and choose 'Bluetooth'. Then choose the device you want to disconnect and hit the 'X' button to remove it. And then repeat the first two steps and select the device you like to connect and hit 'Connect'.
On iPhone: Open the 'Setting' > 'Bluetooth' option. Then choose the linked Bluetooth device and touch the 'Disconnect' option. Next, turn off the Bluetooth device and turn it back on to reconnect.
Also, to forget the currently connected device, you can go to the 'Settings' > 'Bluetooth' option. Please choose the device that has an issue and click on the info button. Then hit on the 'Forget This Device' tab.
Method 5. Restart Your Device
When facing Apple Music not playing on Bluetooth, try to restart your device. You can power off your mobile phone or computer. And then power it on again and reconnect the Bluetooth to resolve the issue.
Method 6. Play Music via Other Music Streaming Service
Try to play music from other music apps like Spotify or else. If it works, then there will be something wrong with the Apple Music app. Then you can try to update the Apple Music app to the latest version, clear the cache and so on.
In Conclusion
Here we offered ways for you to use Apple Music Bluetooth devices. You can check out the tutorial above and follow step by step. Then you can play Apple Music on Bluetooth speaker and other devices with ease. Also, if you want to save data, you can use DRmare Apple Music Converter to convert Apple Music to plain audio first. Then you can stream Apple Music via Bluetooth on your device without an internet.












User Comments
Leave a Comment