M4A (MPEG-4 Audio), utilizing the AAC (Advanced Audio Coding) codec for compression, is a high-quality audio format frequently used on Apple devices and within the iTunes ecosystem. While M4A files offer excellent sound fidelity and efficient compression, their device compatibility can be limited. This often leads users to look for a way to convert M4A to MP3.
MP3 stands as the undisputed champion of audio compatibility, playable on every smartphone, tablet, computer, car stereo, and media player imaginable. If you are interested in changing M4A to MP3, you're in the right place. This article will guide you through various methods to convert M4A files to MP3, whether you're on a Mac, Windows PC, Android phone, iPhone, or prefer the convenience of free online converters. Let's dive into the step-by-step processes!
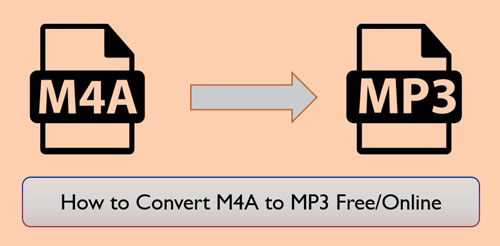
Part 1. How to Convert M4A to MP3 on Mac and Windows
When it comes to an M4A to MP3 converter, especially if you're dealing with protected M4A files from Apple Music, DRmare Apple Music Converter stands out as a powerful solution. This tool isn't just for basic conversions; it's designed to handle both protected and unprotected M4A files seamlessly. That means it can remove DRM from your purchased iTunes songs and Apple Music tracks, making them truly yours to enjoy on any device.
It's adept at converting audio from M4A to MP3, FLAC, M4B, WAV, and more, giving you flexibility for various listening needs. It also boasts a fast conversion rate while meticulously preserving the original music quality. Plus, it keeps all ID3 tags intact, so your song information (artist, title, album, etc.) remains perfectly organized. Once your M4A files are converted to MP3, you're free to transfer them to any device for offline playback, liberating your music from platform restrictions.
How to Convert M4A Files to MP3 Format at 30X Speed
- Step 1Set up DRmare Apple Music Converter
Open the DRmare Apple Music Converter on your Mac or Windows computer. You will then see its clean main screen with a built-in Apple Music Web Player. You can click the 'Sign In' button to sign into your Apple ID so as to authorize DRmare to access your Apple Music library.

- Step 2Set MP3 as output format for M4A audio
To convert music from M4A to MP3 format, you need to reset the output format to MP3 in DRmare program. To do this, tap the 'menu' icon or 'DRmare Apple Music Converter' from the Apple menu bar to choose the 'Preferences' > 'Conversion' section. You can begin to alter the output audio parameters, including output format, codec, bit rate, and more for your audio files if you want.

- Step 3Add M4A files to Convert
Now, you can browse all M4A files stored in your Music library or use the search bar to find them. Once found, click the 'Add' button to load these songs. Now, you can unselect certain songs by checking the mark before each song title. After that, click the 'Add to List' to load them to the Conversion List section.

- Step 4Convert M4A to MP3 format
Now, hit the 'Convert' button to start converting the M4A into an MP3 file. A while later, you can get MP3 tracks on your computer by clicking the 'Converted' section and the 'folder' icon. After that, you can transfer those audio files to any device you like for offline use.

Part 2. How to Change M4A to MP3 on Mac and Windows
While dedicated M4A to MP3 converters offer advanced features, you don't always need specialized software to do this on your computer. Both Windows and Mac operating systems come equipped with built-in applications that can change an audio file from M4A to MP3 effectively, often for free. These integrated solutions are perfect for quick conversions or when you prefer not to download additional programs. Let's explore how to leverage these native options on your desktop or laptop.
Turn M4A to MP3 via iTunes/Music App on Mac and Windows
iTunes for Windows and the Music app (formerly iTunes) on Mac are deeply integrated with their respective operating systems and offer a straightforward way to change music from M4A to MP3. Here, we will take iTunes as an example to show the process.
Step 1. Open iTunes software on your computer. Hit on 'File' > 'Add Folder to Library' to choose the folder that contains M4A files. And then touch 'Open' to import M4A audio files to iTunes.
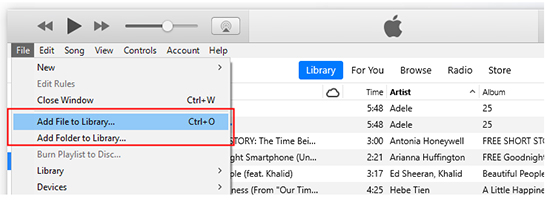
Step 2. Select 'Edit' > 'Preferences' and hit 'Import Settings'.
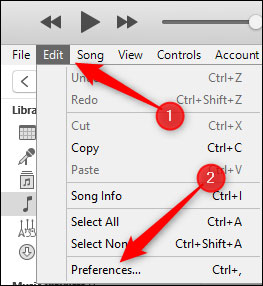
Step 3. Then tap the 'Import Using' box to choose 'MP3 Encoder'. After that, click 'OK' to keep the settings.
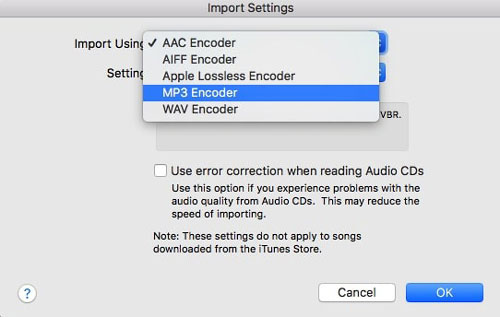
Step 4. Highlight 'Music' in the 'Library' section in iTunes. Then choose the album with the M4A audio you are converting.
Step 5. Choose every M4A file and hit on the 'File' menu. Then select 'Convert' > 'Create MP3 Version' to turn M4A to MP3 file in iTunes.
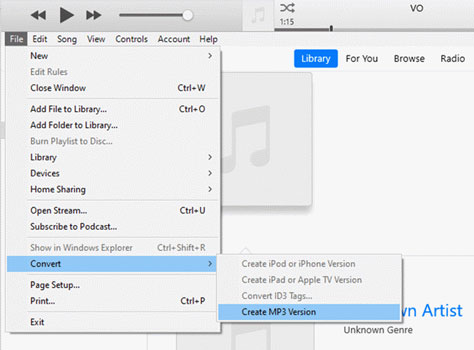
Part 3. How to Convert M4A into MP3 Online Free
Sometimes, installing desktop software isn't necessary, especially if you only need to convert a few M4A files. This is where free online M4A to MP3 converters come in handy. These web-based tools allow you to quickly and easily transform your M4A audio tracks into the widely compatible MP3 format directly from your browser, with no software downloads required.
Besides, if you'd like to convert M4A to MP3 on Android and iPhone, these tools are also helpful. While they may have limitations on file size or daily conversions, they are perfect for quick tasks. In this section, we'll explore some of the best M4A to MP3 freeware.
Option 1: Online Audio Converter
🔗Website: https://online-audio-converter.com/
Online Audio Converter is a popular and completely free web-based tool designed for effortless audio conversions. It's not limited to M4A to MP3; this versatile platform supports a wide array of audio formats and can even extract audio from video files. Here's how to use it to convert your M4A files to MP3:
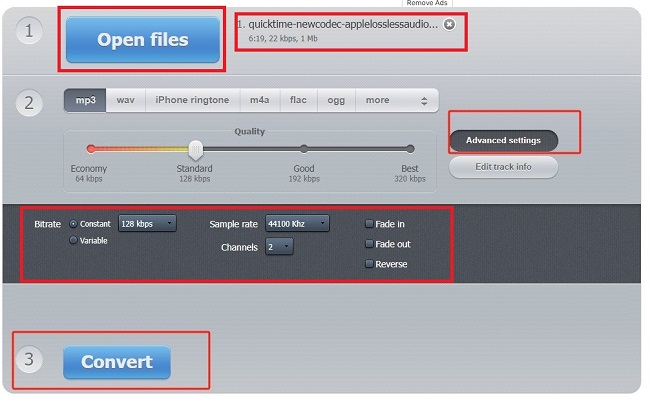
- Visit the Online Audio Converter website. Touch the 'Open Files' button to choose and load M4A files from your computer.
- Go ahead to choose 'MP3' as the output audio format for your M4A files.
- Press the 'Convert' button to begin converting M4A into MP3 audio files.
- Once converted, tap the 'Download' button to download and store the converted files to your computer.
Option 2: FreeConvert
🔗Website: https://www.freeconvert.com/m4a-to-mp3/
FreeConvert is another online tool that handles a vast array of media conversions, including M4A to MP3. What sets FreeConvert apart is its robust set of advanced options, allowing users to fine-tune the output quality, apply effects, and even trim audio during the conversion process. It's a reliable choice for those who want a free online solution with a bit more control over the final MP3 file.
-
Enter FreeConvert official website and tap the 'Choose File' button to add the M4A files from your computer. FreeConvert also supports uploads from Google Drive, Dropbox, or by pasting a URL.

-
Next, head to customize output audio format to MP3. Then hit on the 'Convert' button to begin the conversion process.

-
Once the conversion is complete, a 'Download' button will appear. Click it to save your newly converted MP3 files to your device.
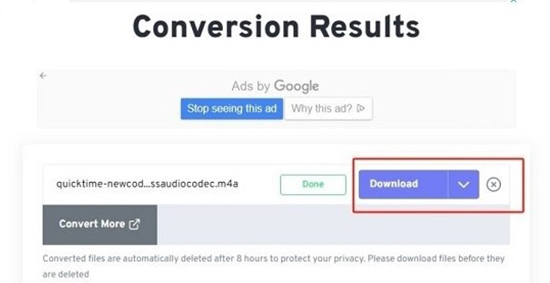
Option 3: CloudConvert
🔗Website: https://cloudconvert.com/m4a-to-mp3
CloudConvert is a well-regarded online file converter that supports over 200 different formats, including a robust M4A to MP3 conversion. It stands out for its high-quality conversions and the ability to customize various output settings, giving you more control over the final MP3 file than some simpler online tools.
While it offers a free tier, keep in mind that free users typically have a daily limit of conversions (often around 10-25 "conversion minutes" per day) and may experience slightly slower processing times compared to paid plans.
-
Head to CloudConvert website and click on the 'Select File' button. Go to reset the output audio format to MP3 for your M4A audio tracks.

-
Press the 'Convert' button to start the conversion. When it is done, tap the 'Download' button to save the file to your PC.

Option 4: Zamzar
🔗Website: https://www.zamzar.com/
Zamzar is another online file conversion service that has been helping users convert various media types for years. It's known for its broad format support and user-friendly interface. While Zamzar offers a free tier for casual use, it also provides paid subscriptions for those who need more frequent conversions, larger file sizes, or faster processing.
For free users, it's important to be aware of certain limitations, such as a maximum file size (typically 50MB) and a limit on the number of conversions per 24 hours (often 2 files). However, for occasional M4A to MP3 conversions, Zamzar remains an excellent, hassle-free choice.
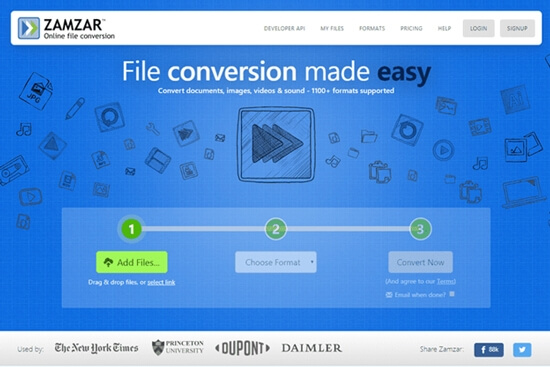
- Head to Zamzar website and click on the 'Add Files' button. Then you can process to import M4A files to it.
- Press the 'Convert Now' button, Zamzar will then upload your file and begin the conversion process on its servers.
- When it is done, tap the 'Download' button to save the MP3 file to your device.
Option 5: Evano
🔗Website: https://evano.com/m4a-to-mp3
Evano is another robust online converter that offers a user-friendly experience for converting various media files, including M4A to MP3. Like its counterparts, Evano emphasizes simplicity and efficiency, allowing you to convert your audio tracks directly in your web browser without the need for any software installation. It's a solid choice for quick conversions and offers a good balance of features for a free online tool.
While Evano provides a free service, it typically has limitations on file size (often around 100MB) and the number of simultaneous conversions. For more extensive or frequent use, they may offer paid tiers.
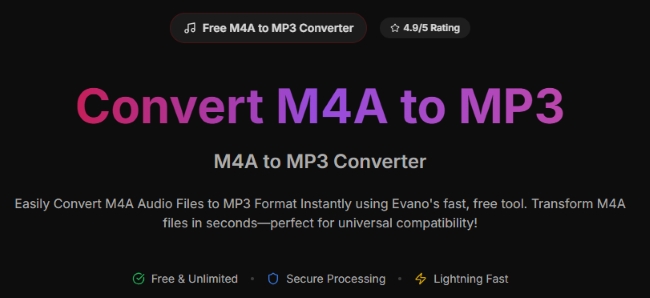
- Enter Evano official website and tap the 'Drop M4A files here or click to browse' button to add M4A audio
- Next, head to customize the output audio format to MP3.
- Hit on the the 'Convert' button to convert M4A audio as MP3 files.
Option 6: Convertio
🔗Website: https://convertio.co/m4a-mp3/
Convertio is a versatile online file converter, trusted by millions for its wide range of supported formats and straightforward conversion process. It excels in converting M4A to MP3, offering a quick and efficient way to transform your audio files in the cloud, meaning it won't consume your computer's resources. Convertio also provides options for customizing output settings, allowing for a balance between file size and audio quality.
While Convertio is free to use for most casual needs, it does have some limitations for free users. Typically, you can convert files up to 100 MB in size, with a limit of 10 conversions per 24 hours, and a maximum of 2 concurrently launched conversions. For more extensive or frequent use, premium plans are available.
-
Open your web browser and navigate to https://convertio.co/m4a-mp3/. Click the large red "Choose Files" button to select M4A files from your computer.

-
The converter should automatically set the output format to "MP3." If not, use the dropdown menu to select "Audio" and then "MP3."
- Click the red "Convert" button. Your files will be uploaded and processed in the cloud. Once the conversion is complete, a green "Download" button will appear next to each converted file. Click it to save your new MP3 file.
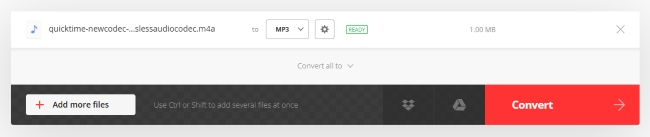
Part 4. FAQs about Converting M4A Files to MP3
Is M4A Better than MP3?
It depends on what you prioritize. If maximum audio quality at a given file size is your priority and you primarily use Apple devices or modern players, M4A can be "better." However, if universal compatibility and widespread accessibility are your main concerns, MP3 is the superior choice.
Can I Convert M4A to MP3 Using iTunes?
How to Convert M4A to MP3 on Android and iPhone?
Converting M4A to MP3 directly on Android and iPhone typically requires free online converters (as discussed in Part 3 of the article) designed for this purpose.
How Can I Convert Protected M4A to MP3?
Converting protected M4A files (e.g., Apple Music tracks downloaded for offline listening) to MP3 is different from converting standard, unprotected M4A files. You have to use DRmare Apple Music Converter to finish the process.
Part 5. In Conclusion
You've now explored a comprehensive range of tools and methods to convert M4A to MP3 format. Whether you prefer the convenience of online converters, the power of desktop software for Windows and Mac, or the flexibility of mobile apps for Android and iPhone, there's a solution tailored to your needs.







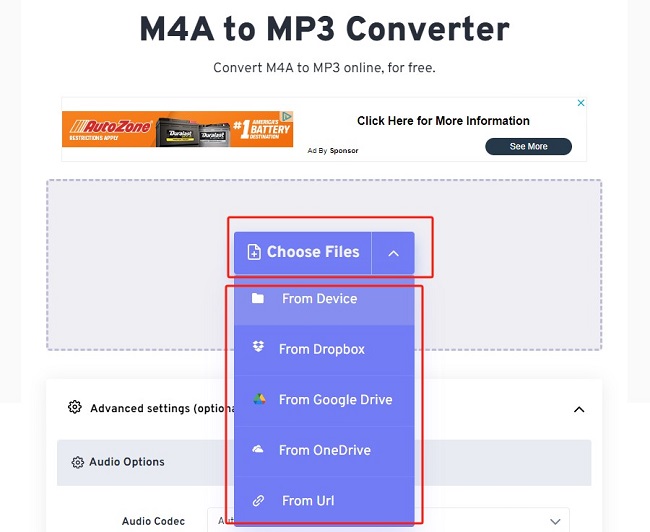
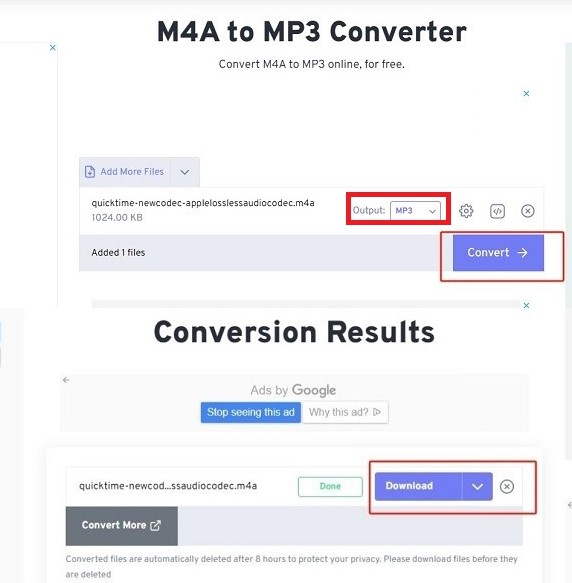
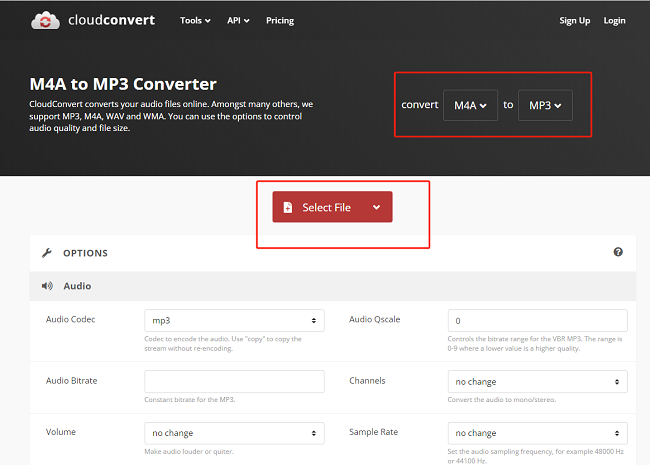
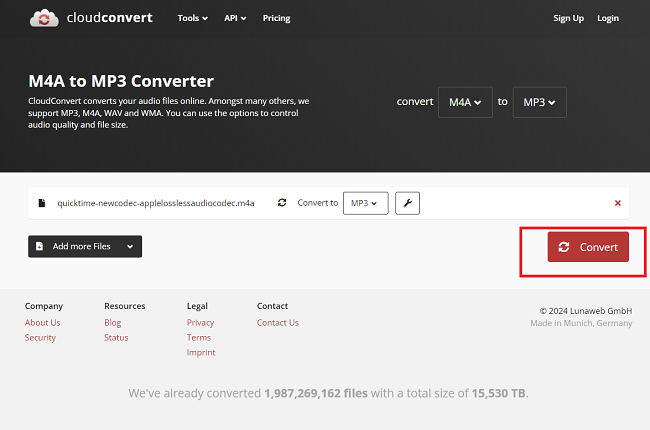
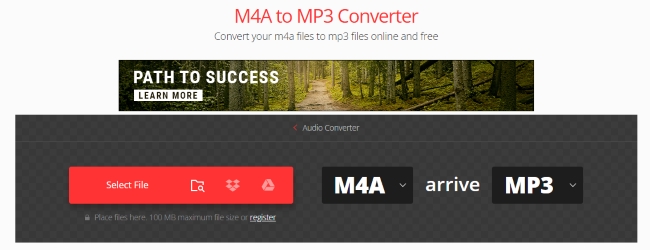





What is M4A vs MP3? This post covers everything about the differences between MP3 and M4A, including audio quality, device compatibility, and more.