The convenience of exploring and downloading trending Apple Music has transformed how we build our personal music libraries on multiple devices. However, sometimes you may find that your device storage is getting full, or you simply want to clear up your library.
Deleting music from Apple Music, including duplicates or all songs you no longer want can help you manage your music collection and optimize your devices. Here's a guide on how to delete songs from Apple Music from all your devices, including iPhone, iPad, Mac, PC, and Android.
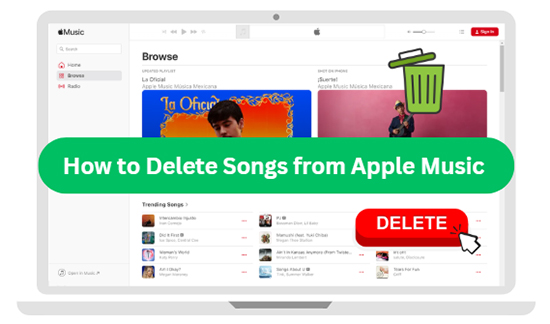
Part 1. How to Delete All Apple Music Songs on iPhone or iPad
If you're looking to free up storage on your iPhone or iPad or want a fresh start with your Apple Music library, deleting all songs, including downloaded music is a straightforward option. Apple Music makes it easy to manage your offline content directly through your device settings and its own app. In this section, we'll guide you step-by-step on how to quickly and efficiently remove music from Apple Music from your iPhone or iPad.
How to Delete Songs from Apple Music from Music App
Step 1. Launch the Music app on your iPhone or iPad. You can either browse your library or go to Songs under Library to find the song you want to delete.
Step 2. Locate the music and click the three dots next to the song.
Step 3. Tap the Delete from Library option and click the Delete Song button to delete the song on your library.
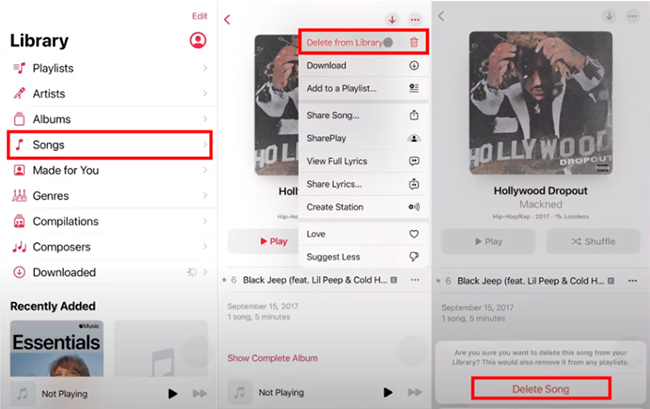
How to Remove Downloaded Songs from Apple Music from Music App
Step 1. Open the Music app on your iOS device and click the Downloaded section under Library.
Step 2. Choose the Songs option and find the song. Tap the More icon to select the Remove… button. This will remove the downloaded song from your Apple Muisc library.
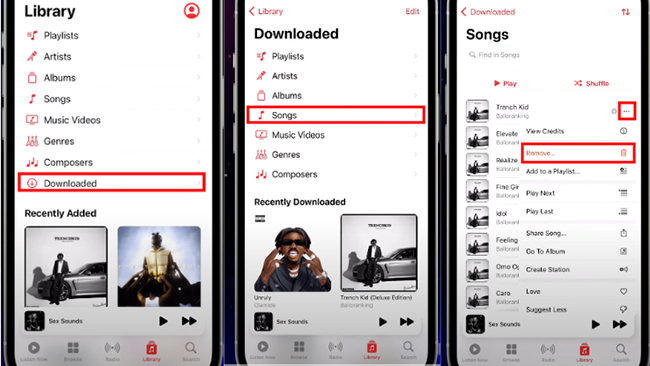
How to Remove All Downloaded Songs from Apple Music from Settings
Step 1. Go to Settings on your iPhone or iPad and scroll down to choose Music option.
Step 2. Tap the Downloaded Music option under the Downloads. You can click the Edit icon in the top-right corner to choose Delete icon next to All Songs to delete all music from Apple Music.
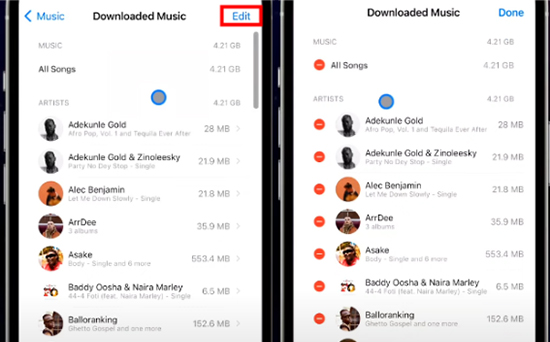
Part 2. How to Delete All Music from Apple Music on Mac
Managing your Apple Music library on a Mac gives you more control over your music collection. The Apple Music app for macOS provides easy options to remove all music from your Apple Music library. Here's how to:
How to Remove Music from Apple Music from Music App
Step 1. On your Mac, launch the Music app. Go to Songs under Library to find the track you want to remove.
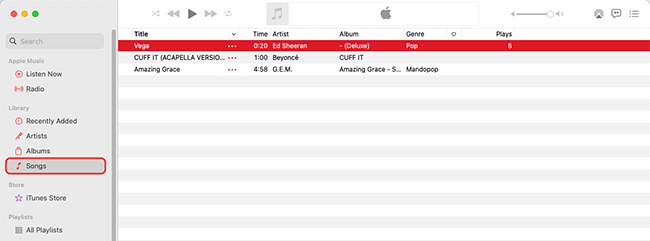
Step 2. Click the three-dots icon next to the song. Select Delete from Library to delete selected songs. If the song is downloaded, this will also delete the local file from your Mac.
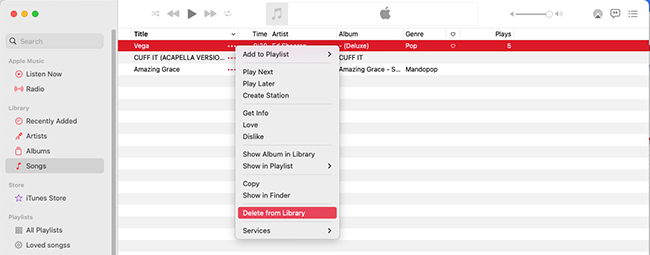
How to Delete Multiple/All Songs from Apple Music on Mac
For All Songs: Under the Songs section, tap the Edit option from the Apple's menu bar, and choose Select All > 'Delete from Library'.
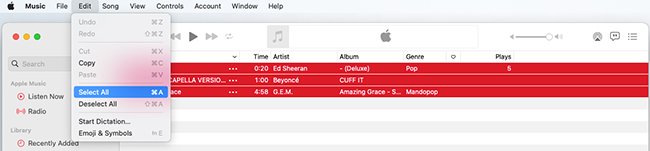
For Multiple Songs: Under the Songs section, hold down Shift on your keyboard and select multiple songs you want to delete. Right click and select Delete from Library.
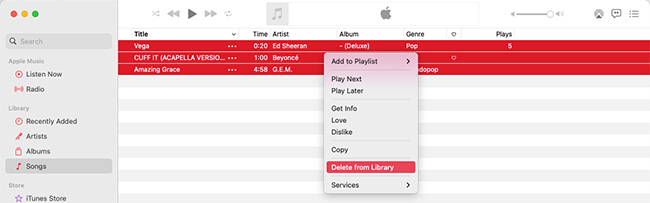
How to Remove Duplicates on Apple Music on Mac
Step 1. Launch the Music app on your Mac. If you're using macOS 10.15 or later, the Music app will be your primary music management tool.
Step 2. In the left sidebar, select Library and choose Songs. You'll see your entire music library listed in this view.
Step 3. Click on the File menu at the top of the screen. From the dropdown, select Library and then choose Show Duplicate Items.
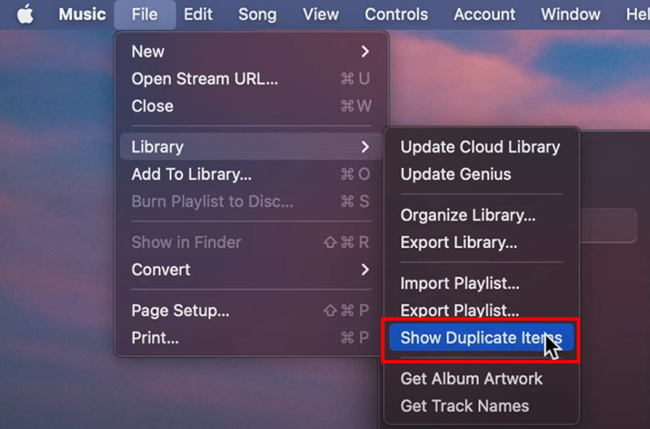
Step 4. To remove duplicate songs in Apple Music, right-click on the song and choose Delete from Library.
Part 3. How to Delete Music from iTunes on Windows PC
If you'd like to manage your Apple Music library on Windows PC, you can use iTunes to delete certain songs to free up space or simply curate your collection. Let's see how to do this:
How to Delete Songs from Apple Music via iTunes
Step 1. Open iTunes from your Windows PC. Select Music from the dropdown menu in the top-left corner. Step 2. Go to the Library tab and locate the song you wish to remove. Right-click the item(s) and choose the Delete from Library option to delete.
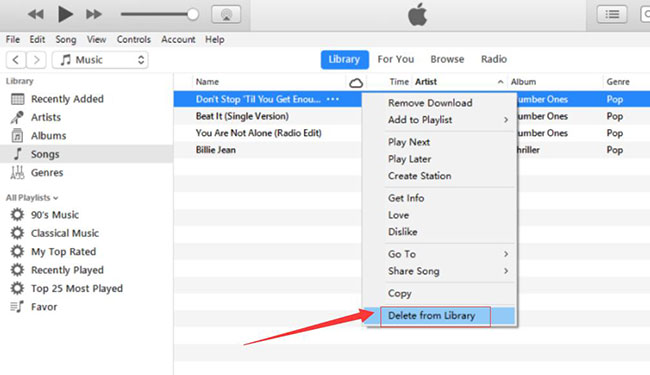
Tips:
1. You can select multiple songs and click Delete from Library to delete multiple songs on Apple Music.
2. You can also choose Remove Download to remove downloaded songs from Apple Music library.
How to Delete Duplicate Apple Music Songs on iTunes
Step 1. In the iTunes window, select Songs under your Library in the left sidebar. This will display all of the tracks in your library.
Step 2. Click on the Files > Library menu at the top of the iTunes window. Select Show Duplicate Items. This will show a list of songs that have the same title and artist.
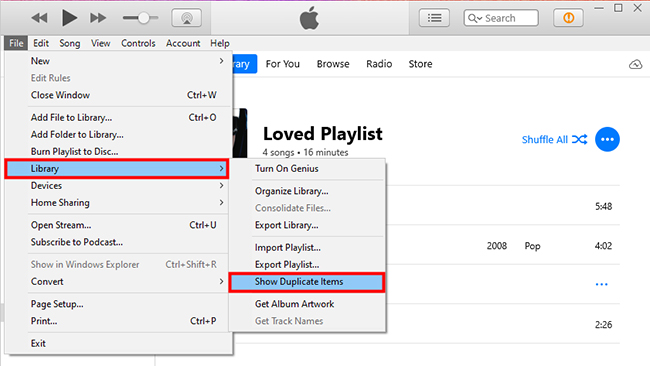
Step 3. Browse through the list of duplicate songs. Right-click on any song you want to delete and choose Delete from Library.
Part 4. More Tips: Backup Forever before Deleting Apple Music Songs
If you only remove songs from your device without deleting them from iCloud, you can restore them later. However, if you delete them from iCloud, recovery isn't possible unless you manually rebuild your library.
To avoid losing music, consider using a tool like DRmare Apple Music Converter to back up your files. This software lets you convert Apple Music tracks into various formats, remove DRM restrictions, and save songs permanently - even after canceling your subscription.
If you are interested in it, you can click the "Download" button to download the right Windows or Mac version to your computer. Then you can add the Apple Music files and one click to convert them.
Part 5. In Conclusion
Deleting songs from Apple Music on all devices is simple, whether you're looking to clear up space on your phone, declutter your library, or just manage your music collection. Whether you're removing songs from your iPhone, Mac, or PC, the process is straightforward, and once deleted, the song is gone from all devices linked to your Apple Music account. For additional security, back up your files to ensure your favorite tracks are always accessible.












This article covers the best 5 ways to convert Apple Music to MP3 on all devices, including online free methods via Apple Music to MP3 converters.