-- An Apple Music user on Reddit
Nothing is more frustrating than finding your meticulously curated playlists have vanished. Generally speaking, you will lose your Apple Music library once your subscription expires. But if your subscription is fine, there may be other reasons. Read on and learn why the Apple Music playlist disappeared and how to get playlist back on Apple Music. Even better, you can learn how to prevent the Apple Music playlist gone after subscription.
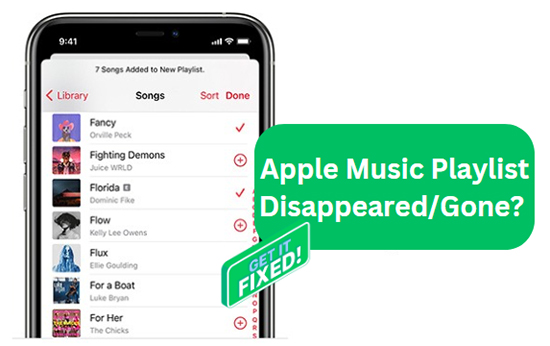
Part 1. Why Did My Apple Music Playlist Disappear?
Before you learn how to get playlists back on Apple Music, it is better to understand what causes this problem. Here are a few major reasons why my playlist disappeared on Apple Music.
Why Did Apple Music Delete My Playlist?
🧐 Apple Music subscription has expired. Apple Music is a subscription service, and if your subscription has expired, been canceled, or if there’s a billing issue, any playlists you created on Apple Music will disappear. Once the subscription is reinstated, your playlists should return. In this case, before your subscription expires, it's necessary to download all Apple Music at once on your local device via third-party software, like DRmare Apple Music Converter.
🧐 Your device does not have enough storage space. When your device is running low on storage space, Apple Music may automatically delete some songs you haven't played in a while to make room for new downloads. This helps ensure you can continue adding new content without running into storage issues.
Why Are My Apple Music Playlists Gone?
🧐 An error occurred in iCloud Music Library. Your iCloud Music Library is responsible for syncing your music across all your devices. If it's turned off or experiencing synchronization issues, it cannot scan or sync anything to Apple Music. Therefore, your Apple Music playlists might not appear on all devices. This can happen if you have recently changed settings or if there's a temporary glitch in Apple's servers.
🧐 There is a problem with iTunes synchronization. Sometimes, updating your iOS can disrupt the syncing process between devices or cause the "Show Apple Music" option to turn off automatically. This can result in inconsistencies in your music library, such as missing playlists.
🧐 You have updated your iOS version. If your device is updated to the latest iOS 14/15/16/17 version, the Apple Music app may encounter compatibility issues with the new iOS. Ensure that the Apple Music app is updated to the latest version to maintain compatibility with your operating system.
🧐 There is a problem with the Apple Music app. If Apple Music is down, you will meet Apple Music playlist gone issue. You need to wait for the official solution to the problem.
🧐 Some songs may be restricted in your region or location. Additionally, artists or record labels may remove songs or albums from the Apple Music library.
🧐 There is an issue of your Apple Music account. If you log into a different Apple ID than the one you originally created your playlists with, you won't see your playlists. This can happen if you have multiple Apple IDs or if someone else has used your device and signed in with their account.
Part 2. How to Fix Apple Music Playlist Disappeared - 12 Common Solutions
After you understand the possible causes of playlists on Apple Music disappeared, you can try the following methods one by one.
🛠Fix 1. Check If Apple Music Is Down
First, check if the Apple Music server is down. Visit Apple's system status webpage to verify this. If the server is down, you may need to wait a few minutes for it to be restored.
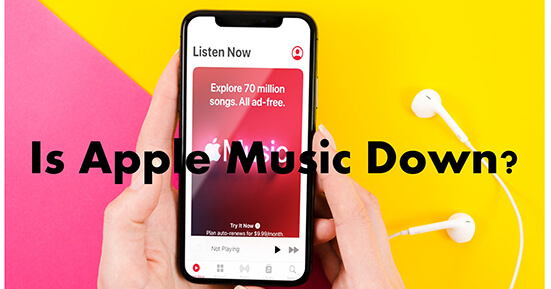
🛠Fix 2. Check Your Apple Music Subscription
If you find that Apple Music deleted your playlists, you should check whether your Apple Music subscription has expired. If your subscription has expired, you need to subscribe to Apple Music or use DRmare Apple Music Converter to keep your playlists permanently.
Here's how to do check your Apple Music subscription:
On iPhone/iPad/iPod Touch:
Step 1. Navigate to the Settings app on your iOS device.
Step 2. At the top of the Settings menu, tap on your name to access your Apple ID settings. Scroll down and tap on 'Subscriptions'. This will show all the active and expired subscriptions linked to your Apple ID.
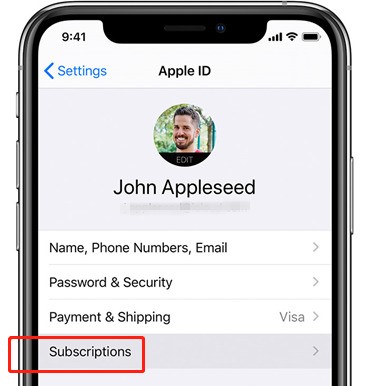
Step 3. Look for Apple Music in the list of subscriptions. Tap on it to check whether your Apple Music subscription is expired.
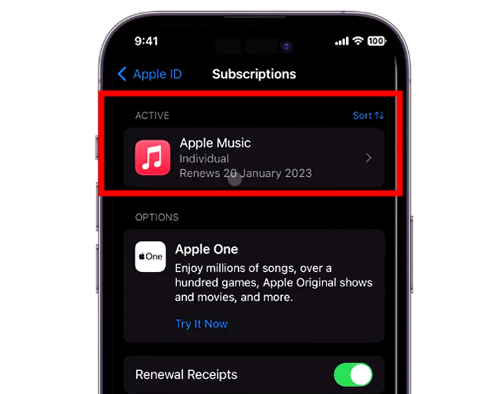
Or, go to the Apple Music app and tap your 'profile' icon. Then choose 'Manage Subscription' to see your account's status.
On Mac:
Step 1. Click on the App Store icon in the Dock or open it from the Applications folder. In the bottom-left corner of the App Store window, click on your name.
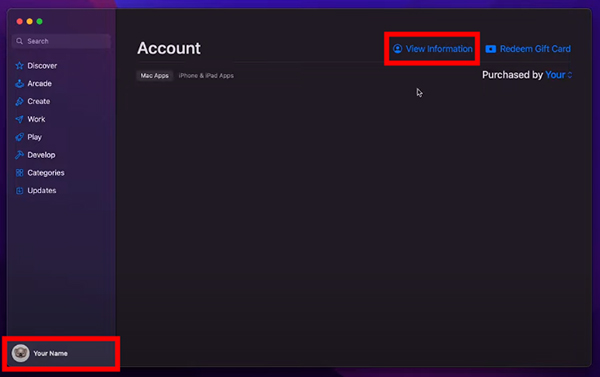
Click on 'View Information' at the top of the window. You might need to enter your Apple ID password. Scroll down to the 'Manage' section and click on 'Manage' next to 'Subscriptions'.
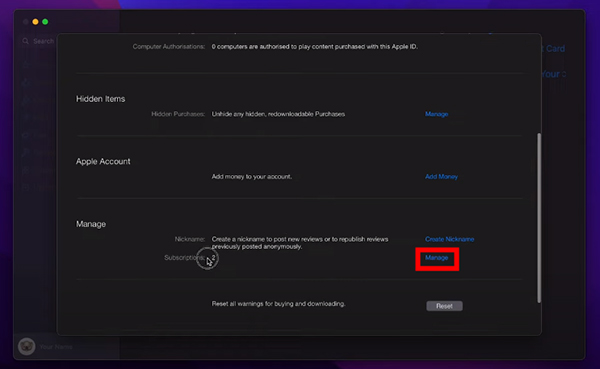
Locate Apple Music in the list of subscriptions. Click 'Edit' next to Apple Music to view details about your subscription.
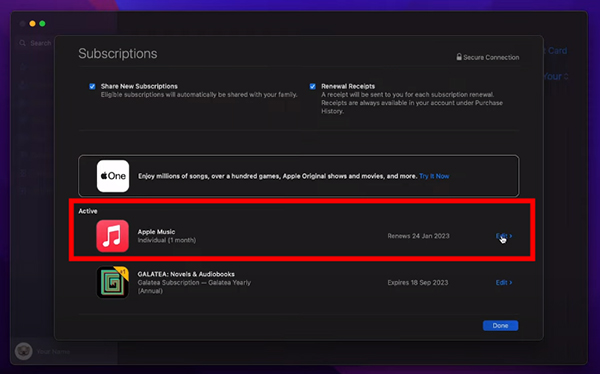
On Windows PC
Step 1. Launch iTunes on your PC. Make sure you're signed in with your Apple ID. In the menu bar at the top of the iTunes window, click on 'Account' and then 'View My Account'. You might need to enter your Apple ID password.
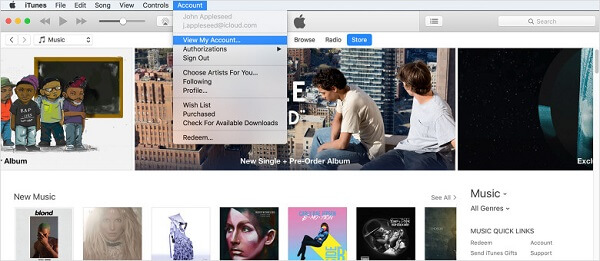
Step 2. In the 'Account Information' page, scroll down to the 'Settings' section. Next to 'Subscriptions', click on 'Manage'. Locate Apple Music in the list of subscriptions. Click 'Edit' next to Apple Music to view details about your subscription.
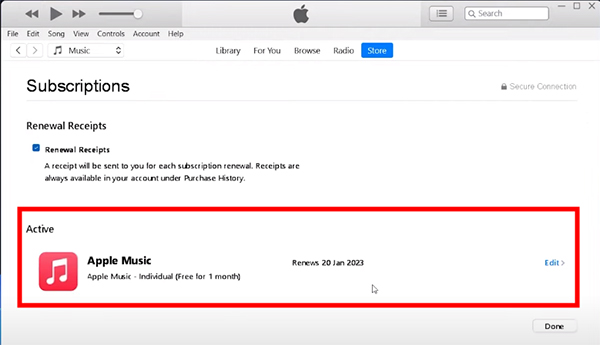
🛠Fix 3. Restart Your Device
Please restart your device before proceeding with the solutions below. This will most likely solve some minor bugs or problems. Although it is a very simple method, it is very effective for some application software problems. Turn off your device, wait a few seconds, and then turn it back on.
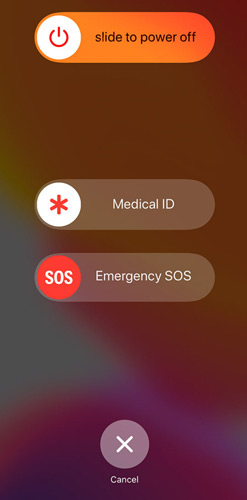
🛠Fix 4. Clean Up Your Device
Junk files can take up storage space on your device, slow down your phone's performance, and most likely cause your downloaded Apple Music to disappear. Additionally, you can have up to 100,000 songs in your music library. If this limit is reached, you also need to clear some songs, otherwise no more songs can be stored.
🛠Fix 5. Turn On "Show Apple Music"
As we mentioned before, the "Show Apple Music" option may be automatically turned off after updating iOS 15/16/17. So, if your problem with playlists gone on Apple Music is due to this reason, you need to turn the "Show Apple Music" option on to recover Apple Music playlist. If it's already turned on, you can turn it off and then turn it back on. The tutorial is below.
Step 1. Go to "Settings" and select the "Music" section on your device.
Step 2. Under the "Music" bar, you can see the "Show Apple Music" option. Tap it to make the slider turn green.
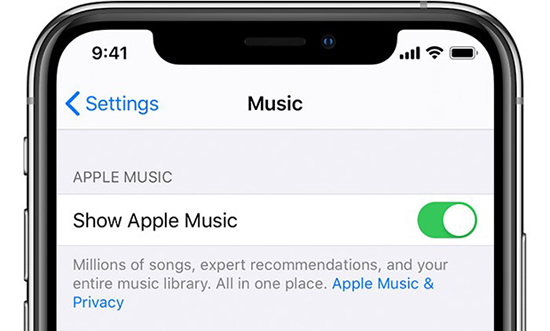
🛠Fix 6. Turn On "iCloud Music Library"
The iCloud Music library is used to sync and transfer streaming music tracks from Apple Music and iTunes between devices. Therefore, you need to make sure that iCloud Music Library is enabled. If you turn off iCloud Music Library, some playlists disappeared on Apple Music. Here is how to get Apple Music playlists back by enabling this feature.
On iOS Devices:
The instruction is the same for iPhone, iPad and iPod Touch. Here I will take the iPhone X to show you how to do that.
Step 1. Launch iPhone X, and you will see the main screen of it.
Step 2. Click "Settings" > "Music" > "Library", then tap the iCloud Music Library to turn it on.
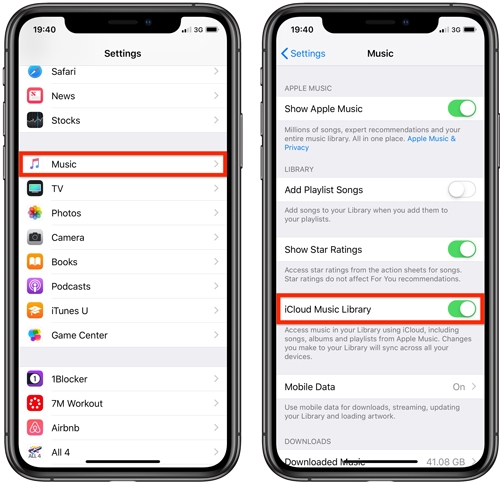
Step 3. If there is no other music on your device, the songs and playlists from the iCloud Music Library will be downloaded to your device immediately. Else, you can choose to keep music or replace it.
Note:
You need to sign up Apple Music or iTunes Match to have the iCloud Music Library option.
On Computer:
Step 1. Start iTunes player from your computer.
Step 2. Click "iTunes" > "Preferences" on Mac computer or "Edit" > "Preference" on Windows PC to open the settings window.
Step 3. Go to the "General" tab, select the option "iCloud Music Library" and click "OK".
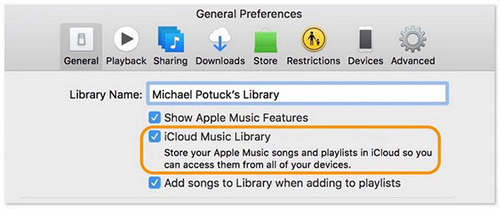
Step 4. Your entire music library will return to iTunes from the iCloud.
Now, your deleted Apple Music playlists will be merged or replaced by music from iCloud. So, it may help fix Apple Music playlist gone issue.
🛠Fix 7. Update iCloud Music Library with iTunes
You can also update your music library to get deleted playlists on Apple Music back. In this way, you will most likely solve songs disappearing from Apple Music playlist problem. Here is the method.
On Windows:
Open iTunes and click on "File" > "Update iCloud Music Library".
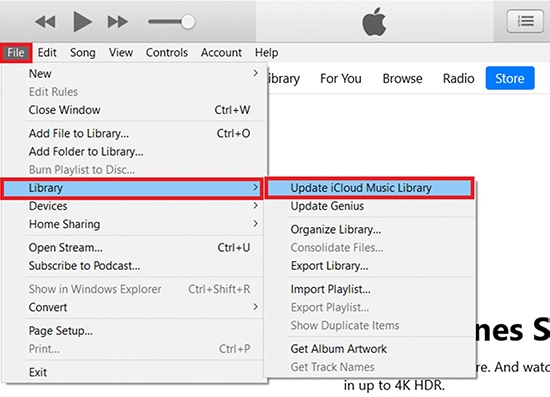
On Mac:
Open Music and click on "Update iCloud Library".
All music tracks should be quickly matched to the iTunes catalog or uploaded to the iCloud Music Library. Check whether it can restore Apple Music lost playlists.
🛠Fix 8. Resync Your Device with iTunes
If you've ever looked at your iTunes account or your iOS device's memory storage, you'll notice that the memory storage is divided into "Audio", "Apps", and "Other". Often, when you update iOS, Apple Music files are incorrectly categorized as "Other" media. And this will make you experience a problem with Apple Music library gone. As for this situation, follow the tutorial on how to get Apple Music playlists back.
Step 1. Use a USB cable to connect your iPhone or iPad to your computer. Then open iTunes on your computer.
Step 2. Click on your device in iTunes and click on the "Summary" option.
Step 3. Here you can see all sections on your device. If you find that the "Other" section is too big, you should know that the Apple Music playlists you missed are sorted in "Other".
Step 4. Sync your device with your iTunes and your deleted playlists should appear on Apple Music.
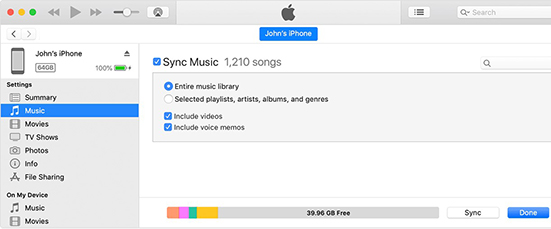
🛠Fix 9. Turn on 'Apple Music Playlist'
If you don't enable the 'Apple Music Playlist' option in your Apple Music app, then you may face the Apple Music playlist disappeared issue. So, here you can also try to activate it.
Step 1. Head to the Apple Music app on your mobile device.
Step 2. Click 'Library' > 'Edit'. If you find that the Playlist option is disabled, then turn it on.
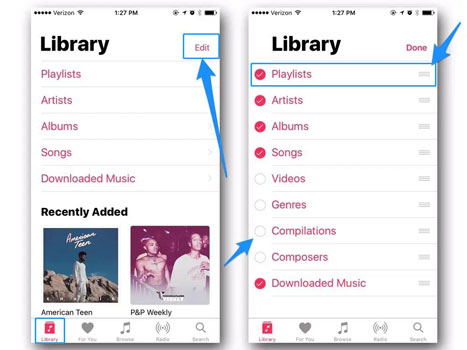
🛠Fix 10. Update Apple Music App
Using an outdated Apple Music app may also lead to the Apple Music library gone issue. Therefore, you should check and update it if possible. Please update the Apple Music app to the latest version in the App Store on your iOS device or the Google Play Store on your Android device.
🛠Fix 11. Check Recently Deleted Folder
You can also check the recently deleted folders in the Apple Music app to see if you accidentally deleted a song yourself. Please follow below.
Step 1. Start the Music app from your iPhone.
Step 2. Touch the Library section and then choose 'Recently Deleted'.
If you find your lost Apple Music files here, then click on the 'Recover' button to restore it to your library.
🛠Fix 12. Sign Out and Back In Apple Music
Signing out and back into your Apple ID can resolve various issues, including Apple Music playlist disappeared. Here's how you can do it on different devices:
On iPhone
Step 1. Tap the Settings app on your home screen.
Step 2. At the top of the Settings menu, tap your name.
Step 3. Scroll down and tap the "Sign Out" button. You may need to enter your Apple ID password to confirm.
Step 4. Choose the data you want to keep a copy of on your device. Tap "Sign Out" in the top right corner and confirm it.
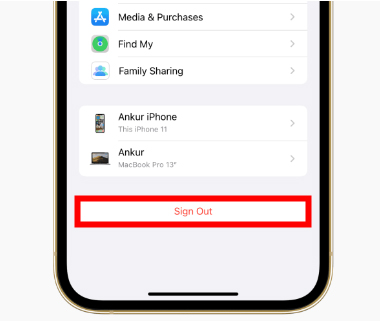
Step 5. Go back to Settings, tap "Sign in to your iPhone/iPad", and enter your Apple ID credentials to sign back in.
On PC/Mac
Step 1. Tap the Settings app on your home screen.
Step 2. Click the "Account" option and scroll down to choose the "Sign Out" button. Wait a few moments to ensure the sign-out process is complete.
Step 3. Scroll down and tap the "Sign Out" button. You may need to enter your Apple ID password to confirm.
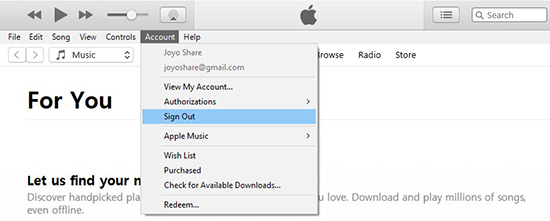
Step 4. Go back to the "Account" menu, select "Sign In", and enter your Apple ID credentials to sign back in.
🛠Fix 13. Try to Use VPN
Some songs or albums in the Apple Music library have locational/regional restrictions. In this case, you can try to use a VPN to bypass the location restriction and access the music content.
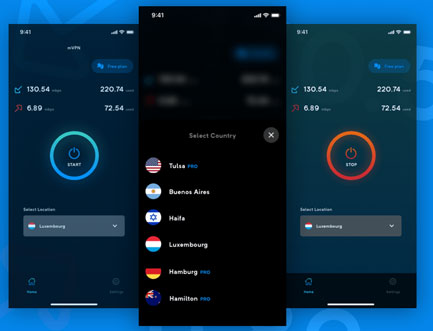
Part 3. How to Avoid Apple Music Playlist Gone After Subscription
Once your Apple Music subscription expires, any playlists you created or downloaded will disappear. This is an unstoppable problem. But you can use DRmare Apple Music Converter to download Apple Music playlists as local audio files and save them permanently. It works not only with Apple Music but also with any music stored in your iTunes music library.
With 30x faster speed, you can download Apple Music tracks in batches with lossless music quality. It can convert Apple Music playlists to common formats like MP3, FLAC, etc. This way you can back up your playlists to a USB drive or any external storage device. Even if your Apple Music subscription has expired, you can still listen offline.

- Keep Apple Music playlists forever without disappearing issue
- Download Apple Music playlists with lossless sound quality
- Back up Apple Music library at 30X for listening forever
- Convert Apple Music to MP3, enjoy Apple Music offline without a subscription
Before starting the steps below, please download and install the software first. You can install it for free quickly by clicking the "Download" button above.
- Step 1Launch the DRmare Apple Music Converter

- After the installation is finished, open the DRmare Apple Music Converter on your computer. The software will automatically launch iTunes along with it so you can easily drag and drop songs to it quickly. You can also click on the 'Load iTunes Library' button at the bottom left to load songs.
- Step 2Customize Apple Music output parameters

- DRmare Apple Music Converter allows you to change the settings of the output music. Press the "Format" button to launch the format settings window. Here you can set the output format, the codec, channel, sample rate, and bit rate.
- Step 3Starting the downloading process

- Once the output settings are set, click the "Convert" button to start downloading Apple Music playlists. The software will unlock the protection and save Apple Music playlists in your local folder.
- Step 4Keep Apple Music playlists forever

- You can now click on the "History" button to see the folder where the software placed the downloaded playlists. You can keep them forever and don't have to worry about the problem with Apple Music playlist disappeared.
Part 4. FAQs about Apple Music Deleted My Playlist
To give you a clearer picture of the problem with songs disappear from Apple Music library, we answered some frequently asked questions. We hope they will be helpful to you.
Why Are My Apple Music Playlists Gone?
The Apple Music library gone problem is mainly caused by several reasons, such as there is something wrong with your iCloud music library, your Apple Music subscription has expired, your iTunes account has been synced across devices, or the Show Apple Music option has been automatically turned off, etc.
Can You Recover a Deleted Playlist on Apple Music?
Does Apple Music Keep Playlists?
If your Apple Music subscription expires, it will keep your playlists in your library for 30 days. If you don't reactivate your Apple Music subscription during 30 days, all music in your library will be removed. To keep your Apple Music playlists, you can use the DRmare Apple Music Downloader. It downloads and saves Apple Music playlists as popular audio files. So even if you cancel your Apple Music subscription, you can listen to them on any platform you want.
Part 5. Final Thoughts
Apple Music playlist disappeared can be frustrating, but you can use these 13 fixes to get playlists back on Apple Music. Start with the simple solution and work your way through the list.
When your problem is fixed, you can use DRmare Apple Music Converter to avoid Apple Music playlist gone after subscription. It can help you convert Apple Music playlists to common audio files and save them forever. You don't need a subscription and an internet connection to play Apple Music anymore.









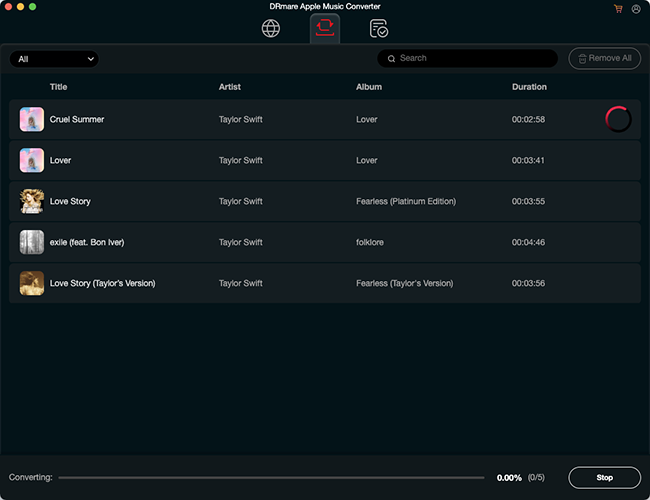





User Comments
Leave a Comment